快速入門:在入口網站中定義和指派藍圖
重要
在 2026 年 7 月 11 日,藍圖 (預覽) 將會淘汰。 將現有的藍圖定義和指派移轉至範本規格和部署堆疊。 藍圖成品會轉換成用來定義部署堆疊的 ARM JSON 範本或 Bicep 檔案。 若要了解如何將成品撰寫為 ARM 資源,請參閱:
在本教學課程中,您將了解如何使用 Azure 藍圖在您的組織中處理藍圖的建立、發佈和指派等常見工作。 此技能可協助您根據 Azure Resource Manager (ARM) 範本、原則和安全性定義常用模式,開發可重複使用並可快速部署的設定。
必要條件
- 如果您沒有 Azure 訂用帳戶,請在開始前建立免費帳戶。
- 若要建立藍圖,您的帳戶需要下列權限:
- Microsoft.Blueprint/blueprints/write - 建立藍圖定義
- Microsoft.Blueprint/blueprints/artifacts/write - 在藍圖定義上建立成品
- Microsoft.Blueprint/blueprints/versions/write - 發佈藍圖
建立藍圖
定義合規性標準模式的第一個步驟,即是以可用的資源規劃藍圖。 讓我們建立名為 MyBlueprint 的藍圖,設定訂用帳戶的角色和原則指派。 接著,您新增資源群組、ARM 範本,以及資源群組的角色指派。
在左側窗格中選取 [所有服務]。 搜尋並選取 [藍圖]。
選取 [藍圖定義],然後選取 [ + 建立藍圖]。
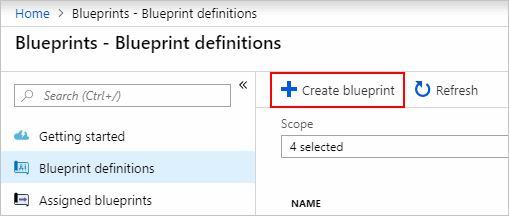
或者,選取 [開始使用]>[建立],直接建立藍圖。
從內建藍圖清單頂端的卡片中,選取 [從空白藍圖開始]。
提供藍圖名稱,例如 MyBlueprint (您最多可使用 48 個字母和數字,但不含空格或特殊字元)。暫時將 [藍圖描述] 保留為空白。
在 [定義位置] 方塊中,選取右側的省略符號。 然後選取您要從中儲存藍圖的管理群組或訂用帳戶,再選擇 [選取]。
確認資訊正確無誤。 [藍圖名稱] 和 [定義位置] 欄位無法在之後變更。 接著選取頁面底部的 [下一步:成品] 或頁面頂端的 [成品] 索引標籤。
新增訂用帳戶層級的角色指派:
在 [訂用帳戶] 底下,選取 [+ 新增成品]。 [新增成品] 視窗會在瀏覽器右側開啟。
在 [成品類型],選取 [角色指派]。
針對 [角色],選取 [參與者]。 在 [新增使用者、應用程式或群組] 方塊中,勾選表示動態參數的核取方塊。
選取 [新增] 以將此成品新增至藍圖。
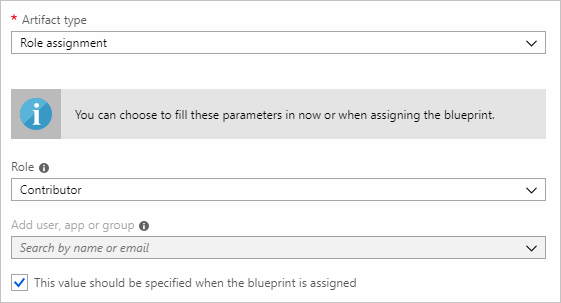
注意
大部分的成品均支援參數。 在藍圖建立期間獲得指派值的參數,是靜態參數。 如果是在藍圖指派期間受指派的參數,則為動態參數。 如需詳細資訊,請參閱藍圖參數。
新增訂用帳戶層級的原則指派:
在角色指派成品底下,選取 [+ 新增成品]。
在 [成品類型],選取 [原則指派]。
將 [類型] 變更為 [內建]。 在 [搜尋] 中,輸入標記。
將焦點變更到 [搜尋] 之外,以便進行篩選。 選取 [將標籤及其值附加至資源群組]。
選取 [新增] 以將此成品新增至藍圖。
選取 [將標籤及其值附加至資源群組] 原則指派的資料列。
隨即開啟可提供參數給成品做為部分藍圖定義的視窗。 您可以根據此藍圖設定所有指派的參數 (靜態參數),而不是在指派期間 (動態參數)。 此範例會在藍圖指派期間使用動態參數,因此請保留預設值,並選取 [取消]。
新增訂用帳戶層級的資源群組:
在 [訂用帳戶] 底下,選取 [+ 新增成品]。
在 [成品類型],選取 [資源群組]。
將 [成品顯示名稱]、[資源群組名稱] 和 [位置] 方塊保留空白。 確認已正確核取每個參數的核取方塊,使每個參數都變成動態參數。
選取 [新增] 以將此成品新增至藍圖。
在資源群組下新增範本:
在 [ResourceGroup] 底下,選取 [+ 新增成品]。
在 [成品類型],選取 [Azure Resource Manager 範本]。 將 [成品顯示名稱] 設定為 [StorageAccount],[描述] 則保留空白。
在編輯器方塊的 [範本] 索引標籤中,貼上下列 ARM 範本。 貼上範本後,請選取 [參數] 索引標籤,並請留意已偵測到範本參數
storageAccountType和location。 系統會自動偵測並填入每個參數,但將其設定為動態參數。重要
如果要匯入範本,請確定檔案僅有 JSON,不含 HTML。 指向 GitHub 上的 URL 時,請確定您是選取 [RAW] 以取得純 JSON 檔案,而不是以 HTML 包裝以顯示於 GitHub 上的檔案。 如果匯入的範本並非單純的 JSON,則會發生錯誤。
{ "$schema": "https://schema.management.azure.com/schemas/2015-01-01/deploymentTemplate.json#", "contentVersion": "1.0.0.0", "parameters": { "storageAccountType": { "type": "string", "defaultValue": "Standard_LRS", "allowedValues": [ "Standard_LRS", "Standard_GRS", "Standard_ZRS", "Premium_LRS" ], "metadata": { "description": "Storage Account type" } }, "location": { "type": "string", "defaultValue": "[resourceGroup().location]", "metadata": { "description": "Location for all resources." } } }, "variables": { "storageAccountName": "[concat('store', uniquestring(resourceGroup().id))]" }, "resources": [{ "type": "Microsoft.Storage/storageAccounts", "name": "[variables('storageAccountName')]", "location": "[parameters('location')]", "apiVersion": "2018-07-01", "sku": { "name": "[parameters('storageAccountType')]" }, "kind": "StorageV2", "properties": {} }], "outputs": { "storageAccountName": { "type": "string", "value": "[variables('storageAccountName')]" } } }清除 [storageAccountType] 核取方塊,並留意下拉式清單中僅包含 ARM 範本的
allowedValues下方所含的值。 選取方塊,將其設回動態參數。選取 [新增] 以將此成品新增至藍圖。
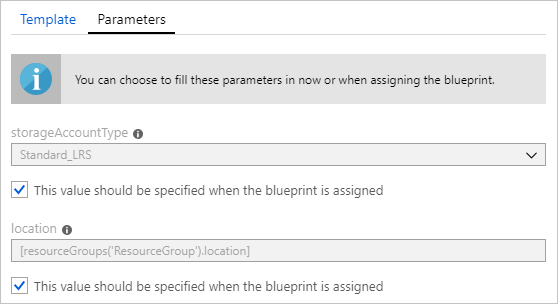
完成的藍圖應該如下所示: 請注意,每個成品的 [參數] 資料行中都會出現已填入 x 個參數,共 y 個。 在每次指派藍圖時都會設定動態參數。
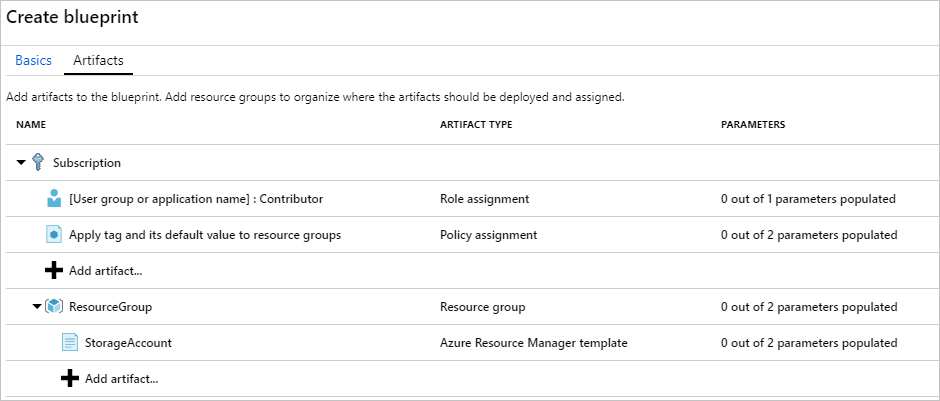
新增所有規劃的成品之後,請選取頁面底部的 [儲存草稿]。
編輯藍圖
在建立藍圖時,您並未提供描述或將角色指派新增至新的資源群組。 您可以依照下列步驟加以修正:
在頁面左側選取 [藍圖定義]。
在藍圖清單中,選取並按住 (或以滑鼠右鍵按一下) 您先前建立的藍圖。 然後選取 [編輯藍圖]。
在 [藍圖描述] 中,提供藍圖及其構成成品的相關資訊。 在此例中,請輸入類似如下的內容:「此藍圖設定的是訂用帳戶的標記原則和角色指派,且會建立資源群組,並將資源範本和角色指派部署到該資源群組。」
選取頁面底部的 [下一步:成品] 或頁面頂端的 [成品] 索引標籤。
在資源群組下新增角色指派:
在 [ResourceGroup] 底下,選取 [+ 新增成品]。
在 [成品類型],選取 [角色指派]。
在 [角色] 下方選取 [擁有者],並清除 [新增使用者、應用程式或群組] 方塊下方的核取方塊。
搜尋並選取要新增的使用者、應用程式或群組。 此成品會使用靜態參數集,與每次指派此藍圖時使用的靜態參數集相同。
選取 [新增] 以將此成品新增至藍圖。
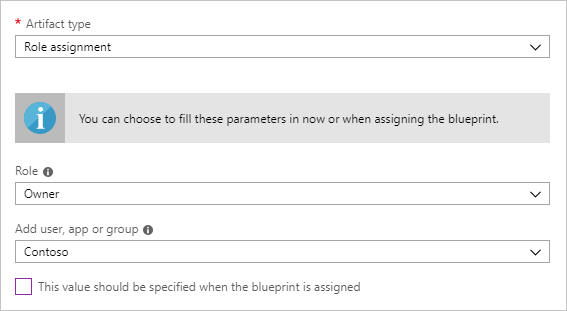
完成的藍圖應該如下所示: 請注意,新增的角色指派會顯示已填入 1 個參數,共 1 個。 這表示它是靜態參數。
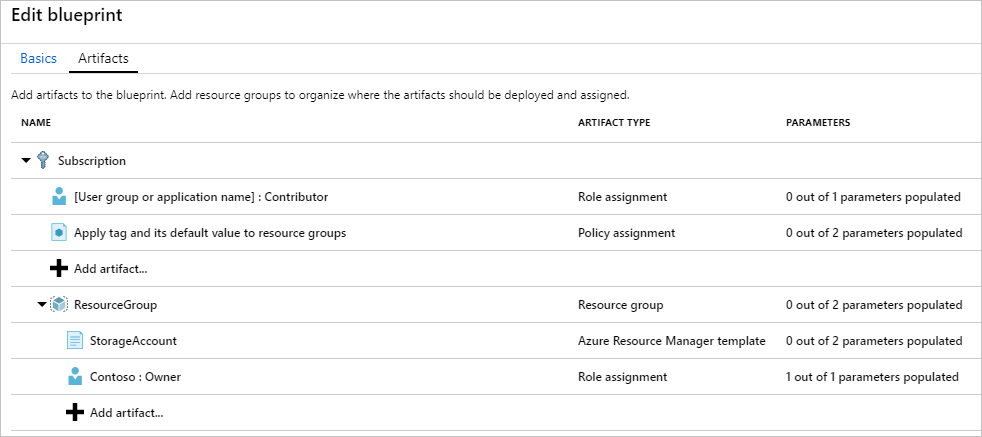
完成更新後,請選取 [儲存草稿]。
發佈藍圖
將所有規劃好的成品新增至藍圖之後,即可發佈藍圖。 發佈之後,藍圖即可指派給訂用帳戶。
在頁面左側選取 [藍圖定義]。
在藍圖清單中,選取並按住 (或以滑鼠右鍵按一下) 您先前建立的藍圖。 然後選取 [發佈藍圖]。
在開啟的窗格中,提供 [版本] (長度上限為 20 個字元的字母、數字和連字號),例如 v1。 選擇性地在 [變更附註] 中輸入文字,例如首次發佈。
選取頁面底部的 [發佈]。
指派藍圖
發佈藍圖之後,您可以將藍圖指派給訂用帳戶。 將您建立的藍圖指派給管理群組階層下的其中一個訂用帳戶。 如果將藍圖儲存到某訂用帳戶,則只能將其指派給該訂用帳戶。
在頁面左側選取 [藍圖定義]。
在藍圖清單中,選取並按住 (或以滑鼠右鍵按一下) 您先前建立的藍圖 (或選取省略符號)。 然後選取 [指派藍圖]。
在 [指派藍圖] 頁面的 [訂用帳戶] 下拉式清單中,選取要部署此藍圖的訂用帳戶。
如果 Azure 計費中有支援的企業供應項目,則會在 [訂用帳戶] 方塊下方啟動 [新建] 連結。 執行下列步驟:
選取 [新建] 以建立新的訂用帳戶,而不選取現有的訂用帳戶。
在 [顯示名稱],提供新訂用帳戶的名稱。
在 [供應項目],從下拉式清單中選取可用的供應項目。
在 [管理群組],使用省略符號選取訂用帳戶將成為其子系的管理群組。
選取頁面底部的 [建立]。
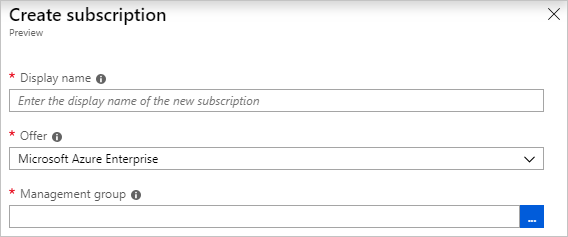
重要
選取 [建立] 後,會立即建立新的訂用帳戶。
注意
您選取的每個訂用帳戶均會建立指派。 您可在稍後變更單一訂用帳戶的指派,而不需強制變更其餘選取的訂用帳戶。
提供此指派的唯一名稱,作為 [指派名稱]。
在 [位置] 中,選取將建立受控識別的區域和訂用帳戶部署物件。 Azure 藍圖會使用此受控識別,在指派的藍圖中部署所有成品。 若要深入了解,請參閱適用於 Azure 資源的受控識別。
在已發佈版本的 [藍圖定義版本] 下拉式清單選項中,將 [v1] 項目保留原樣。 (預設值是最新發佈的版本)。
[鎖定指派] 請保留 [不要鎖定] 的預設值。 如需詳細資訊,請參閱藍圖資源鎖定。
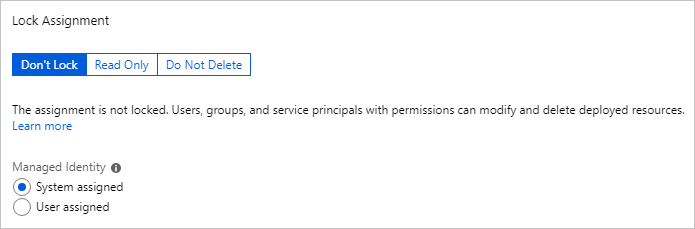
在 [受控識別] 下,[系統指派]保留預設值。
對於訂用帳戶等級的角色指派「[使用者群組或應用程式名稱]: 參與者」,請搜尋並選取使用者、應用程式或群組。
對於訂用帳戶層級的原則指派,請將 [標記名稱] 設為 [CostCenter],將 [標記值] 設為 [ContosoIT]。
對於 [ResourceGroup],請提供 [StorageAccount] 的名稱,以及從下拉式清單中選取 [美國東部 2] 的位置。
注意
您在藍圖定義期間新增於資源群組下的每個成品,都應與其部署所需的資源群組或物件相符。 不接受參數的成品,或是在指派時並未定義任何參數的成品,僅會列出內容資訊。
在 ARM 範本 StorageAccount 中,選取 Standard_GRS 作為 storageAccountType 參數。
閱讀頁面底部的 [資訊] 方塊,然後選取 [指派]。
追蹤藍圖的部署情況
將藍圖指派到一個或多個訂用帳戶時,會發生兩件事:
- 藍圖會新增至每個訂用帳戶的 [已指派的藍圖] 頁面。
- 藍圖定義的所有成品開始進行部署。
將藍圖指派至訂用帳戶之後,請確認部署的進度:
選取頁面左側的 [指派的藍圖]。
在藍圖清單中,選取並按住 (或以滑鼠右鍵按一下) 您先前指派的藍圖。 然後選取 [檢視指派詳細資料]。
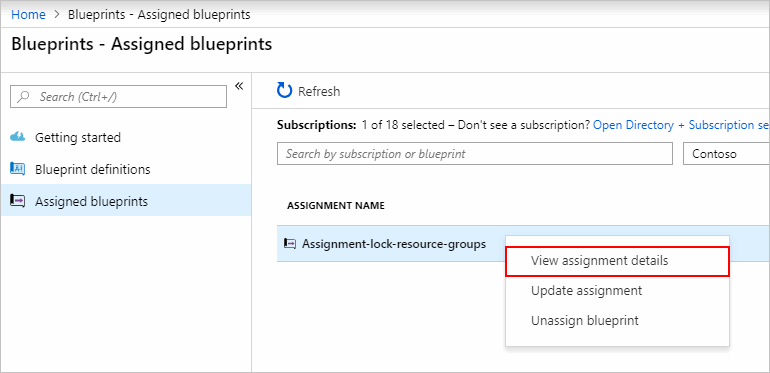
在 [藍圖指派] 頁面上,驗證已成功部署所有成品,且部署期間並未出現任何錯誤。 如果發生錯誤,請參閱疑難排解藍圖的步驟,判斷發生錯誤的原因。
清除資源
取消指派藍圖
如果不再需要某個藍圖指派,請將其從訂用帳戶中移除。 較新的藍圖可以更新後的模式、原則和設計取代此藍圖。 移除藍圖時,會將指派為該藍圖一部份的成品保留下來。 若要移除藍圖指派,請按照下列步驟操作:
選取頁面左側的 [指派的藍圖]。
在藍圖清單中,選取您要取消指派的藍圖。 然後選取頁面頂端的 [取消指派藍圖]。
閱讀確認訊息,然後選取 [確定]。
刪除藍圖
在頁面左側選取 [藍圖定義]。
以滑鼠右鍵按一下您要刪除的藍圖,然後選取 [刪除藍圖]。 然後,選取確認對話方塊中的 [是]。
注意
以此方法刪除藍圖,也會將所選藍圖的已發佈版本全數刪除。 若要刪除單一版本,請開啟藍圖,然後選取 [已發佈的版本] 索引標籤。然後選取您要刪除的版本,並選取 [刪除此版本]。 同樣地,您必須先刪除藍圖定義的所有藍圖指派,才能刪除該藍圖。
下一步
在本快速入門中,您使用 Azure 入口網站建立、指派及移除藍圖。 若要深入了解 Azure 藍圖,請繼續閱讀藍圖生命週期文章。