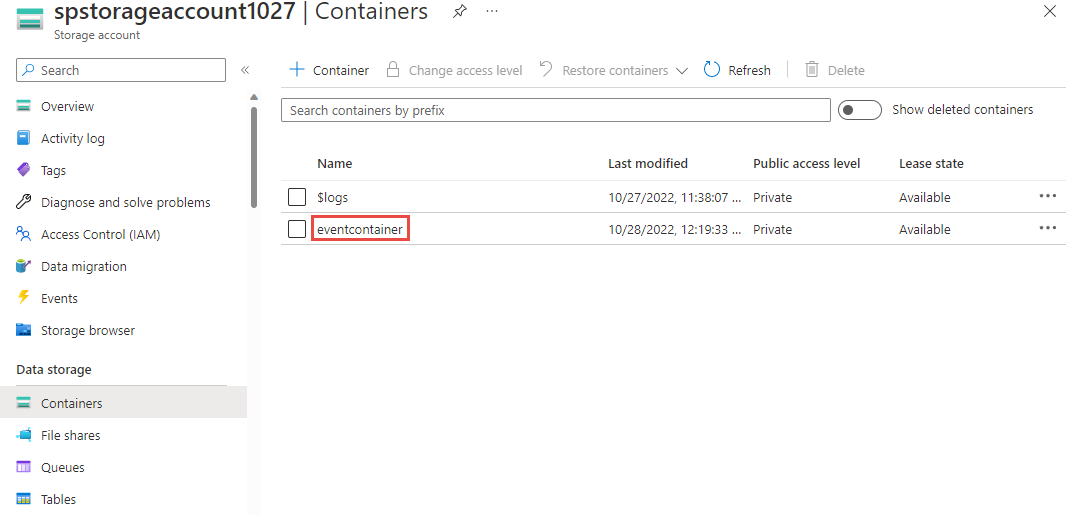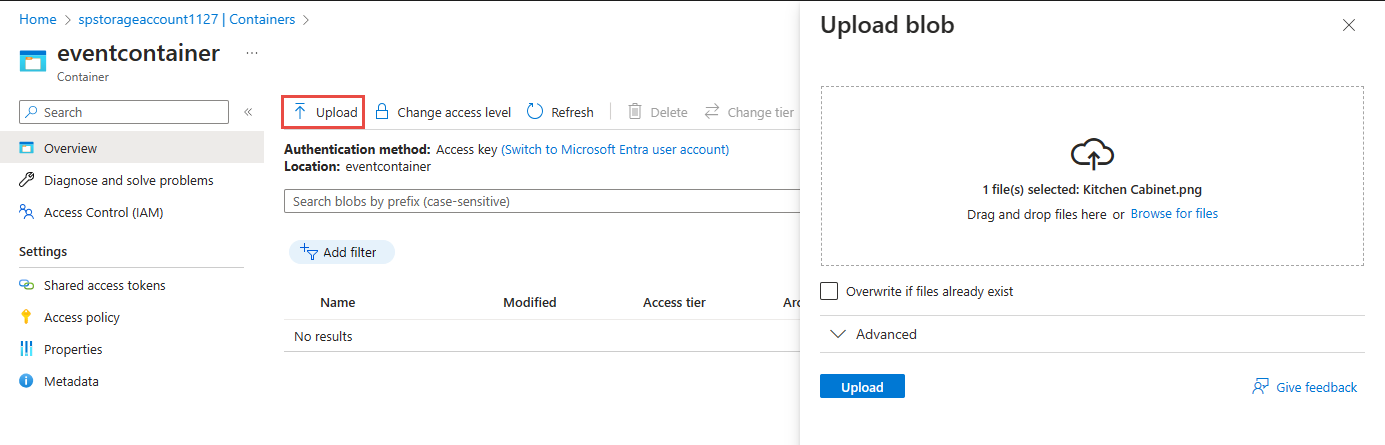快速入門:使用 Azure 事件方格 將 Blob 記憶體事件路由傳送至 Web 端點(Azure 入口網站)
事件方格是完全受控的服務,可讓您輕鬆地跨許多不同的 Azure 服務和應用程式管理事件。 其可簡化建置事件驅動和無伺服器應用程式。 如需服務的概觀,請參閱事件方格概觀。
如果您沒有 Azure 訂閱,請在開始之前,先建立 Azure 免費帳戶。
當您完成時,您會看到事件數據會傳送至 Web 應用程式。
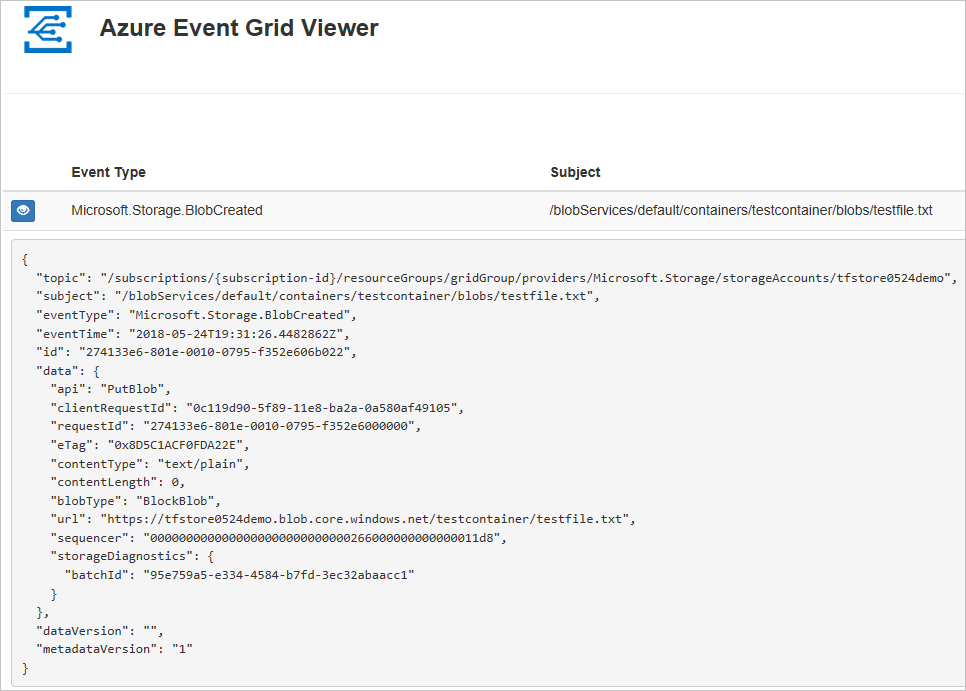
建立儲存體帳戶
登入 Azure 入口網站。
若要建立 Blob 儲存體,請選取 [建立資源]。
在 [搜尋] 中,輸入 [儲存體帳戶],然後從結果清單中選取 [儲存體帳戶]。
![此螢幕快照顯示 [建立資源] 頁面上的 [儲存體帳戶] 搜尋。](media/blob-event-quickstart-portal/search-storage-account.png)
在 [儲存體帳戶] 頁面上,選取 [建立] 以開始建立儲存體帳戶。 若要訂閱事件,請建立一般用途 v2 儲存體帳戶或 Blob 儲存體帳戶。
在 [建立儲存體帳戶] 頁面上,執行以下步驟︰
選取 Azure 訂閱。
針對 [資源群組],建立新的資源群組,或選取現有的資源群組。
輸入記憶體帳戶的名稱。
選取您要在其中建立儲存體帳戶的 [區域]。
針對 [主要服務],選取 [Azure Blob 儲存體] 或 [Azure Data Lake Storage Gen 2]。
針對 [備援],從下拉式清單中選取 [本機備援儲存體 (LRS)]。
選取頁面底部的 [檢閱 + 建立] 。
![顯示 [建立記憶體帳戶] 頁面的螢幕快照。](media/blob-event-quickstart-portal/create-storage-account-page.png)
在 [ 檢閱 + 建立] 索引標籤上,檢閱設定,然後選取 [ 建立]。
注意
只有種類為 [StorageV2 (一般用途 v2)] 和 [BlobStorage] 的儲存體帳戶支援事件整合。 Storage (一般用途 v1) 不支援與 Event Grid 整合。
部署需要數分鐘的時間才能完成。 在 [部署] 頁面上,選取 [前往資源]。
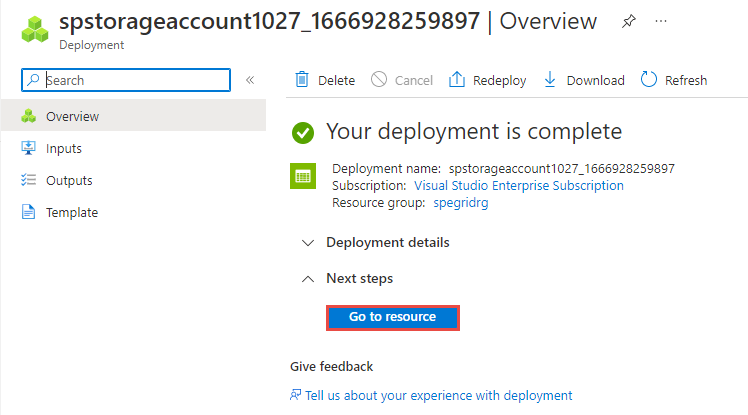
在 [儲存體帳戶] 頁面上,選取左側功能表中的 [事件]。
在網頁瀏覽器中保持開啟此頁面。
建立訊息端點
在訂閱 Blob 儲存體的事件之前,我們要先建立事件訊息的端點。 端點通常會根據事件資料來採取動作。 若要簡化此快速入門,請部署預先建置的 Web 應用程式,此應用程式會顯示事件訊息。 部署的解決方案包括 App Service 方案、App Service Web 應用程式,以及 GitHub 的原始程式碼。
選取 [部署至 Azure],將解決方案部署至您的訂用帳戶。
在 [自訂部署] 頁面上,執行下列步驟:
[資源群組] 請選取您在建立儲存體帳戶時所建立的資源群組。 當您完成本教學課程之後,您可以藉由刪除資源群組,更輕鬆地進行清除。
在 [網站名稱] 輸入 Web 應用程式的名稱。
在 [裝載方案名稱] 輸入要用來裝載 Web 應用程式的 App Service 方案名稱。
選取 [檢閱 + 建立]。
![顯示 [自定義部署] 頁面的螢幕快照。](media/blob-event-quickstart-portal/template-deploy-parameters.png)
在 [檢閱 + 建立] 頁面上,選取 [建立]。
部署需要數分鐘的時間才能完成。 在 [部署] 頁面上,選取 [前往資源群組]。
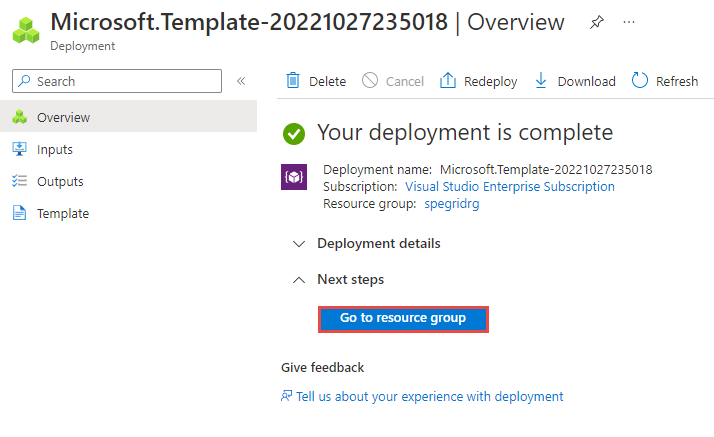
在 [資源群組] 頁面上的資源清單中,選取您所建立的 Web 應用程式。 您也會在此清單中看到 App Service 方案和儲存體帳戶。
在 Web 應用程式的 [App Service] 頁面上,選取瀏覽至網站的 URL。 URL 應該是此格式:
https://<your-site-name>.azurewebsites.net。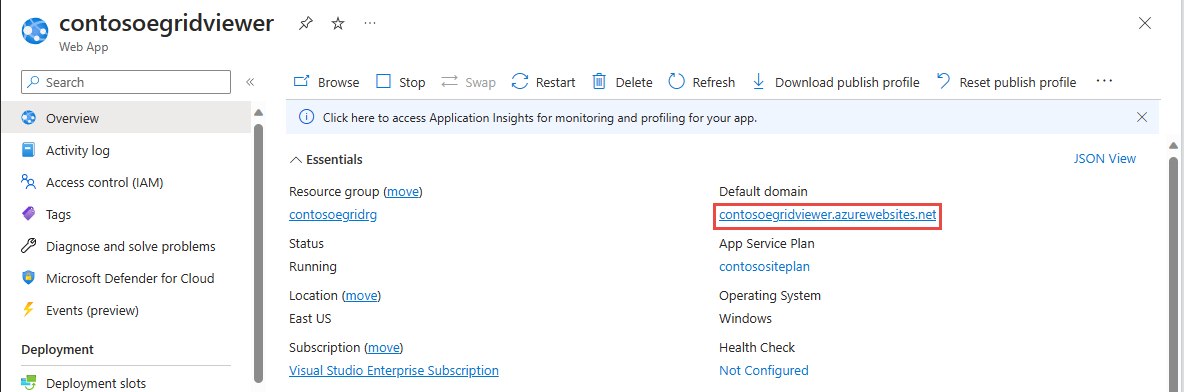
確認您看到網站,但尚未張貼任何事件。
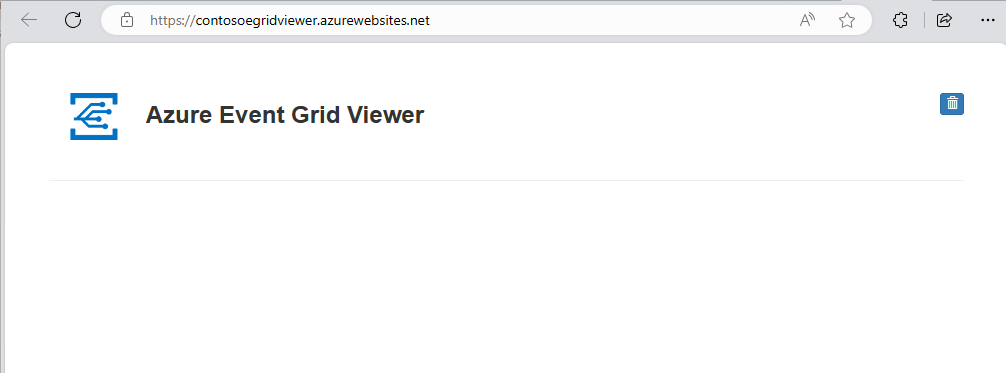
重要
讓 [Azure 事件方格檢視器] 視窗保持開啟,讓您可以在事件張貼時看到事件。
訂閱 Blob 儲存體
您可訂閱主題,告知 Event Grid 您想要追蹤的事件,以及要將事件傳送至何處。
如果您已關閉 [儲存體帳戶] 頁面,請巡覽至您稍早建立的 Azure 儲存體帳戶。 在左側功能表上,選取 [所有資源],然後選取您的儲存體帳戶。
在 [儲存體帳戶] 頁面上,選取左側功能表中的 [事件]。
選取 [更多選項],再選取 [Web Hook]。 您會使用 Webhook 作為端點,將事件傳送至檢視器應用程式。
在 [建立事件訂用帳戶] 頁面上,執行下列步驟:
輸入事件訂閱的 [名稱]。
輸入系統主題的名稱。 若要了解系統主題,請參閱系統主題概觀。
確認 端點類型 已設定為 Web Hook。
![顯示 [建立事件訂閱] 頁面的螢幕快照,其中包含系統主題的名稱。](media/blob-event-quickstart-portal/event-subscription-name-system-topic.png)
針對 [端點],選取 [設定端點],然後輸入Web應用程式的URL並新增
api/updates至首頁URL(例如:https://spegridsite.azurewebsites.net/api/updates),然後選取 [ 確認選取專案]。現在,在 [建立事件訂閱] 頁面上,選取 [建立] 以建立事件訂閱。
![顯示 [建立事件訂閱] 頁面的螢幕快照,其中已選取所有字段。](media/blob-event-quickstart-portal/create-subscription.png)
再次檢視您的 Web 應用程式,並注意到訂用帳戶驗證事件已傳送給它。 選取眼睛圖示以展開事件資料。 事件方格會傳送驗證事件,以便端點確認接收事件資料。 Web 應用程式包括用於驗證訂閱的程式碼。
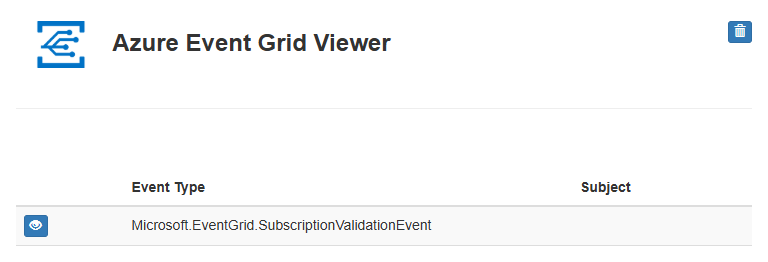
現在,讓我們觸發事件以了解 Event Grid 如何將訊息散發至您的端點。
將事件傳送至端點
您可以藉由上傳檔案來觸發 Blob 儲存體的事件。 此檔案不需要任何特定內容。
在 Azure 入口網站中,瀏覽至您的 Blob 儲存體帳戶,然後在左側功能表上選取 [容器]。
選取 [+ 容器]。 請為您的容器指定名稱,可使用任何存取層級,然後選取 [建立]。
選取您的新容器。
若要上傳檔案,請選取 [上傳]。 在 [上傳 Blob] 頁面上,瀏覽並選取您想要上傳以進行測試的檔案,然後在該頁面上選取 [上傳]。
瀏覽至您的測試檔案,並加以上傳。
您已觸發事件,而事件方格會將訊息傳送至您在訂閱時設定的端點。 訊息為 JSON 格式,且其包含具有一或多個事件的陣列。 在下列範例中,JSON 訊息會包含具有單一事件的陣列。 檢視您的 Web 應用程式,並留意已接收到 Blob 所建立的事件。
![顯示 [事件方格查看器] 頁面與 [Blob 建立] 事件的螢幕快照。](media/blob-event-quickstart-portal/blob-created-event.png)
清除資源
如果您打算繼續使用此事件,請勿清除在本文中建立的資源。 否則,請刪除您在本文建立的資源。
選取資源群組,然後選取 [刪除資源群組]。
相關內容
您現在知道如何建立自訂主題和事件訂閱,深入了解 Event Grid 可協助您:
![顯示 Azure 記憶體帳戶 [事件] 頁面的螢幕快照。](media/blob-event-quickstart-portal/events-page.png)

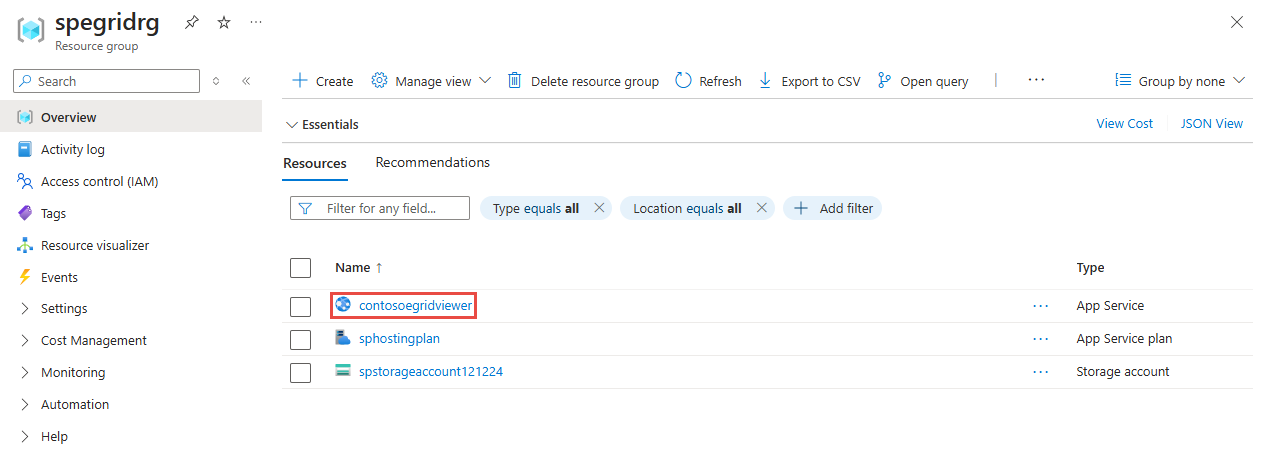
![此螢幕快照顯示 [事件] 頁面上的 [Web Hook] 選取專案。](media/blob-event-quickstart-portal/select-web-hook.png)
![顯示 [選取 Web 勾點] 頁面的螢幕快照。](media/blob-event-quickstart-portal/confirm-endpoint-selection.png)
![顯示 [新增容器] 頁面的螢幕快照。](media/blob-event-quickstart-portal/add-container.png)