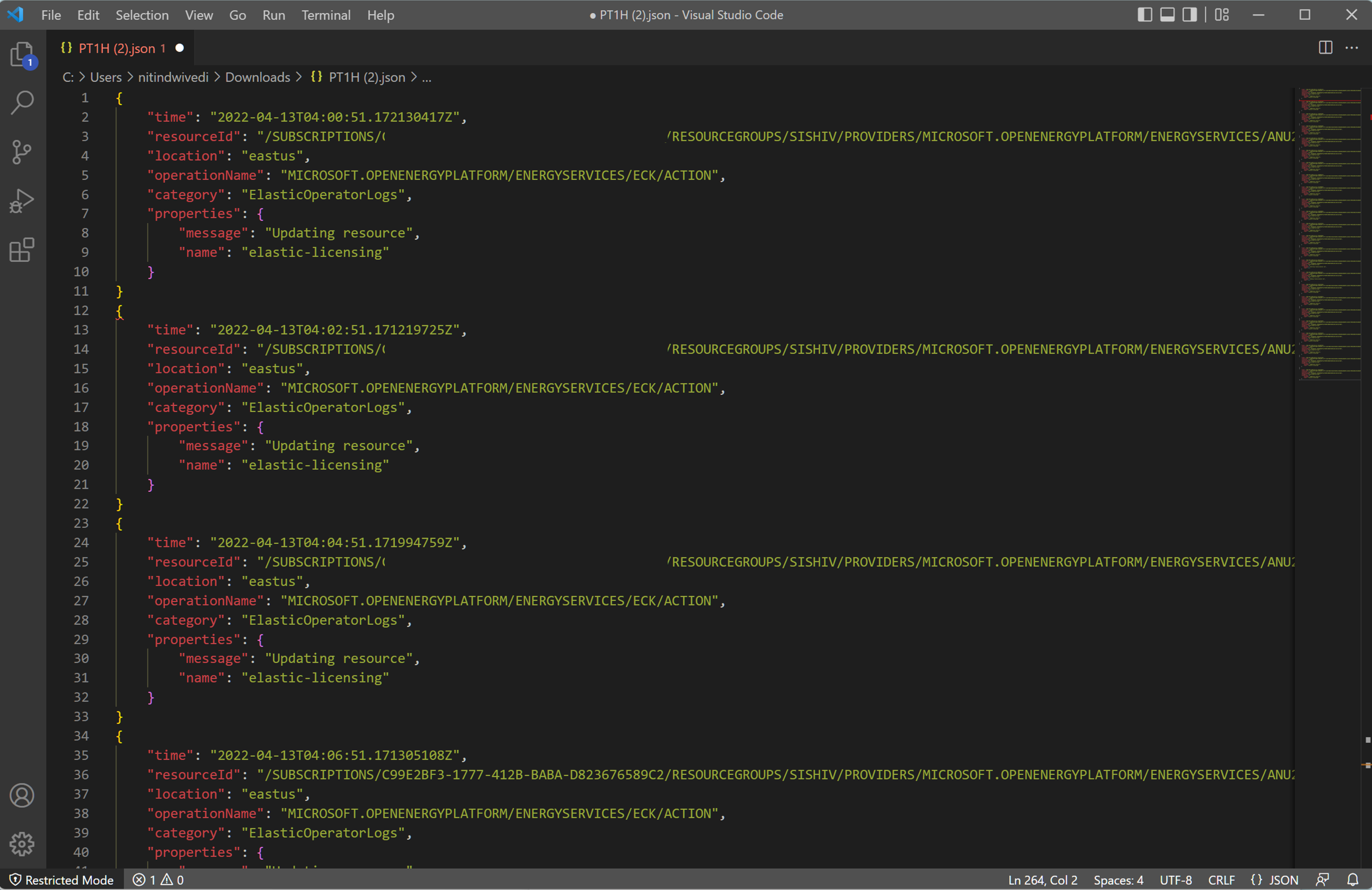整合 elastic 記錄與 Azure 監視器
在本文中,您將了解如何開始將 Microsoft Azure Data Manager for Energy 執行個體的 Elasticsearch 記錄收集到 Azure 監視器中。 開發這項整合功能的目的是協助您對 Azure 監視器內的 Elasticsearch 相關問題進行偵錯。
必要條件
您必須具有 Log Analytics 工作區。 此工作區將用來查詢 Elasticsearch 記錄資料集,方法是使用 Log Analytics 工作區中的 Kusto 查詢語言 (KQL) 查詢編輯器。 在 Azure 入口網站中建立 Log Analytics 工作區。
您必須有儲存體帳戶。 此帳戶將用來儲存 Elasticsearch & Elasticsearch Operator 記錄的 JSON 傾印。 儲存體帳戶不一定與 Log Analytics 工作區位於相同的訂用帳戶中。
啟用診斷設定以收集儲存體帳戶 & Log Analytics 工作區中的記錄
每個 Azure Data Manager for Energy 執行個體都會內建受控 Elasticsearch 服務。 我們會收集 Elasticsearch 記錄以進行內部疑難排解和偵錯。 您可以將 Elasticsearch 記錄與 Azure 監視器整合,以便能夠存取這些記錄。
每個診斷設定都有三個基本部分:
| 部分 | 描述 |
|---|---|
| Name | 這是診斷記錄的名稱。 請務必為每個記錄設定唯一的名稱。 |
| 類別 | 要傳送到每個目的地的記錄類別。 每個 Azure 服務的類別集合都會有所不同。 瀏覽:支援的資源記錄類別 |
| 目的地 | 一個或多個要傳送記錄的目的地。 所有 Azure 服務都會共用一組相同的可能目的地。 每個診斷設定可以定義一個或多個目的地,但不能有多個特定類型的目的地。 類型應為儲存體帳戶、事件中樞命名空間或事件中樞。 |
針對來自 Azure Data Manager for Energy 執行個體的 Elasticsearch 記錄,我們支援兩個目的地:
- 儲存體帳戶
- Log Analytics 工作區
用來啟用診斷設定以收集 Elasticsearch 記錄的步驟
開啟 Azure Data Manager for Energy 概觀頁面
從左側面板中選取 [診斷設定]
選取 [新增診斷設定]。
選取 [記錄] 類別下的 [Elasticsearch 記錄] 和 [Elasticsearch Operator 記錄]
選取 [傳送至 Log Analytics 工作區]
選擇 [訂用帳戶] 和 [Log Analytics 工作區] 名稱。 作為必要條件,您已建立此項目。
選取 [封存至儲存體帳戶]
選取 [儲存]。
返回 [診斷設定] 頁面。 您現在會看到已建立好的新診斷設定,以及您為此設定選擇的目的地儲存體帳戶和 Log Analytics 工作區的名稱。
在 Log Analytics 工作區中檢視 Elasticsearch 記錄,或使用儲存體帳戶將記錄下載為 JSON 檔案
如何在 Log Analytics 工作區中檢視 & 查詢記錄
Log Analytics 工作區中的編輯器支援 Kusto (KQL) 查詢,您可以藉此輕鬆地執行複雜查詢,以從 Azure Data Manager for Energy 執行個體中執行的 Elasticsearch 服務擷取有趣的記錄資料。
執行查詢,並在 Log Analytics 工作區中查看 Elasticsearch 記錄。
執行查詢,並在 Log Analytics 工作區中查看 Elasticsearch Operator 記錄。
如何從儲存體帳戶將記錄下載為 JSON 檔案
儲存體帳戶概觀頁面左側面板中的 [容器] 功能表選項可讓您瀏覽會整齊儲存記錄檔的各種目錄。
記錄會組織到不同的資料夾。 您可以依月份、日期和時間向下切入。
選取容器中的任何 JSON 檔案,以檢視其他選項。
選取 [下載] 選項以下載 JSON 檔案。 在您選擇的程式碼編輯器中開啟檔案。
下一步
如本文所述收集資源記錄後,還有很多可以探索的功能。
建立記錄查詢警示,以便在記錄資料中識別出有趣的資料時主動收到通知。 建立 Azure 資源的記錄查詢警示
開始收集其他來源的記錄,例如 Azure Data Manager for Energy 執行個體中的 Airflow。 如何整合 Airflow 記錄與 Azure 監視器
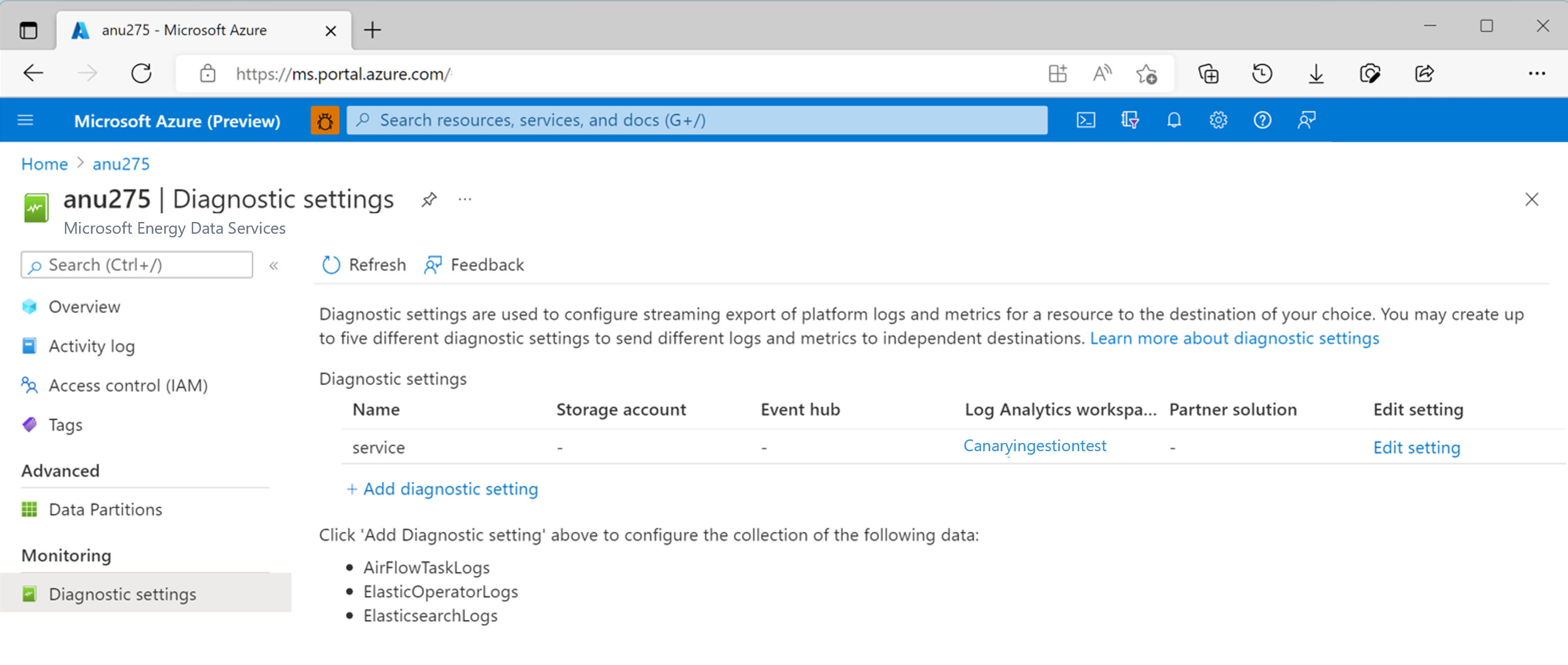
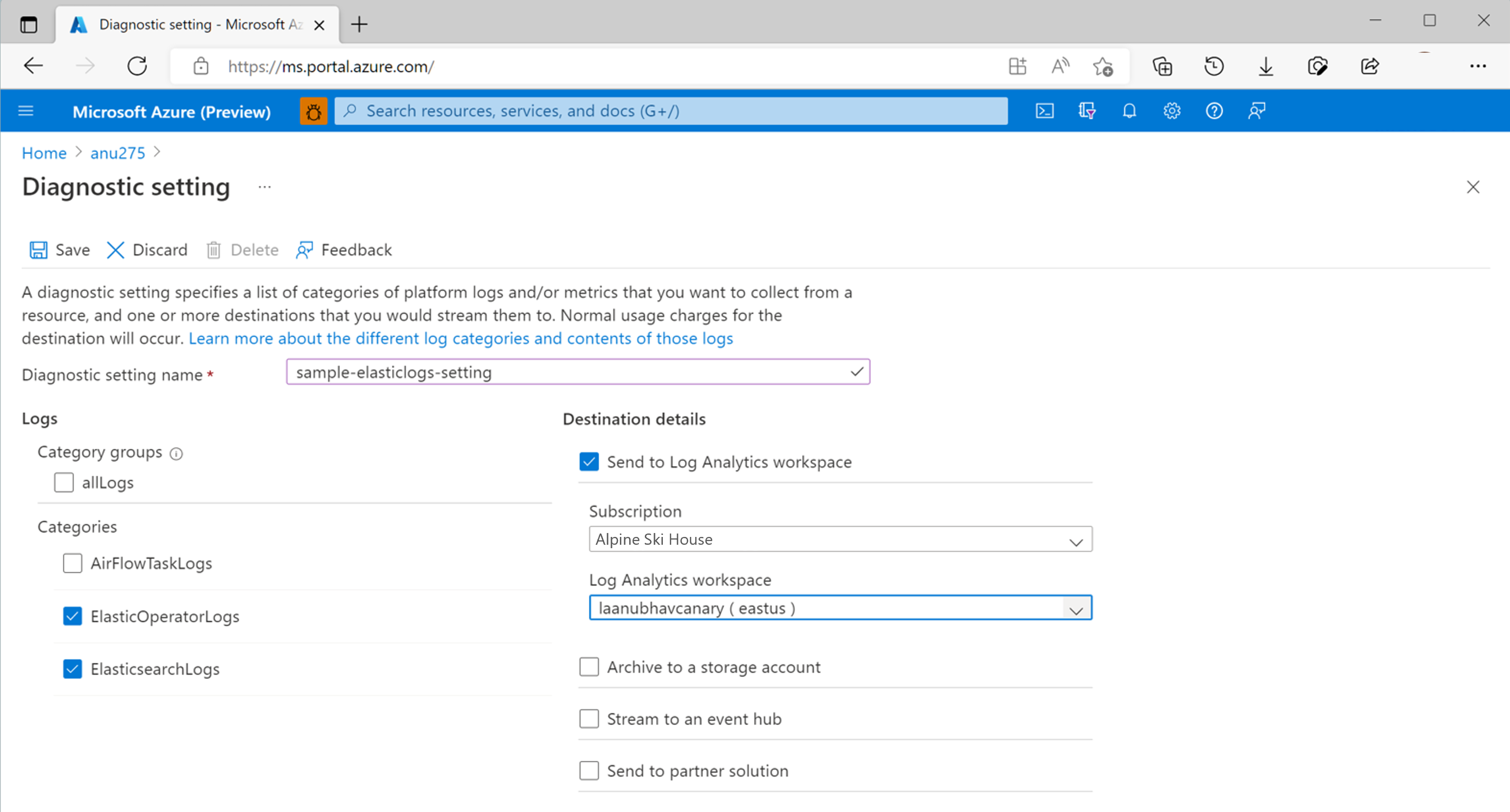
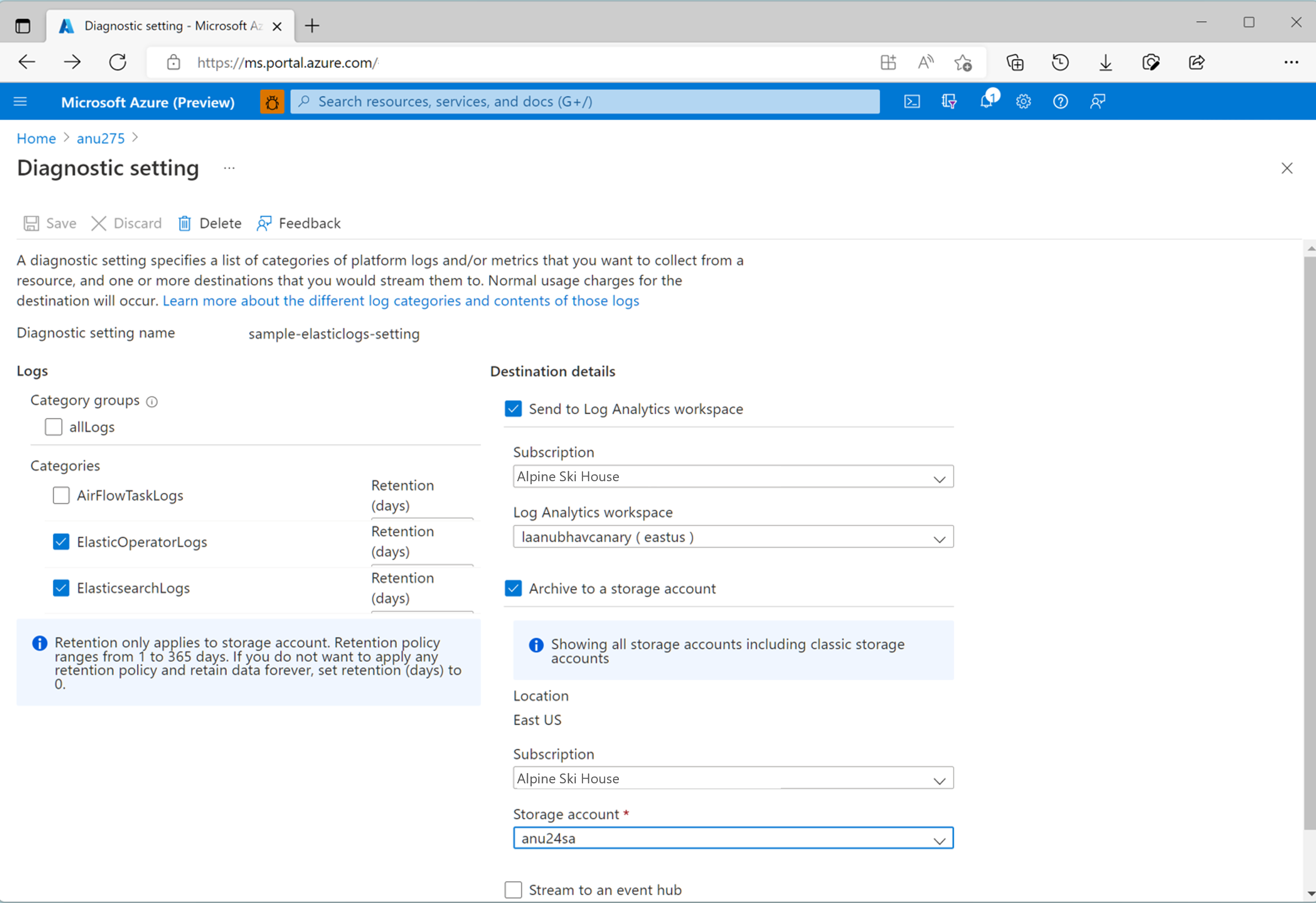
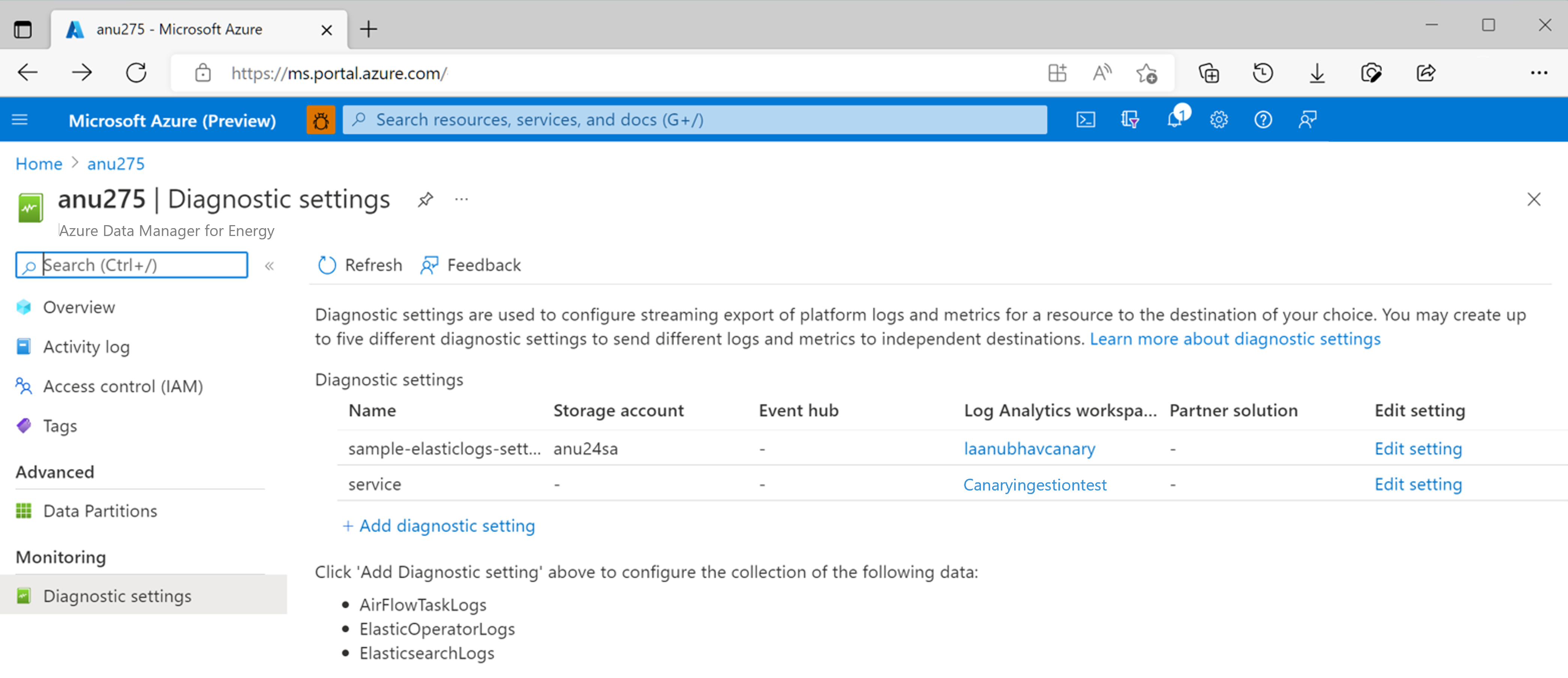
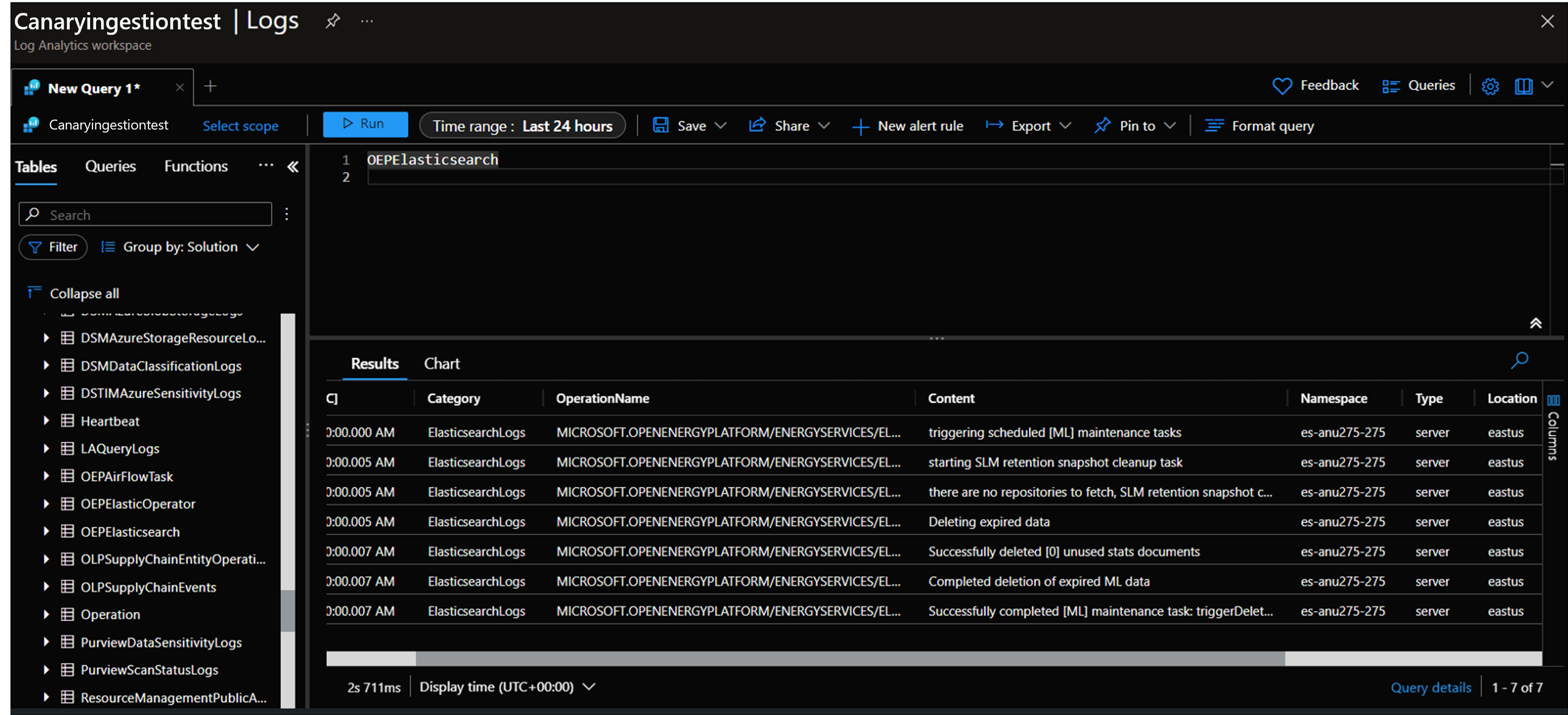

![螢幕擷取畫面顯示儲存彈性記錄的儲存體帳戶。您可以選取資料儲存體選單項目下的 [容器] 來檢視記錄。](media/how-to-integrate-elastic-logs-with-azure-monitor/storage-account-containers-page.png)