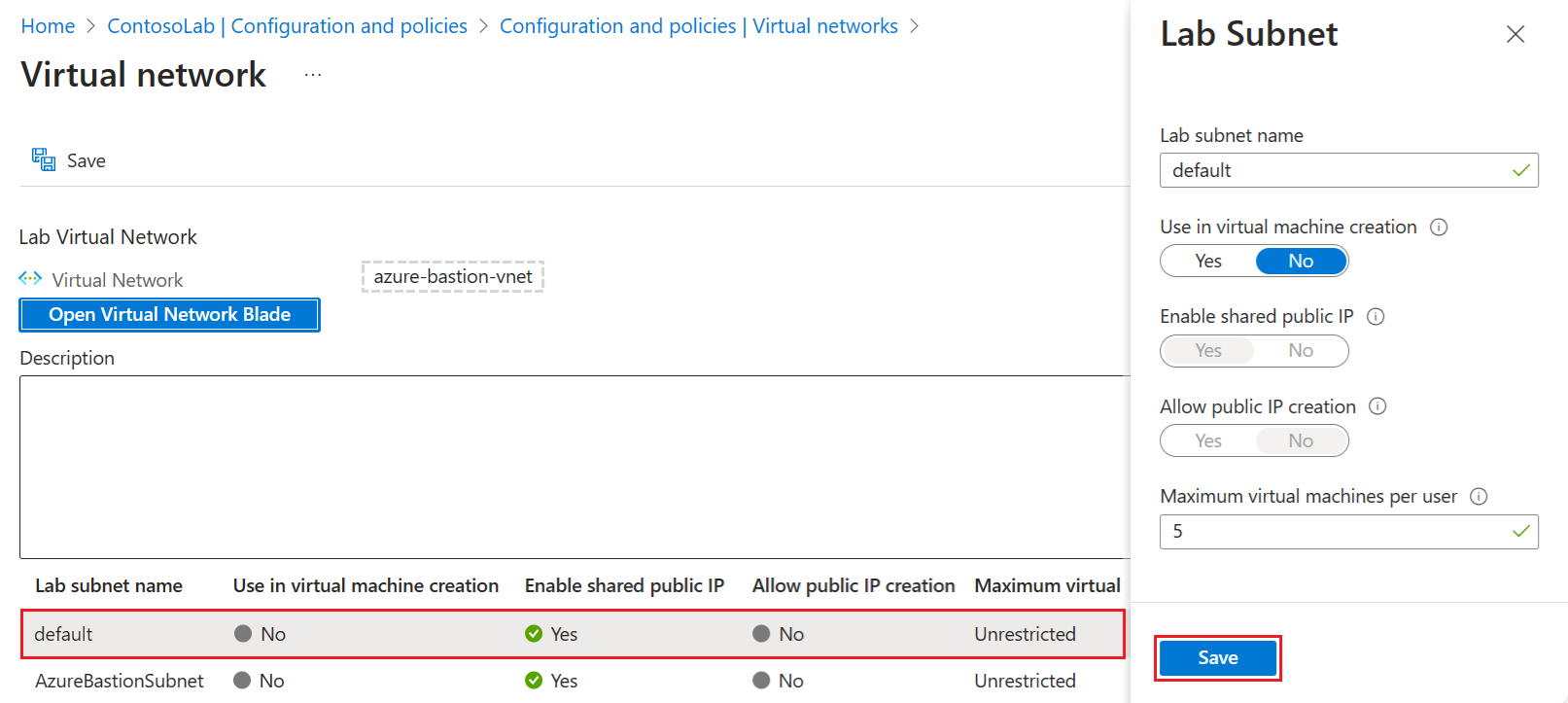在 Azure DevTest Labs 中新增虛擬網路
在本文中,您將了解如何將虛擬網路新增至實驗室,並將其設定為建立實驗室虛擬機器 (VM)。
Azure DevTest Labs 會為每個實驗室建立新的虛擬網路。 如果您有現有的虛擬網路,例如使用 Azure ExpressRoute 或站對站虛擬專用網設定的虛擬網路(VPN),您可以將此網路新增至實驗室。 然後,您可以在該虛擬網路中建立實驗室 VM。
將虛擬網路新增至實驗室
若要將已設定的虛擬網路和子網新增至實驗室,請遵循下列步驟:
在 Azure 入口網站 中,移至您的實驗室資源。
在 [概 觀] 頁面上,展開 左側功能表上的 [設定] 區段,然後選取 [ 組態和原則]:
活動 記錄 檢視會針對實驗室開啟,您可以在其中檢閱組態和原則設定。
在左側功能表上,展開 [ 外部資源 ] 區段,然後選取 [虛擬網络 ] 以檢視實驗室目前的虛擬網路。
在 [ 虛擬網络] 頁面上,選取 [ 新增]:
在 [ 虛擬網络] 頁面上,選擇 [ 選取虛擬網络 ] 選項:
[ 選擇虛擬網络 ] 頁面會顯示訂用帳戶中與實驗室位於相同區域中的所有虛擬網路。 選取您要新增至實驗室的虛擬網路:
您選取的 虛擬網路會出現在 [虛擬網络 ] 頁面上。 選取 [ 儲存 ] 將虛擬網络新增至實驗室:
新增的虛擬網路會出現在 [虛擬網络] 頁面上的實驗室清單中。 當新虛擬網路的狀態顯示為 [就緒] 時,請選取網络:
[ 虛擬網络 ] 頁面會顯示新虛擬網路的子網。 選取要設定的子網:
在 [ 實驗室子網 ] 窗格上,設定下列選項:
- 在虛擬機建立中使用:允許或不允許在子網中建立虛擬機(VM)。
- 啟用共用公用IP:啟用或停用 共用公用IP位址。
- 允許公用IP建立:允許或不允許在子網中建立公用IP位址。
- 每個使用者的虛擬機數目上限:指定每個用戶可以在子網中建立的 VM 數目上限。 如果您不想要限制 VM 數目,則請將此欄位空白。
在 [ 實驗室子網 ] 窗格中,選取 [ 儲存]。 [虛擬網络] 頁面會重新整理以顯示虛擬網路的已設定子網。
在 [ 虛擬網络] 頁面上,選取 [ 儲存 ] 以將虛擬網路子網變更套用至您的實驗室。
在虛擬網路中建立 VM
當您允許在子網中建立 VM 時,您可以使用下列步驟在新增的虛擬網路中建立實驗室 VM:
依照建立和新增虛擬機中的 指示,新增實驗室 VM 並選取 VM 基底。
在 [建立實驗室資源] 畫面上,選取 [進階設定] 索引標籤。
展開 [ 虛擬網络 ] 下拉式清單,然後選取您新增的虛擬網路。
視需要展開 [ 子網選取器 ] 下拉式清單,然後選取所需的子網。
繼續建立 VM。
![顯示如何在 Azure 入口網站 中選取實驗室的 [組態和原則] 選項的螢幕快照。](media/devtest-lab-configure-vnet/policies-menu.png)
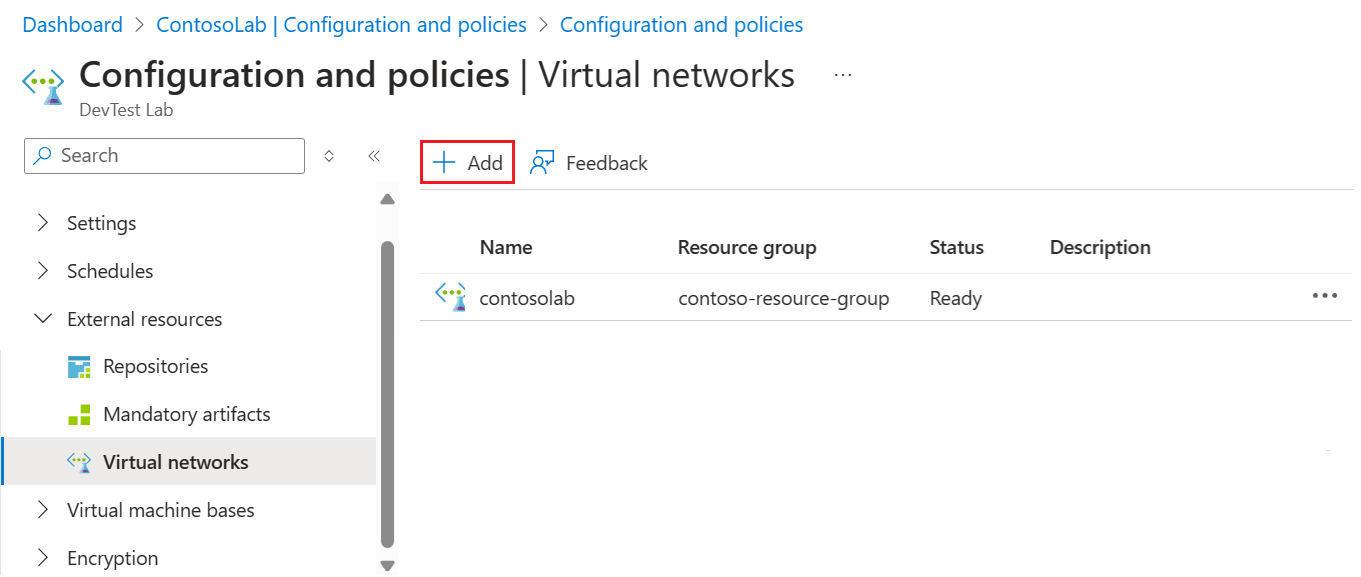
![顯示要在[虛擬網路] 頁面上選擇 [選取虛擬網络] 選項的螢幕快照。](media/devtest-lab-configure-vnet/lab-settings-vnet-select.png)
![顯示 [選擇虛擬網络] 頁面的螢幕快照,其中包含實驗室可用的虛擬網路清單。](media/devtest-lab-configure-vnet/choose-virtual-network.png)

![此螢幕快照顯示如何在雕像就緒時,在實驗室的 [虛擬網络] 頁面上選取新增的虛擬網路。](media/devtest-lab-configure-vnet/lab-settings-vnet-ready.png)