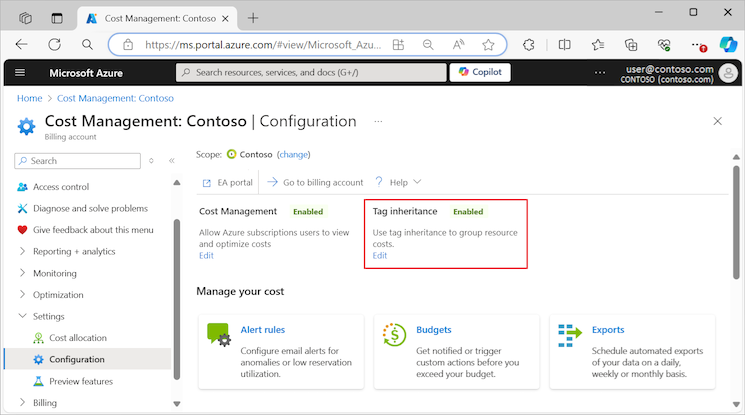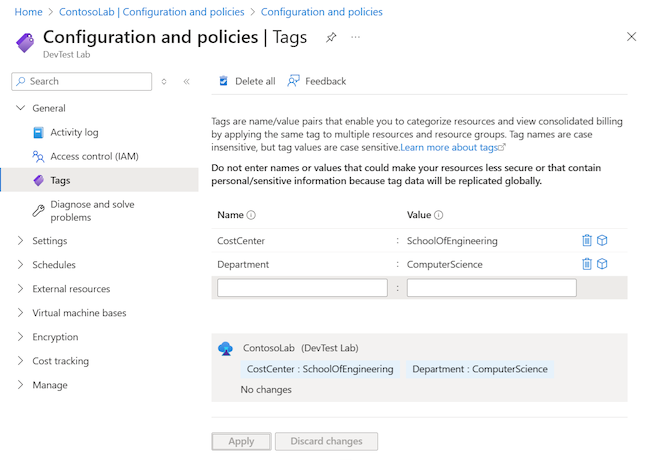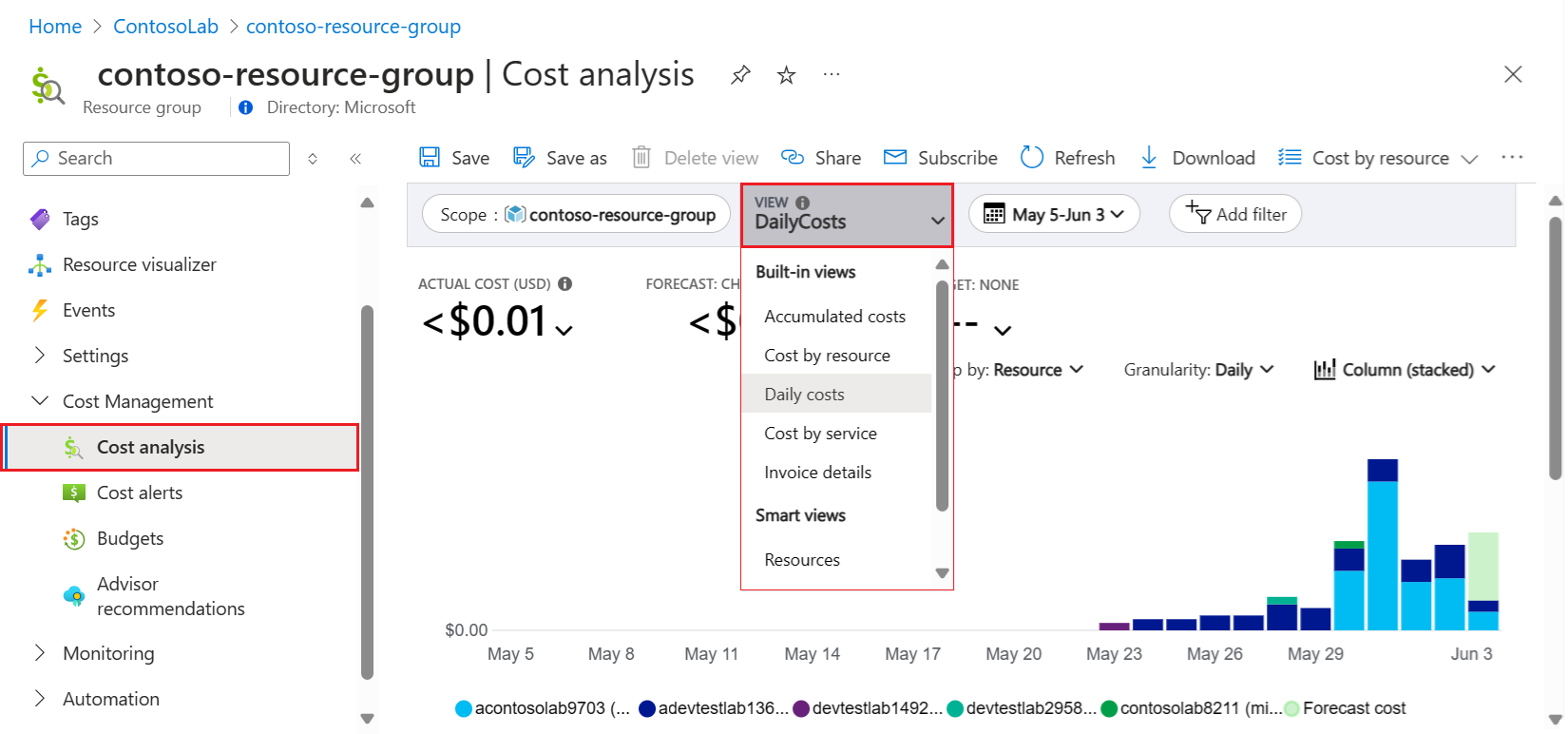追蹤 Azure DevTest Labs 中與實驗室相關聯的成本
本文提供如何透過 Microsoft成本管理 追蹤實驗室成本的資訊,方法是將標籤套用至實驗室以篩選成本。
DevTest Labs 可以為您的實驗室相關資源建立額外的資源群組。 建立的資源群組數目取決於實驗室及其設定所使用的功能。 由於額外的資源群組,只要查看 Azure 入口網站 中的資源群組,即可檢視實驗室的總成本,通常並不簡單。 若要在 Azure 入口網站 中建立每個實驗室的成本單一檢視,您可以使用資源群組標籤。
套用 DevTest Labs 的成本管理
使用 DevTest Labs 成本管理的程式包含四個步驟:
- 在 Azure 入口網站 中建立標籤並啟用標籤繼承。
- 將標籤套用至您的 DevTest Labs 資源。
- 提供許可權以允許用戶檢視其資源成本。
- 使用Microsoft成本管理,根據您的標籤來檢視和篩選DevTest Labs資源的成本。
您可以建立標記,讓使用者依成本中心、業務單位、小組專案等追蹤計費費用。
下列步驟的詳細數據會說明下列各節。
建立標籤並啟用標籤繼承
當 DevTest Labs 建立 環境時,會將每個環境放在自己的資源群組中。 為了計費目的,您必須啟用標籤繼承,以確保實驗室標籤定義會從資源群組向向資源。
您可以透過計費屬性或透過 Azure 原則啟用標籤繼承。 計費屬性方法是最簡單且最快速的設定。 不過,它可能會影響相同訂用帳戶中其他資源的計費報告。
下列文章說明如何建立標籤並啟用標籤繼承:
如果使用計費屬性方法正確更新實驗室,您會看到標籤繼承已啟用:
將標籤套用至 DevTest Labs
DevTest Labs 會自動將實驗室層級套用的標籤傳播至實驗室所建立的資源。 針對虛擬機,標籤會套用至可計費的資源。 針對環境,標籤會套用至環境的資源群組。 若要將標籤套用至實驗室,請遵循將標籤新增至實驗室中的步驟。
注意
將新標籤套用至實驗室之後,標籤會在建立時自動套用至新的實驗室資源。 如果您想要將新的或更新的標籤套用至現有的資源,您可以使用腳本正確地傳播標記。 使用位於 DevTest Labs GitHub 存放庫中的 Update-DevTestLabsTags 腳本。
提供檢視成本的許可權
DevTest Labs 用戶沒有許可權使用成本管理來檢視其資源的成本。 若要新增許可權,請遵循 中的 指示讓用戶檢視帳單資訊。 如果訂用帳戶層級的使用者還沒有包含計費讀者存取權的許可權,請將帳單讀者許可權指派給使用者。
如需詳細資訊,請參閱 管理 Azure 計費的存取權 - Microsoft成本管理。
檢視和篩選成本
將 DevTest Labs 設定為提供Microsoft成本管理的實驗室特定信息之後,您就可以開始使用 成本管理報告 - Azure - Microsoft成本管理。 您可以將 Azure 入口網站 中的成本可視化、下載成本報告資訊,或使用Power BI將成本可視化。
如需每個實驗室成本的快速檢視,請遵循下列步驟:
在 Azure 入口網站 中,移至您的實驗室,然後選取具有標籤的資源群組。
在左側功能表上,展開 [成本管理],然後選取 [ 成本分析]。
在 [ 成本分析] 頁面中,展開 [ 檢視 ] 下拉式列表,然後選取 [ 每日成本]:
在 [成本分析] 頁面上,展開 [群組依據] 篩選,選取 [卷標],然後選取其中一個套用的標籤:
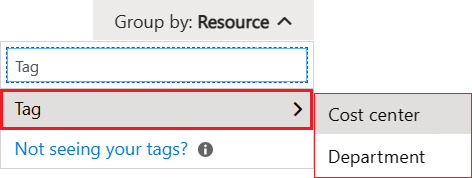
更新的檢視會根據實驗室的資源,顯示依卷標分組的訂用帳戶成本。 如需詳細資訊,請參閱 成本管理中的群組和篩選選項檔。