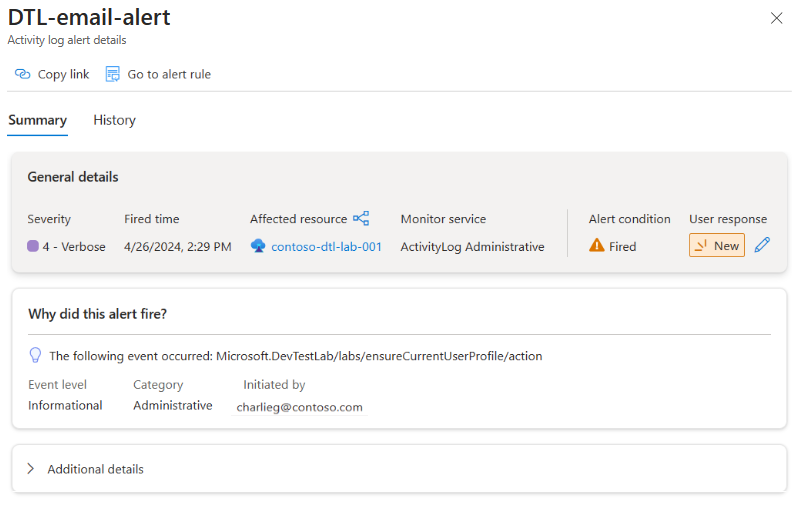在 Azure DevTest Labs 中為實驗室建立活動記錄警示
本文說明如何在 Azure DevTest Labs 中為實驗室建立活動記錄警示 (例如:當建立或刪除虛擬機器時)。
建立警示
在此範例中,您會為實驗室上的所有系統管理作業建立警示,且該警示會採取動作來傳送電子郵件給訂用帳戶擁有者。
登入 Azure 入口網站。
在 Azure 入口網站搜尋列中,輸入監視器,然後從結果清單中選取 [監視器]。
在左側功能表中選取 [警示],然後選取 [建立] > [警示規則]。
在 [建立警示規則] 頁面上,在 [選取資源] 的 [資源類型] 清單中,選取 [DevTest Labs]。
展開您的資源群組,選取清單中的實驗室,然後選取 [套用]。
回到 [建立警示規則] 頁面,選取 [下一步:條件]。
在 [條件] 索引標籤上,選取 [查看所有訊號]。
在 [選取訊號] 窗格上,選取 [所有系統管理作業],然後選取 [套用]。
選取 [下一步:動作]。
在 [動作] 索引標籤上,確定已選取 [使用快速動作 (預覽)]。
在 [使用快速動作 (預覽)] 窗格上,輸入或選取下列資訊,然後選取 [儲存]。
名稱 值 動作群組名稱 輸入在資源群組中唯一的動作群組名稱 Display name 輸入顯示名稱以在電子郵件與簡訊通知中顯示為動作群組名稱。 電子郵件 輸入要接收警示的電子郵件地址。 寄送電子郵件給 Azure Resource Manager 角色 選取要接收警示的 Azure Resource Manager 角色。 Azure 行動應用程式通知 在 Azure 行動應用程式上取得推播通知。 在 [建立警示規則] 頁面上,輸入警示規則的名稱,然後選取 [檢閱 + 建立]。
在 [檢閱 + 建立] 索引標籤上檢閱設定,然後選取 [建立]。
檢視警示
您會在 [警示] 中看到所有系統管理作業的警示 (在此範例中)。 警示可能需要一段時間才會顯示。
若要檢視特定嚴重性的所有警示,請選取相關資料行中的數字 (例如:警告)。
若要檢視警示的詳細資料,請選取警示。
您會看到類似下列螢幕擷取畫面的詳細資料窗格:
如果您將警示設定為傳送電子郵件通知,您會收到電子郵件,其中包含錯誤的摘要以及檢視警示的連結。
相關內容
- 若要深入了解如何使用不同的動作類型來建立動作群組,請參閱在 Azure 入口網站中建立和管理動作群組。
- 若要深入了解活動記錄,請參閱 Azure 活動記錄。
- 若要了解如何設定活動記錄的警示,請參閱活動記錄警示。
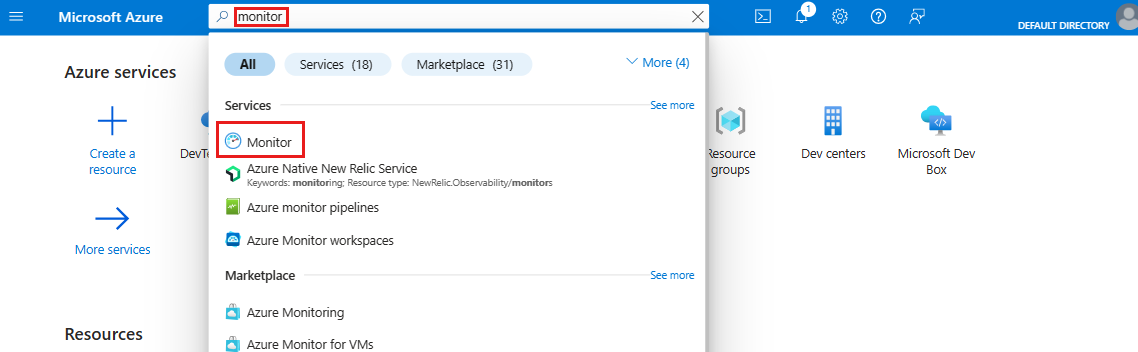
![顯示 Azure 監視器警示頁面的螢幕擷取畫面,其中已醒目提示 [建立警示規則]。](media/create-alerts/alerts-page.png)
![顯示 [選取資源] 窗格的螢幕擷取畫面,其中 [資源類型] 設定為 [DevTest Labs]。](media/create-alerts/select-resource-link.png)
![顯示 [選取資源] 窗格的螢幕擷取畫面,其中已選取實驗室。](media/create-alerts/select-lab-resource.png)
![[條件] 索引標籤的螢幕擷取畫面,其中已醒目提示 [查看所有訊號] 連結。](media/create-alerts/see-all-signals-link.png)
![[選取訊號] 窗格的螢幕擷取畫面,其中已醒目提示 [所有系統管理作業]。](media/create-alerts/all-administrative-operations.png)
![顯示 [使用快速動作 (預覽)] 窗格的螢幕擷取畫面。](media/create-alerts/quick-actions-preview.png)
![顯示 [建立警示規則] 索引標籤的螢幕擷取畫面,其中已醒目提示 [警示規則名稱]。](media/create-alerts/details-alert-name.png)
![顯示 [檢閱並建立] 索引標籤的螢幕擷取畫面,其中已醒目提示 [建立]。](media/create-alerts/alert-review-create.png)
![顯示 [警示] 頁面的螢幕擷取畫面,其中包含警示的完整清單。](media/create-alerts/alerts.png)
![顯示 [警示] 頁面的螢幕擷取畫面,其中已醒目提示 [警告] 資料行標題。](media/create-alerts/select-type-alert.png)
![顯示 [警示] 頁面的螢幕擷取畫面,其中包含警示的完整清單並且醒目提示一個警示名稱。](media/create-alerts/select-alert.png)