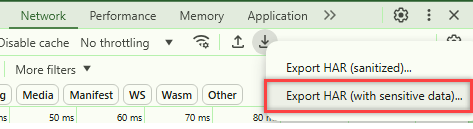擷取瀏覽器追蹤記錄以進行疑難解答
如果您要針對 Azure DevOps 的問題進行疑難解答,且需要連絡 Microsoft 支援,請擷取其他資訊,例如瀏覽器追蹤、步驟錄製和控制台輸出。 此數據提供有關問題發生時 Azure DevOps 中發生狀況的重要詳細數據。
HAR (HTTP 封存) 檔案會追蹤網頁瀏覽器與網站之間的資訊。 其中包含網頁的詳細效能數據,包括已載入的資源、每個資源所花費的時間,以及所遇到的任何錯誤。 與 Microsoft 支援共用 HAR 檔案有助於更有效地診斷和解決問題。
警告
瀏覽器追蹤通常包含敏感資訊,而且可能包括與您身份相關的驗證令牌。 在與其他人共享追蹤之前,請先移除任何密碼。 請小心處理這些 HAR 檔案,以確保其中所含資訊的安全性和隱私。 Microsoft 支援僅將這些追蹤用於疑難排解目的。
產生 HAR 檔案和記錄瀏覽器活動
您可以從 Microsoft Edge 或 Google Chrome 擷取此資訊。 每個瀏覽器的步驟如下所示。
下列步驟示範如何在 Microsoft Edge 中使用開發人員工具。 如需詳細資訊,請參閱 Microsoft Edge DevTools。
注意
本文中的螢幕快照顯示焦點模式中的 DevTools,其中包含垂直 工作列。 根據您的設定,您的配置可能會有所不同。 如需詳細資訊,請參閱 簡化 DevTools 使用焦點模式。
在瀏覽器中,選取 F12>Open DevTools。
選取
 更多操作。
更多操作。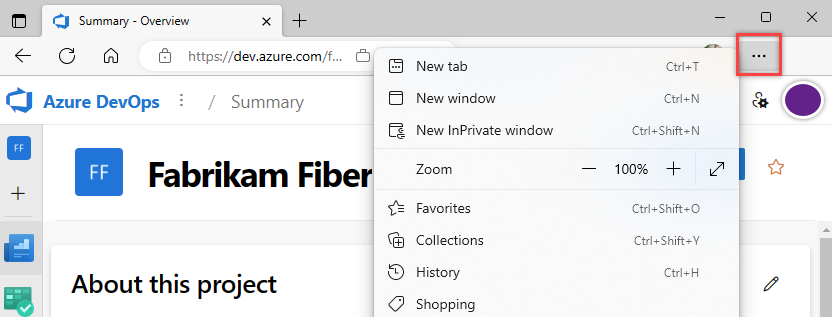
選擇 [設定]。
![螢幕快照顯示醒目提示的 [設定] 選取專案。](media/capture-browser-trace/microsoft-edge-settings.png?view=azure-devops)
在 [喜好設定]下,捲動至 [網络] 區段,然後在 [允許使用敏感數據產生 HAR] 旁的複選框。
![螢幕快照顯示 [Microsoft Edge 網络喜好設定] 旁的複選標記,[允許產生具有敏感數據的 HAR]。](media/capture-browser-trace/microsoft-edge-network-preferences.png?view=azure-devops)
關閉 [設定] 功能表。
確定 [網络] 索引標籤已設定為 [保留記錄 並擷取流量]。
![螢幕快照顯示在 Microsoft Edge 中[網路]索引標籤旁的核取方塊保持勾選。](media/capture-browser-trace/microsoft-edge-network-tab-check-preserve-log.png?view=azure-devops)
移至問題發生之前的步驟。
使用 Steps Recorder開始錄製您在 Azure DevOps 中採取的步驟。
當您完成錄製時,請長按 [導出] 按鈕,以顯示功能表。 如果您只做短按,則會匯出經過清理的 HAR,而該版本缺少疑難解答所需的資訊。
選取 [匯出 HAR(含敏感數據)。
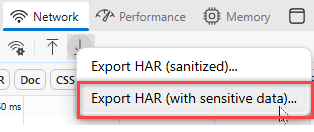
(選擇性)完成後,取消勾選「允許使用敏感數據產生 HAR」方塊。
您有完整的 HAR 檔案,其中包含進行疑難解答所需的數據。

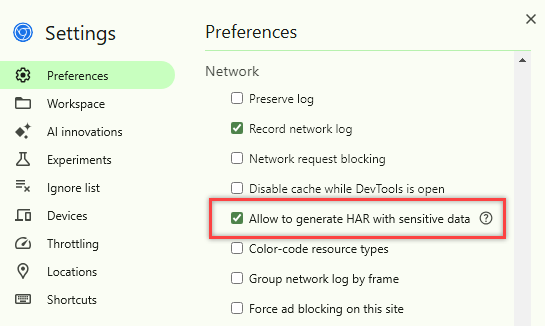
![螢幕快照顯示 Google Chrome 中 [網絡標籤] 旁的 [保留記錄] 核取方塊。](media/capture-browser-trace/google-chrome-network-tab-check-preserve-log.png?view=azure-devops)