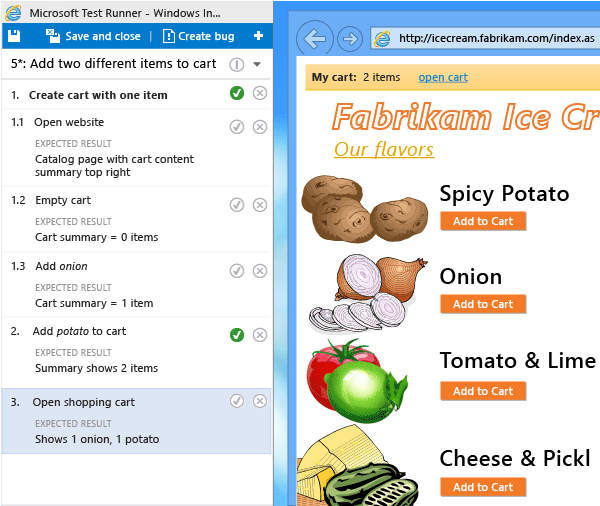在測試案例之間共用步驟
Azure DevOps Services | Azure DevOps Server 2022 - Azure DevOps Server 2019
許多手動測試都需要執行相同的步驟和測試數據序列。 例如,登入 Web 應用程式或儲存表單資料是數個測試序列中執行的常見步驟。 使用 共用步驟 和 共用參數 工作專案時,您可以將輸入和管理所需的測試步驟和數據建立降至最低。 共用步驟 會定義許多不同測試案例可以參考的步驟序列。 同樣地, 共用參數 會定義一組測試數據,這些測試數據可由許多不同的測試案例參考。 這些工作項目類型會與測試案例/共用步驟和參考依據/參考鏈接類型明確連結,如下圖所示。

本文說明如何定義和使用 共用步驟。 若要瞭解如何定義和參考 共用參數,請參閱 以不同的數據重複測試。
必要條件
存取層級:
- 基本 存取或更新版本,具有檢視對應區域路徑下工作項目的許可權。 如需詳細資訊,請參閱 將使用者新增至專案或小組。
- 基本 + 測試計劃 存取層級,以新增測試計劃和測試套件、刪除測試成品,以及定義測試組態。
- 或者,下列 其中一個 Visual Studio 訂用帳戶:
許可權: 若要新增或編輯測試相關成品:
- 編輯此節點中的工作專案許可權設定為 [在對應的區域路徑下允許],以新增或修改測試計劃、測試套件、測試案例或其他以測試為基礎的工作項目類型。
- 管理 [測試計劃] 權限設定為 [對應區域路徑] 下的 [允許],以修改測試計劃屬性,例如建置和測試設定。
- 管理測試套件許可權設定為 [在對應的區域路徑下允許]、建立和刪除測試套件、新增和移除測試套件中的測試案例、變更與測試套件相關聯的測試元件,以及修改測試套件階層 (移動測試套件)。
如需詳細資訊,請參閱 手動測試存取權和許可權。
建立共用步驟
執行下列步驟來建立共用步驟。
選取 [ 測試計劃 ] 以檢視您的測試計劃。 選取 [Mine] 或 [全部] 或 [依篩選] 標題,以尋找特定的測試計劃。 選取計劃以查看測試案例。
按兩下測試案例加以編輯。 在 [步驟] 底下,選取數個步驟,然後選取 [建立共用步驟] 圖示。
在 [ 建立共用步驟 ] 對話框中,輸入這些共用步驟的名稱,然後選取 [ 建立]。
![顯示 [建立共用步驟] 對話框的螢幕快照,其中包含輸入的名稱。](media/shared-steps/create-shared-steps-name.png?view=azure-devops-2020)
您的標題隨即出現,取代選取的步驟:
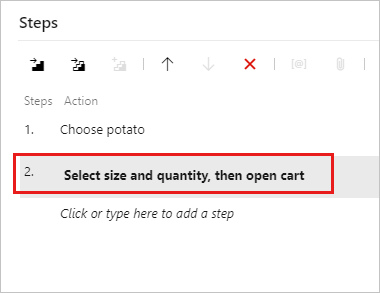
選取 [ 儲存並關閉 ] 以儲存工作專案。
如果您重新開啟工作專案,您可以選取共用步驟,以開啟您建立的新共用步驟工作專案。
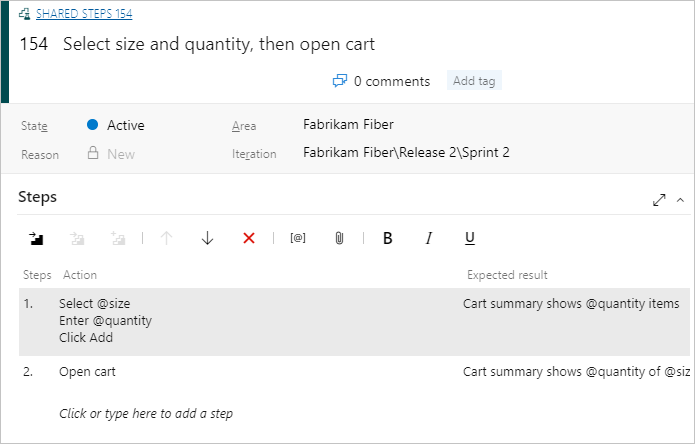
當您編輯測試案例時,請選取您想要分享的步驟序列:
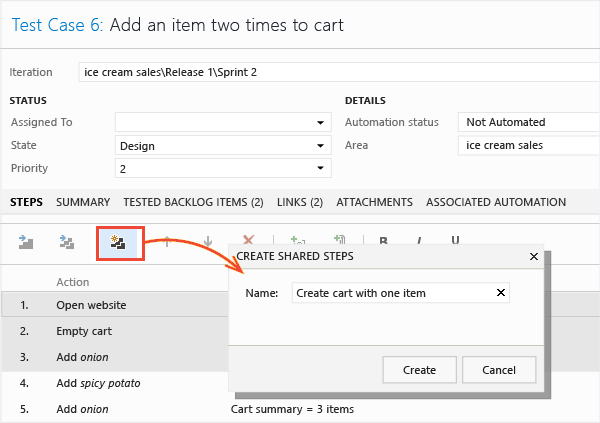
您選取的步驟會取代為新共用步驟工作項目的連結:
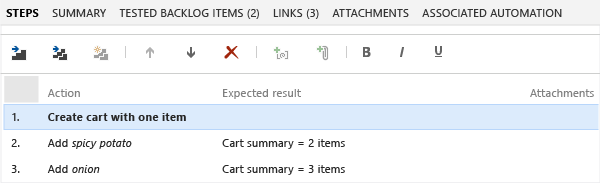
您可以隨時編輯共用步驟。 您所做的任何變更都會出現在您使用共用步驟的每個測試案例中。
您可以在共用步驟中使用參數。 如需參數的詳細資訊,請參閱 參數。
在使用共用步驟的測試案例中,提供參數的值。 您不需要在共用步驟定義中提供值。 但是,您可以提供一個預設數據列的值。 當您建立獨立共用步驟的動作錄製時,會使用這些值。
將共用步驟插入其他測試案例
您可以將共用步驟新增至其他測試案例。
按兩下測試案例進行編輯。 在 [步驟] 底下,選取 [插入共用步驟] 圖示。
![此螢幕快照顯示測試案例中的 [插入共用步驟] 圖示。](media/shared-steps/insert-shared-steps-icon.png?view=azure-devops-2020)
[ 插入共用步驟 ] 對話框隨即開啟。 選取 [ 執行查詢 ] 以尋找您要插入的步驟。
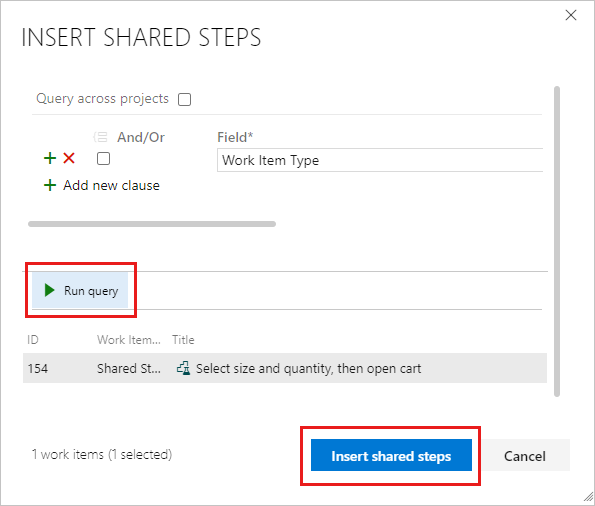
選取共用步驟並加以插入。
現在您可以在另一個測試案例中使用共用步驟:
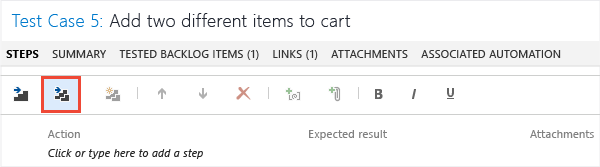
查詢隨即開啟。 執行它以尋找您要插入的步驟:
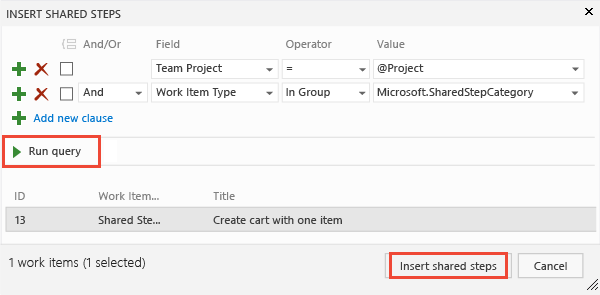
在執行測試時標示共用步驟
當您 執行測試時,您可以將整個共用序列標示為通過或失敗,或個別標記每個步驟:
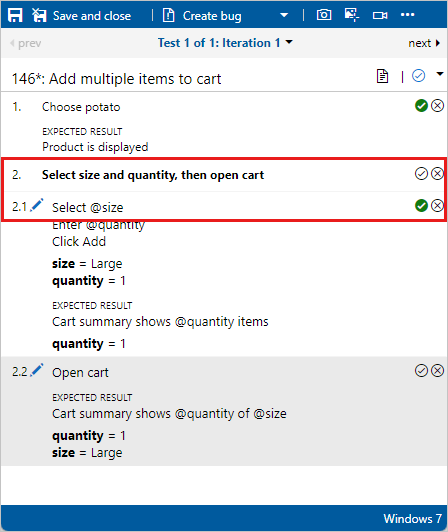
當您 執行測試時,您可以將整個共用序列標示為通過或失敗,或個別標記每個步驟: