在測試時收集診斷數據
Azure DevOps Services | Azure DevOps Server 2022 - Azure DevOps Server 2019
在測試應用程式時收集診斷數據。 這項數據包含在測試期間您檔案的 Bug 中。 您可以從 Web 應用程式和傳統型應用程式收集診斷數據,並在 Azure Test Plans 中檢視。
必要條件
項目連線:
- 線上到專案。 如果您還沒有專案, 請建立一個專案。
- 新增至專案。 若要新增,請參閱 將使用者新增至專案或小組。
存取層級:
- 若要要求或提供意見反應,請取得 專案關係人 存取權或更高許可權。
權限:
- 若要新增或修改 Bug 或其他工作專案類型,請將此節點許可權中的 [編輯工作專案] 設定為 [對應區域路徑] 底下的 [允許]。
- 若要新增標籤,請將 [ 建立卷標定義 ] 權限設定為 [允許]。
如需詳細資訊,請參閱 設定測試的許可權和存取權。
從 Web 和傳統型應用程式收集診斷數據
針對受測 Web 應用程式,您可以使用 Web 型Microsoft測試執行器。 針對傳統型應用程式,請下載並安裝 測試執行器桌面用戶端 ,以視需要收集下列數據:
如需詳細資訊,請參閱 Exploratory 測試,並直接從您的瀏覽器提交意見反應。
擷取螢幕
執行下列步驟,從您的應用程式擷取已標註的螢幕快照。
開啟 [測試執行器],然後選擇 [ 擷取螢幕快照 ] 圖示。 確定已選取您要從中擷取數據的應用程式。
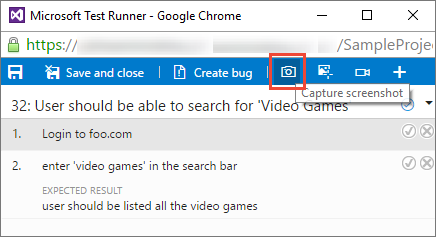
拖曳以選取您想要擷取的畫面區域,或只擷取全螢幕。
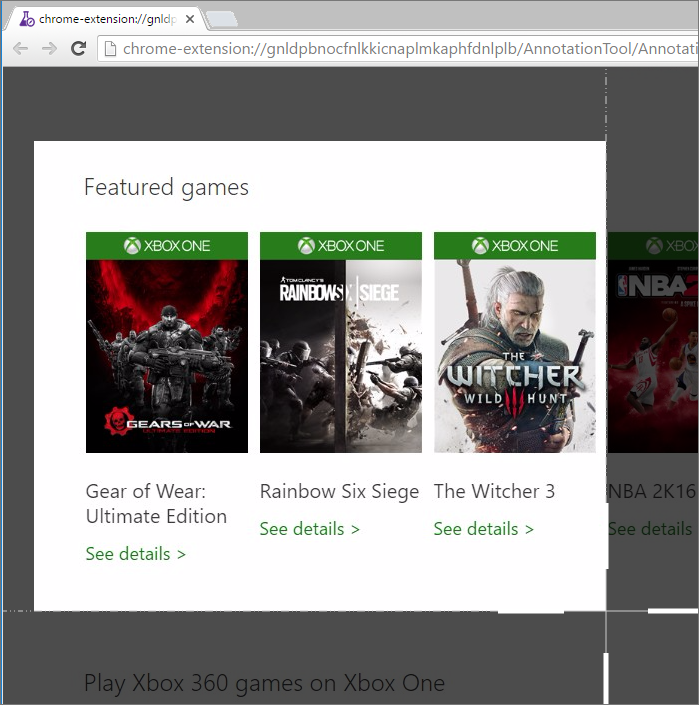
如有必要,請編輯螢幕快照的標題,並使用工具列中的圖示,將批註和文字新增至該螢幕快照。
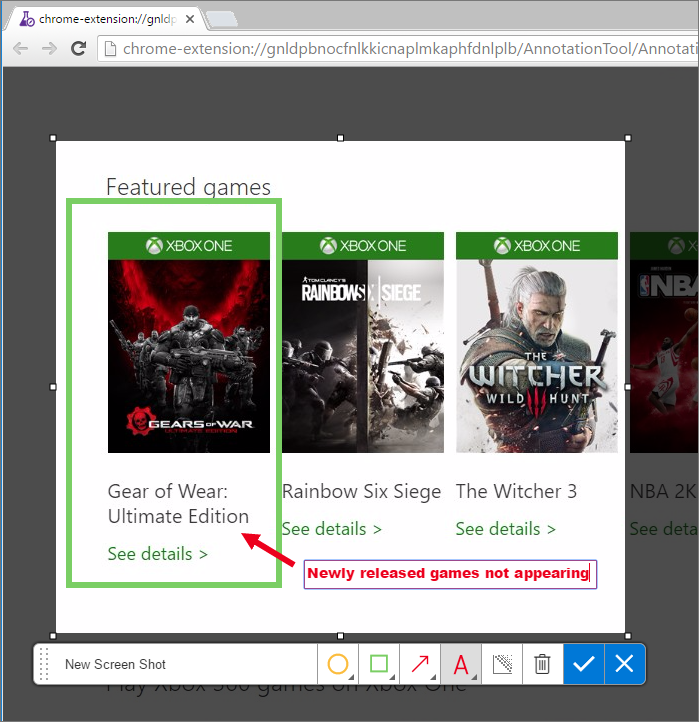
儲存螢幕快照。
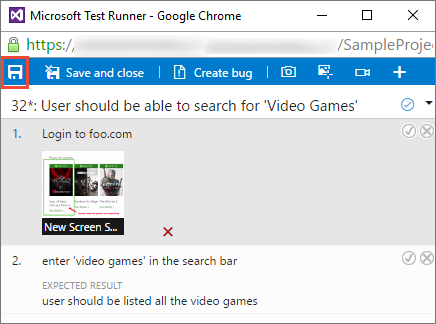
將互動擷取為影像動作記錄檔
請執行下列步驟來擷取與Web或傳統型應用程式的互動,做為提供內容的影像動作記錄。
開啟或切換至測試執行器,然後選擇 [ 擷取使用者動作... ] 圖示。 確定已選取您要從中擷取數據的應用程式。
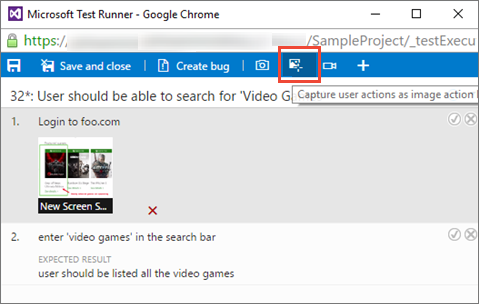
測試執行器會記錄您在應用程式瀏覽器索引標籤或傳統型應用程式中採取的所有動作。
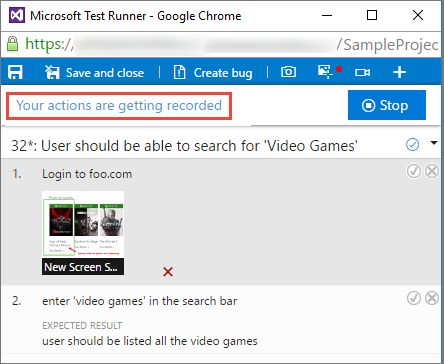
如果您在錄製動作時建立 Bug,則收集到該點的所有數據都會包含在 Bug 中。
選取 [ 停止 ] 以完成擷取動作,動作記錄會新增至測試結果作為附件。
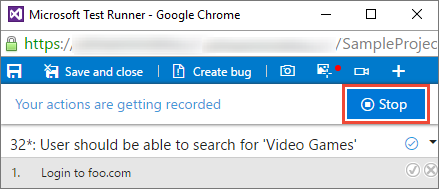
選取 ActionLog... 連結,以檢視動作記錄檔中擷取的數據。
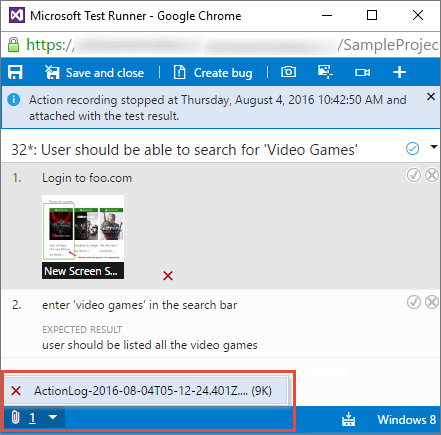
記錄會在網頁瀏覽器中開啟。
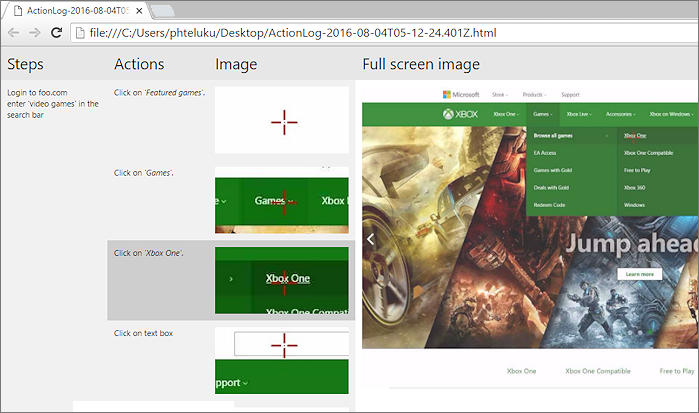
錄製您的畫面
執行下列步驟,從您的應用程式擷取螢幕錄製。
開啟或切換至測試執行器,然後選擇 [記錄] 畫面 圖示。
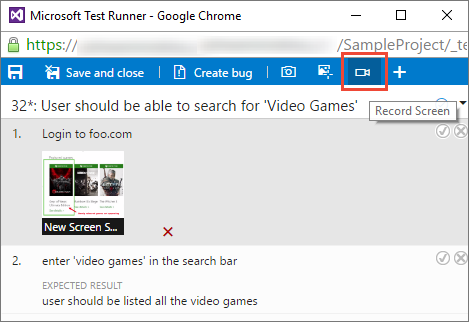
選擇整個畫面,或選擇應用程式開始錄製。
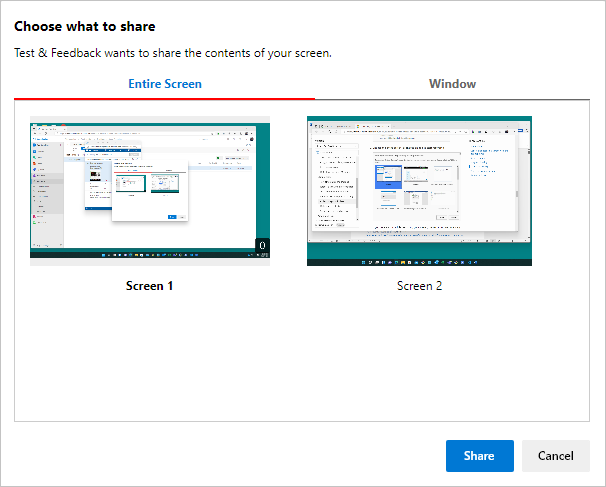
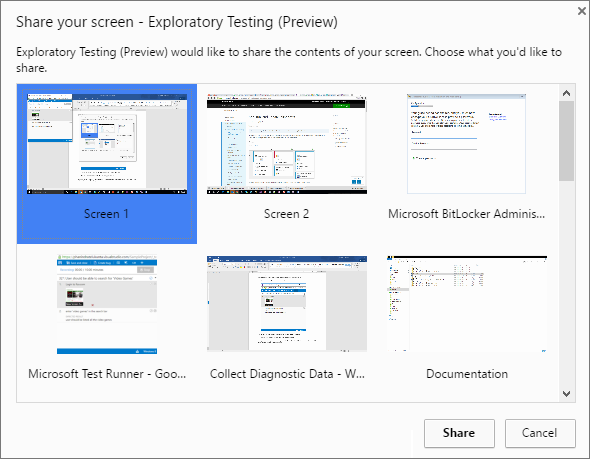
如果您在錄製畫面時建立 Bug,錄製會自動停止,並新增至 Bug。
選擇 [ 停止 ] 按鈕來完成錄製您的動作。 錄製會新增至測試結果作為附件。
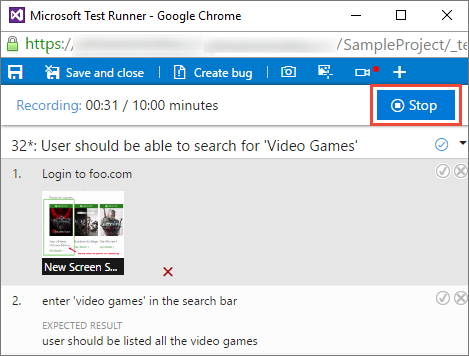
如果您未在 10 分鐘後停止錄製,它會自動停止,並儲存為測試結果的附件。 視需要重新啟動錄製錄製 畫面 圖示。
選擇視窗底部的 ScreenRecording... 連結,以檢視擷取的錄製。
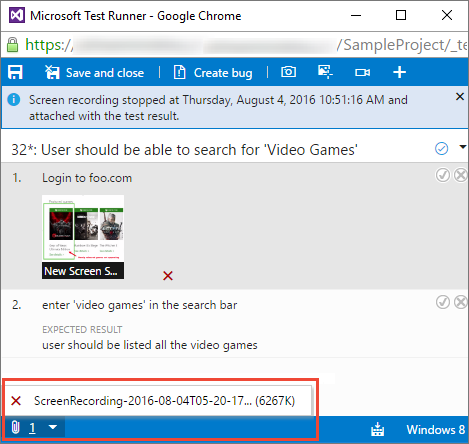
檢視診斷數據
當您在擷取診斷數據時建立 Bug 時,所擷取到該點的所有數據都會包含在您所建立的 Bug 中。 您可以先檢視它,再儲存 Bug。
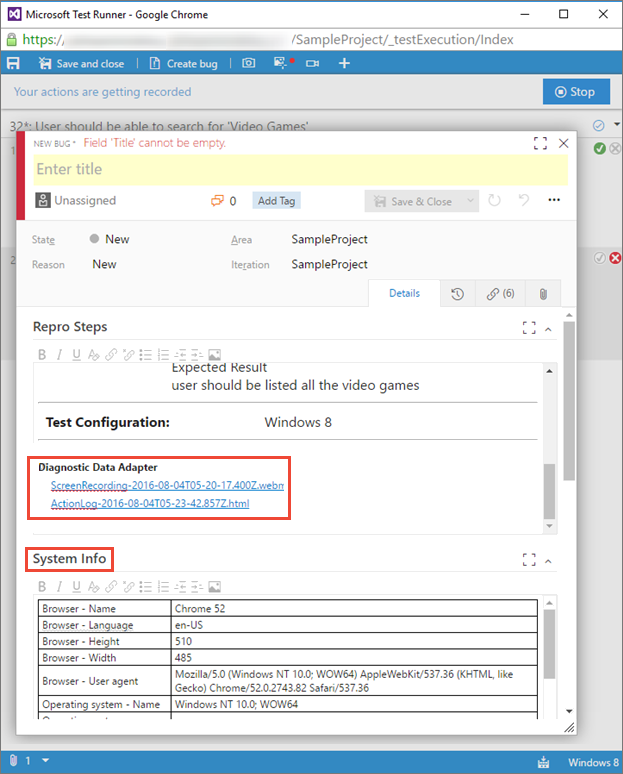
若要收集進階診斷數據,例如程式代碼涵蓋範圍、IntelliTrace 和測試影響數據(除了先前列出的數據項之外),您必須 在 Microsoft Test Manager 中設定數據收集器 和其他回合設定,並使用 Microsoft Test Manager 執行測試。 如需詳細資訊,請參閱 使用 Microsoft Test Manager 執行手動測試。
注意
如果您有舊版的 Microsoft Test Manager,建議您升級至最新版本。 不過,如果您已安裝 Microsoft Test Manager 2015 或舊版,當您使用 [搭配選項執行] 啟動測試執行器時,可以選擇 Microsoft Test Runner 2015 和更早版本。 您必須 在 Microsoft Test Manager 中設定數據收集器 和其他回合設定,並將這些設定指定為測試計劃的預設設定。 如需詳細資訊,請參閱 使用 Microsoft Test Manager 執行手動測試。