使用探勘測試將結果新增至現有的 Bug
Azure DevOps Services | Azure DevOps Server 2022 - Azure DevOps Server 2019
為了避免重複,測試與意見反應延伸模組會根據標題中的關鍵詞,自動搜尋並顯示現有的 Bug,因為您提出新的 Bug。 您可以選擇繼續建立新的 Bug,或將結果新增至現有的 Bug。
必要條件
| 類別 | 要求 |
|---|---|
| 專案存取 | Project 成員。 |
| 存取層級 | - 若要檢視與測試相關的工作專案或執行測試案例,需要至少 基本 存取。 具有 項目關係人 存取權的用戶無法存取 Test Plans。 - 若要使用測試相關功能的完整範圍:基本 + 測試計劃 存取層級或以下任一訂閱方案: - 企業 - 測試專業人員 - MSDN 平臺 |
| 權限 | - 若要新增或修改測試計劃、測試套件、測試案例或其他以測試為基礎的工作專案類型:在此節點中編輯工作專案 許可權設定為 允許 對應 區域路徑底下。 - 若要修改測試方案屬性(例如建置和測試設定):管理測試方案 許可權設定為 允許 對應 區域路徑。 - 若要建立和刪除測試套件、從測試套件中新增和移除測試案例,或是變更與測試套件相關聯的測試配置,請在相應的 區域路徑下將 管理測試套件的 許可設定為 允許。 - 您可能需要的項目層級許可權包括: - 若要檢視、建立或刪除測試回合:檢視測試回合、建立測試回合,以及 刪除測試回合 的許可權必須設定為允許 。 - 若要管理測試組態或測試環境:管理測試組態 和 管理測試環境。 - 若要將新的標籤新增到測試型工作項目:創建標籤定義 許可權設置為 允許。 - 若要將以測試為基礎的工作項目移出專案:將工作項目移出此專案 許可權設定為 允許。 - 若要刪除或還原以測試為基礎的工作專案:刪除和還原工作專案 的許可權設定為 允許。 - 若要永久刪除以測試為基礎的工作項目:永久刪除工作項目, 權限設定為 允許。 |
如需詳細資訊,請參閱 手動測試存取權和許可權。
將結果新增至 Bug
輸入 Bug 的標題。
在背景中,延伸模組會搜尋與您找到的問題相關的類似 Bug,並顯示結果的連結。
選取連結以查看具有類似標題關鍵詞的結果。
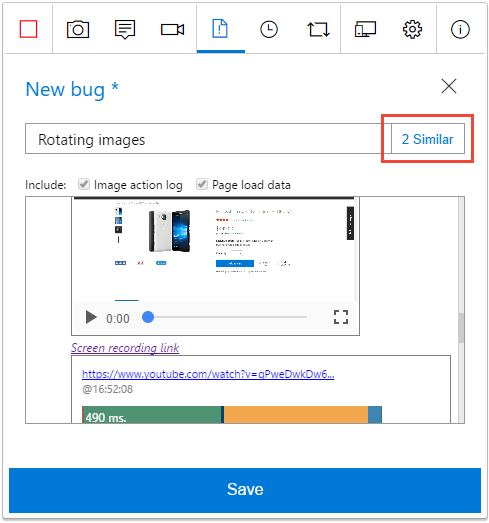
如果表單找不到任何相符的錯誤,窗體會顯示 0 類似 。 在此情況下,或如果您沒有看到「類似」連結,您可以建立新的 Bug,其中包含螢幕快照、筆記和影片,如連線模式探勘測試中所述。
若要更新 Bug,請執行下列工作,而不是建立新的工作。
從清單中選擇它,然後選取 [ 編輯]。
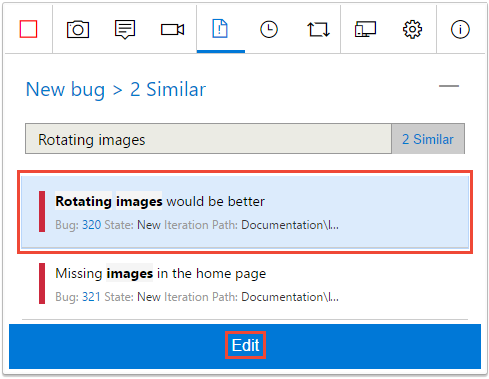
延伸模組會將所有螢幕快照、附注和影片附加至現有的 Bug。
儲存更新的 Bug。
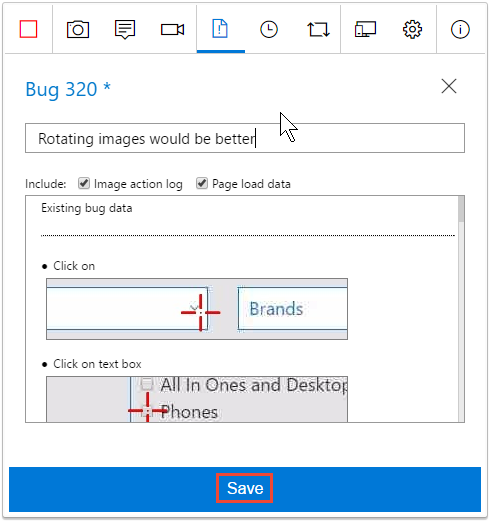
或者,如果您決定不更新現有的 Bug,請忽略 [類似] 鏈接,然後選取 [新增 Bug ] 以返回 Bug 詳細資料表單。
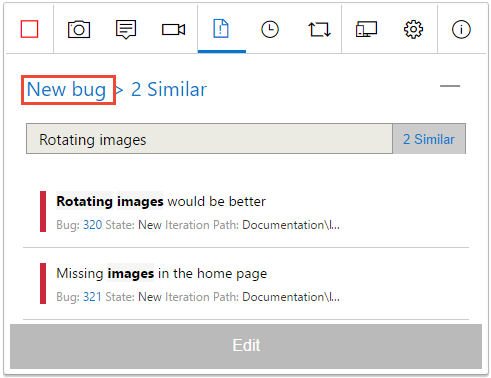
- 輸入新 Bug 的詳細數據並加以儲存,如連線模式探勘測試中所述。
繼續探索您的應用程式、提出 Bug 和工作,並建立測試案例。
查看您的探勘會話結果
在您提出 Bug、建立工作或建立測試案例之後,它們會顯示在 Azure Test Plans 的 [最近的探勘會話] 頁面中。
查看如何 檢視您的會話並取得深入解析。