Azure DevOps Services | Azure DevOps Server 2022 - Azure DevOps Server 2019
Visual Studio 2019 |Visual Studio 2022
使用原始程式碼控制總管來瀏覽檔案版本,並在 Team Foundation 版本控制(TFVC)下管理您的程式碼基底。
備註
如果您使用 Git 進行版本控制,請使用 Git 變更來管理 Visual Studio 項目檔。 如需詳細資訊,請參閱在 Azure Repos 中開始使用 Git 。 您也可以在 Azure Repos Git 教學課程中深入瞭解如何搭配 Visual Studio 使用 Git。
如果您需要在版本控制之外使用 Visual Studio 方案檔,請使用 [方案總管] 。 原始檔控制總管可用來管理您在使用 TFVC 時在專案中所做的變更。
開放原始檔控制總管
原始檔控制總管可在Visual Studio中使用,但當您使用TFVC中管理的專案時,預設不會開啟它。 您可以開啟 [原始檔控制總管] 視窗:
- 您可以從 Team Explorer 的首頁開始。 在鍵盤上,選取 ctrl+0+H 以開啟 Team Explorer。 然後選擇[原始檔控制總管]。
- 從 Visual Studio 選單列。 選取 [檢視>][其他 Windows>] 原始程式碼控制總管。
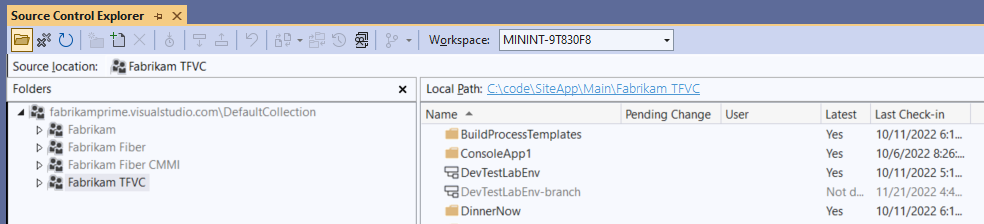
使用命令提示符
您也可以使用命令提示字元來管理 TFVC 中的檔案。 如需詳細資訊,請參閱 使用 Team Foundation 版本控制命令。
常見問題
下列各節提供常見問題的解答。
為什麼我會看到未對應的鏈接?
如果 [未對應] 連結出現在包含您需要處理檔案的資料夾中,位於 本機路徑 旁,您可以選取該連結來對應資料夾。 如需詳細資訊,請參閱 建立和使用工作區。
如何變更本機路徑?
![Visual Studio 中原始檔控制總管的螢幕快照。在 [工作區] 清單中,會顯示一個工作區,而 [工作區] 已被醒目提示。](media/use-source-control-explorer-manage-files-under-version-control/ic698934.png?view=azure-devops-2020)
請參閱 建立和使用工作區。
如何隱藏或顯示 [資料夾] 窗格?
- 若要顯示 [資料夾] 窗格,請在 [原始檔控制總管] 工具列上,選取 [資料夾] 圖示。
- 若要隱藏資料夾窗格,請使用下列其中一個選項:
- 在資料夾標題列右上角,選取 關閉。
- 在 [原始檔控制總管] 工具列上,選取 資料夾 圖示。
我在視窗中看不到最新的數據。 如何修正此問題?
如果來源控制總管未顯示伺服器上的最新資料,您可以更新資料。 在 [原始檔控制總管] 工具列上,選取 [重新整理] 圖示。
待處理變更欄如何協助我?
擱置變更 欄位顯示您對專案所做的 擱置中的變更。 原始檔控制總管也會顯示其他小組成員在使用 伺服器工作區時的擱置變更。 在 使用者 資料行中列出其名稱。 如果出現省略號 (...),您可以檢視使用者及其擱置中的變更清單:
在 [名稱] 資料行中,以滑鼠右鍵點擊專案,然後選取 屬性。
在 [屬性] 對話框中,選取 [狀態] 索引標籤。使用者清單會出現在 [使用者] 欄中。 其相關聯的待定變更會出現在 變更類型 欄中。
為什麼我看到此錯誤訊息:「Team Foundation Server 不是您目前的原始檔控制外掛程式。 點選這裡以設定目前的來源控制外掛程式?
您可能已連線到專案中的 Git 存放庫。 使用 Team Explorer 和 [方案總管] 來管理 Git 存放庫中的檔案。