Visual Studio 中的 TFVC 程式代碼檢閱
Azure DevOps Services | Azure DevOps Server 2022 - Azure DevOps Server 2019
Visual Studio 2019 |Visual Studio 2022
您可以使用 Visual Studio 來要求程式代碼檢閱、回應檢閱要求,以及暫停和繼續 Team Foundation 版本控制 (TFVC) 的工作。
如果您使用 Git 原始檔控制而非 TFVC,請使用 提取要求 進行程式代碼檢閱。
備註
Visual Studio My Work 和 Code Review 功能適用於下列版本:
- Visual Studio 2022:Visual Studio Community、Visual Studio Professional 和 Visual Studio Enterprise
- Visual Studio 2019:Visual Studio Professional 和 Visual Studio Enterprise
先決條件
在要求程式代碼檢閱之前,請確定您已在 TFVC 中共用程式代碼。
要求程式碼審查
簽入程序代碼之前,您可以使用 Visual Studio 來要求小組中的其他人檢閱程式代碼。 您的要求會出現在收件者的 [Team Explorer] 視窗中,[我的工作] 頁面上。
若要要求程式代碼檢閱,在簽入變更之前:
移至 Team Explorer中的 [我的工作] 頁面。
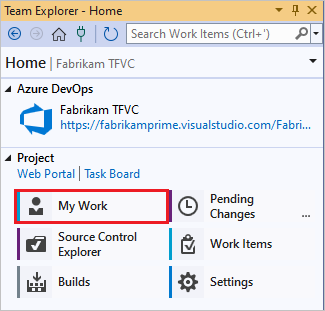
在 [我的工作] 頁面上,選取 要求檢閱。
![[Team Explorer My Work] 頁面 [要求檢閱] 鏈接的螢幕快照。](media/get-code-reviewed-vs/my-work.png?view=azure-devops)
在 [新增程式碼審查] 頁面上,輸入檢閱者名稱及審查主題,然後選擇 [提交要求]。
![[提交要求] 按鈕的螢幕快照,並在 Team Explorer 中填寫 [新增程式碼檢閱] 頁面。](media/get-code-reviewed-vs/new-code-review.png?view=azure-devops)
您可以暫停工作,以便在等候程式代碼檢閱回傳回時處理其他專案。 在 Team Explorer的 [My Work] 頁面上,選取 [進行中工作] 區段中的 [暫停],選擇性地輸入暫停工作的其他名稱,然後選取 [暫停]。
![Team Explorer 的 [我的工作] 頁面上 [暫停] 鏈接的螢幕快照。](media/get-code-reviewed-vs/suspend.png?view=azure-devops)
回應程式代碼檢閱要求
要求檢閱者會在 Team Explorer中看到程式代碼檢閱要求、查看變更,並提供意見反應。 若要回應檢閱要求:
在 Team Explorer的 [我的工作] 頁面上,找出審查請求。
![Team Explorer [我的工作] 頁面上檢閱要求的螢幕快照。](media/get-code-reviewed-vs/review-request.png?view=azure-devops)
若要開啟程式代碼檢閱,請按兩下請求,或以滑鼠右鍵按下它,然後選取 開啟。
從 [程式代碼檢閱] 頁面中,您可以選取變更的檔案來檢閱差異。
![[程序代碼檢閱] 頁面上檔案連結的螢幕快照。](media/get-code-reviewed-vs/code-review.png?view=azure-devops)
若要新增批註,請在差異視窗中選取要批註的程式代碼,以滑鼠右鍵按一下,然後選取 [新增批註]。 您也可以按 Ctrl+Shift+K。
![顯示已新增批注和 [傳送批注] 按鈕的螢幕快照。](media/get-code-reviewed-vs/comment.png?view=azure-devops)
選取 傳送批注 來傳送批注。
您也可以取得程式碼審查的電子郵件通知。 若要註冊,請在 Team Explorer的 [ 設定] 頁面的 [Team Project] 底下,選取 [專案警示]。
![螢幕快照,其中顯示 Team Explorer [設定] 頁面上的 [專案警示] 連結。](media/get-code-reviewed-vs/settings.png?view=azure-devops)
根據檢閱意見反應更新程序代碼
當您取得程式代碼檢閱結果時,您可以繼續處理專案。
在 [我的工作] 頁面的 [Team Explorer] 中,選擇 [暫止工作] 下的 [繼續]。
![顯示 Team Explorer 中 [我的工作] 頁面「繼續」連結的螢幕擷取畫面。](media/get-code-reviewed-vs/resume.png?view=azure-devops)
您的變更已解除擱置,且您開啟的窗口已還原,因此您可以納入檢閱意見反應。
在 [程式代碼檢閱] 頁面上,您可以選取 [關閉檢閱],然後選取 [完成檢閱] [完成],或如果您不打算完成檢閱,則可以關閉檢閱 [放棄]。