使用 Team Foundation 版本控制 比較檔案
Azure DevOps Services | Azure DevOps Server 2022 - Azure DevOps Server 2019
Visual Studio 2019 |Visual Studio 2022
本文提供使用 Team Foundation 版本控制 時比較檔案的指南(TFVC)。 如果您使用 Git 進行版本控制,請參閱 比較檔案。
您可以比較伺服器資料夾和本機資料夾彼此,並檢視每個資料夾內容之間的差異。 您可以比較兩個伺服器檔案、兩個本機檔案或一個伺服器檔案與本機檔案,並檢視檔案之間的差異。
您可以將兩個版本之間的變更合併,方法是將差異檢視中的變更複製並貼到您的工作區版本,以快速將更新從一個版本帶入另一個版本。
注意
即使您未使用版本控制,您也可以在 Visual Studio 中使用 Diff 視窗來比較電腦上的任兩個檔案。 使用 devenv.exe 工具搭配開發人員命令提示字元的 /diff 選項,開啟 Visual Studio Diff 視窗以比較檔案。
使用 [比較] 對話框比較任兩個檔案
您可以使用 Visual Studio [比較 ] 對話框來比較任何兩個檔案。 檔案可以位於本機系統上,兩者位於 Azure DevOps Server 上,或一個位於每個系統上。
在功能表欄上,選擇 [檢視>其他 Windows>原始檔控制總管]。
在 [原始檔控制總管] 中,以滑鼠右鍵按兩下檔案,然後選取 [ 比較]。
在 [ 比較 ] 對話框中,選取要比較的檔案。 在 [來源路徑] 和 [目標路徑] 下輸入路徑和檔名,或選取 [流覽] 旁的箭號,選擇 [本機路徑] 或 [伺服器路徑],然後流覽以選擇檔案。
提示
若要比較任兩個本機檔案,請從 [流覽] 下拉功能表中選取 [本機路徑]。
在 [來源版本] 底下,選取 [類型] 旁的 [變更集]、[日期]、[卷標]、[最新版本] 或 [工作區版本],然後指定詳細數據。
選取 [確定]。
比較工作區中的檔案與最新版本
比較您的工作與 Azure DevOps Server 上的最新版本,同時繼續進行變更。
如果您尚未連線到您想要使用的專案,請 連線至專案。
從 [Team Explorer] 開啟 [ 擱置的變更 ] 頁面。
在 [擱置的變更] 頁面上,找出 [包含的變更] 列表中的檔案。
以滑鼠右鍵按兩下檔案,然後選取 [與工作區版本 比較],以查看您已簽出版本的本機變更。
提示
您也可以按 Shift 鍵,然後按兩下檔案。
或者,以滑鼠右鍵按兩下檔案,然後選取 [與最新版本 比較],以比較您的變更與 Azure DevOps Server 上最新版的檔案。
[差異] 視窗隨即出現。 您可以繼續變更此視窗中的檔案。
提示
您也可以使用 方案總管 或原始檔控制總管,將工作區中的檔案與伺服器上的檔案版本進行比較。 以滑鼠右鍵按兩下檔案,然後選取 [ 比較]。 出現 [ 比較 ] 對話框時,選取 [ 確定]。
比較 TFVC 歷程記錄中的兩個檔案版本
比較已簽入的兩個檔案版本 Team Foundation 版本控制:
在 Visual Studio 功能表欄上,選取 [檢視>其他 Windows>原始檔控制總管]。
在 [原始檔控制總管] 中,以滑鼠右鍵按兩下檔案,然後選取 [ 檢視歷程記錄]。
在 [ 歷程記錄] 視窗中,選取檔案的兩個版本,以滑鼠右鍵按下並選取 [ 比較]。
使用差異視窗
當您使用上一節中的指示比較檔案時,Visual Studio 會在 [差異 ] 視窗中顯示檔案。 [差異] 視窗會顯示兩個檔案之間的差異。 如果您的工作區中取出其中一個檔案,您可以在執行比較時修改檔案。
在 [差異 ] 視窗中:
- 正在刪除的行在來源中具有紅色背景,並以變更版本中的底紋取代。
- 正在新增的線條在來源中顯示為底紋,並在變更的版本中具有綠色背景。
- 正在變更的行在來源中具有紅色背景,而變更版本的綠色背景則為綠色背景。
- 有程式代碼檢閱批注的行會概述,並具有黃色背景。
- 每個版本旁的滾動條會顯示檔案差異的可視化摘要。
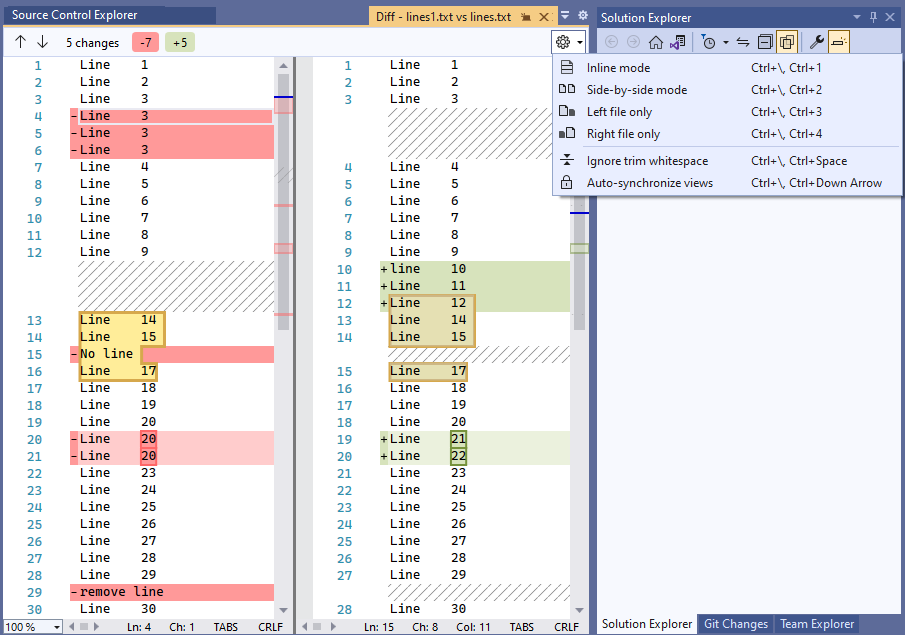
選取 Diff 視窗左上方的箭號圖示,或按 F8 鍵,在差異之間來回略過。
若要往返於檔案中,請選取視覺效果摘要滾動條上的位置。
選取 Diff 視窗頂端 設定 圖示旁的箭號,以變更檢視。 在大部分情況下,並存模式會更有效率,但您也可以使用內嵌模式,或只檢視左側檔案或右檔案。
下列螢幕快照顯示內嵌檢視:
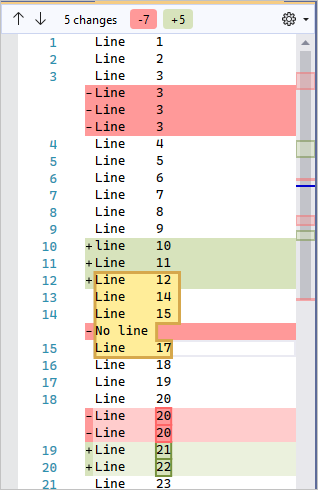
當您參與 程式代碼檢閱時,您可以使用 [差異 ] 視窗來查看檢閱主體的程式代碼變更。 如需詳細資訊,請參閱 暫停工作、修正錯誤,以及進行程式代碼檢閱。
合併版本之間的變更
您可以將差異檢視中的變更複製並貼到工作區版本,以快速將更新從某個版本帶入另一個版本。 當您 在簽入變更之前解決 TFVC 中的合併衝突時,請在兩個版本之間合併更複雜的變更。
如果您需要在 TFVC 衝突解決 之外合併兩個檔案,請使用 vsdiffmerge 命令行工具。 此工具 vsdiffmerge 可讓您並排合併變更,並挑選您想要保留哪些內容,以取得檔案之間的每個差異。
從 Visual Studio 開發人員命令提示字元執行命令,其中包含四個檔案參數, /m 後面接著旗標,直接針對任何兩個檔案顯示合併工具。 的基本語法 vsdiffmerge.exe 為:
vsdiffmerge.exe "File1" "File2" "Base file" "Result file" /m
File1 和 File2 是您要合併之檔案的完整路徑。 Base file是檔案的完整路徑,這兩個檔案都是以檔案為基礎,而 Result file 是您要寫入合併結果的完整路徑。