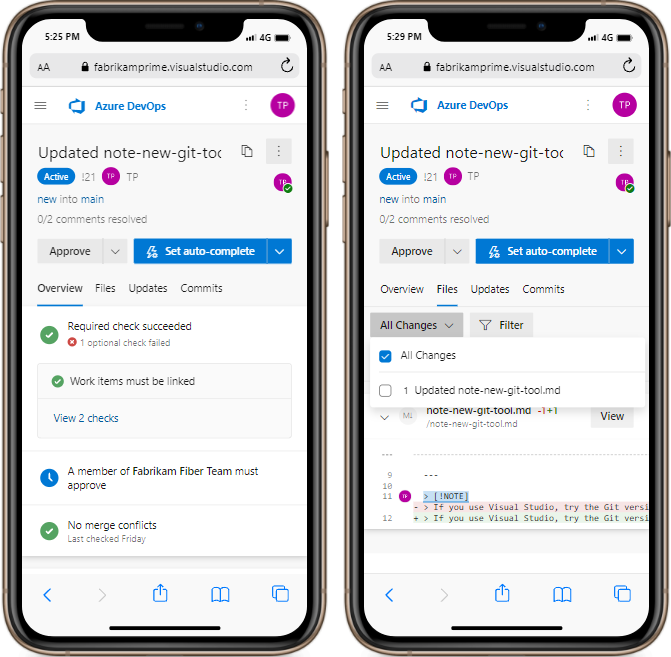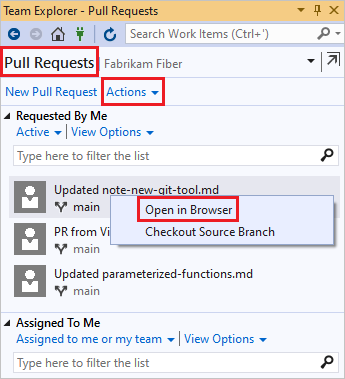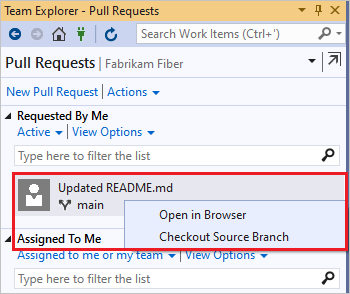檢視、篩選和開啟提取要求
本文內容
Azure DevOps Services |Azure DevOps Server 2022 - Azure DevOps Server 2019
Visual Studio 2019 |Visual Studio 2022
您可以建立提取要求(PR),以檢閱和合併在 Azure Repos 上的 Git 存放庫中的程式代碼變更。 小組成員和項目關係人可以在將程式代碼合併至目標分支之前,先檢閱變更並提供意見反應。 檢閱者也可以對變更進行評論,並投票贊成或反對程式碼。
團隊可以要求進行拉取請求以變更受保護的分支,並設置 分支原則 ,要求特定的拉取請求符合特定準則。
有數種方式可以列出、篩選、檢視和開啟專案的PR。
先決條件
類別
需求
專案存取
專案的 成員。
許可
- 在私人項目中檢視程式碼:至少 基本 權限。貢獻者 安全群組的成員或在專案中具有相應的許可權。管理分支或存放庫的許可權 許可權。編輯原則 存放庫的許可權。專案管理員成員 安全組或 Git 專案層級 建立存放庫 許可權設定為 允許 。 如需詳細資訊,請參閱 設定 Git 存放庫許可權 。
服務
啟用 Repos 。
工具
選擇性。 使用 az repos 命令:Azure DevOps CLI 。
注意
在公用專案中,具有 項目關係人 存取權的使用者具有 Azure Repos 的完整存取權,包括檢視、複製及參與程式代碼。
類別
需求
專案存取
專案的 成員。
許可
- 查看程式碼:至少 基本 權限。參與者安全組 的成員或具有專案中的對應許可權。
服務
啟用 Repos 。
列出提取要求
您可以使用 Azure DevOps 專案網站、Visual Studio 或 Azure DevOps 命令行來列出 PR。
若要列出專案中特定存放庫中的 PR,移至網頁入口中的該專案 ,然後選取 [Repos] [ >拉取請求] 。
確認您已選取正確的存放庫。
默認檢視會在 [Mine ] 索引標籤底下顯示您的 PR。選取 [使用中 ],以顯示目前存放庫的所有使用中 PR。 選取 [已完成 或 [已放棄的 ] 以顯示關閉的 PR 清單。
選擇列表中的任何 PR,前往該 PR 的 概觀 頁面。
您可以在 [我的工作] 檢視中選擇 [拉取請求] ,以列出組織中不同專案的所有 PR。
若要從 Visual Studio 列出拉取請求,請在 [Git ] 選單中,選取 [<你的 Git 服務> >檢視拉取請求 。
Visual Studio 2019 16.8 版和更新版本提供 Git 版本控制體驗,同時維護 Team Explorer Git 使用者介面。 若要使用 Team Explorer ,請從功能表欄取消核取 [工具] >[ >預覽功能] >[新增 Git 用戶體驗]。 您可以從任一介面交替使用 Git 功能。
若要從 Visual Studio Team Explorer 存取 PR:
從Visual Studio 連線至您的專案。
選取 檢視 >Team Explorer 來開啟 Team Explorer。 您也可以按 ctrl,Ctrl M 。
從 Home 中,選取 [提取要求] ,以檢視您開啟或指派給您的 PR 清單。
若要在 Azure DevOps 網頁入口檢視 PR 清單,請選取 [Actions] ,然後選取 [Open in browser ]。
若要列出專案中的使用中 PR 及其詳細資料,請使用 az repos pr list
az repos pr list [--creator]
[--detect {false, true}]
[--include-links]
[--org]
[--project]
[--query-examples]
[--repository]
[--reviewer]
[--skip]
[--source-branch]
[--status {abandoned, active, all, completed}]
[--subscription]
[--target-branch]
[--top]
參數
參數
描述
--creator限制結果為此使用者創建的拉取請求。
--detect自動偵測企業組織。 接受的值:false、true。
--include-links針對每個提取要求包含_links。
--org
--organization
Azure DevOps 組織 URL。 您可以使用 az devops configure -d organization=<ORG_URL>來設定預設組織。
若未設定為預設值或未透過 git 設定取得, 是必需的。範例:https://dev.azure.com/MyOrganizationName/。
--project
-p
項目的名稱或識別碼。 您可以使用 az devops configure -d project=<NAME_OR_ID>來設定預設專案。
若未設定為預設值或未透過 git 配置選擇,則需要 。
--query-examples建議的 JMESPath 字串。 您可以複製其中一個查詢,並在 --query 參數後面貼上雙引號,以查看結果。 您可以新增一或多個位置關鍵詞,因此建議會以這些關鍵詞為基礎。
--repository
-r
存放庫的名稱或標識碼。
--reviewer限制結果至該用戶為審核者的拉取請求。
--skip要略過的拉取請求數目。
--source-branch
-s
限制結果僅包含源自此來源分支的拉取請求。
--status將結果限製為具有此狀態的提取要求。 接受的值:abandoned、active、all、completed。
--subscriptionAzure 訂用帳戶的名稱或標識碼。 您可以使用 az account set -s <NAME_OR_ID>來設定預設訂用帳戶。
--target-branch
-t
將結果限製為以這個分支為目標的提取要求。
--top要列出之提取要求的數目上限。
例
下列命令會列出存放庫中的所有PR,不論狀態為何,都會在資料表中顯示輸出。 這個範例使用預設配置 az devops configure --defaults organization=https://dev.azure.com/fabrikamprime project="Fabrikam Fiber"。
az repos pr list --status all --output table
ID Created Creator Title Status IsDraft Repository
---- ---------- ------------------- ---------------------------------------------- --------- --------- ------------
11 2021-10-04 jamalh@fabrikam.com Revert 'Updated parameterized-functions.md' Completed False Fabrikam
10 2021-10-04 jamalh@fabrikam.com Updated parameterized-functions.md Completed False Fabrikam
9 2021-10-04 ke@fabrikam.com New pull request Completed False Fabrikam
8 2021-10-04 jamalh@fabrikam.com Updated parameterized-functions.md Abandoned False Fabrikam
7 2021-09-30 jamalh@fabrikam.com Added note-new-git-tool.md to / Completed False Fabrikam
6 2021-09-29 jamalh@fabrikam.com Revert 'Added parameterized-functions.md to /' Abandoned False Fabrikam
5 2021-09-29 jamalh@fabrikam.com Updated README.md Completed False Fabrikam
4 2021-09-29 jamalh@fabrikam.com Added parameterized-functions.md to / Completed False Fabrikam
3 2021-09-28 jamalh@fabrikam.com WIP New file Abandoned False Fabrikam
2 2021-09-28 jamalh@fabrikam.com Update README.md Abandoned False Fabrikam
1 2021-09-28 jamalh@fabrikam.com Edit README.md Completed False Fabrikam
Azure DevOps Server 不支援 Azure DevOps CLI 命令。
定義自定義提取要求檢視
篩選PR清單可協助您尋找並組織PR,以排定工作流程中最重要的檔案的優先順序。
若要篩選 PR 清單,請在 [提取要求 ] 頁面上,選取右上方的 [篩選 ] 圖示。 然後選擇 目標分支 或其他欄標題,然後選取您要過濾的分支或其他值。
若要進一步自訂您的PR清單檢視,請在 [提取請求] 頁面右上角選取 [自訂檢視]。
在 [[自定義檢視 ] 頁面上,您可以重新排列目前的檢視區段、編輯或移除它們。 若要建立新的區段,請選擇 新增區段 。
在 [[自定義] 區段 頁面上,輸入並選取值,依草稿狀態或更新日期等參數來篩選區段。 您可以選擇 顯示我在個別索引標籤上核准或拒絕的提取要求 ,或 排除上一節中包含的提取要求(重複專案), 。 當您完成自訂檢視時,請選擇 儲存 。
這些自定義檢視會在提取要求頁面上建立個別的可折迭區段。 這些自定義查詢也可以在組織首頁的 [我的拉取請求] () 頁面 標籤中跨存放庫運作。
若要變更自定義檢視的參數,請選取檢視旁的 [自定義 ] 按鈕。 或選取 [[自定義檢視 ],然後在 [自定義檢視 ] 畫面上,選取您想要變更的檢視。 某些檢視,例如 指派給我 ,無法自定義,但可以重新排列或移除。
在 [PR 檔案 ] 標籤上,您可以使用數個過濾器來選取檔案和批註,以加快檢閱速度。 選擇 篩選 ,然後從選項中選擇。
關鍵詞:輸入關鍵詞。
已檢閱/未檢閱:所有 (預設值),擱置 ,已檢閱 。
有評論的檔案:所有檔案 (預設值),具有批注的檔案 。
批注:顯示 (預設值),新功能 ,隱藏 。
批注狀態:作用中 (預設值),擱置 ,解決 ,按設計 ,不會修正 ,關閉 。
批注者:所有批注 (預設值),或特定人員。
您也可以在 [搜尋] 字段中輸入字串,以顯示上述選項的相符結果。
若要篩選 Visual Studio 的提取要求:
在 [Git ] 菜單中,選取 [<Git 服務> >檢視拉取請求 。
依 Author 、Label 或其他屬性進行篩選。
從 Team Explorer Pull Requests 檢視中:
選取 [Active ] 或 [指派給我或我的小組 ] ,依 PR 狀態或指派篩選 PR 清單。
或者,在 [輸入這裡以篩選清單 ] 欄位中,依日期、作者、分支或其他屬性來篩選 PR 清單。
您可以使用數個 az repos pr list 參數來篩選 PR 清單,例如 --creator、--project、--repository、--reviewer、--source-branch、--status、--target-branch和 --top。
--creator 和 --reviewer 值可以是顯示名稱或電子郵件位址。
--top 參數會定義要列出的最大PR數目。
例如,若要列出您建立的最後一個 PR 詳細數據,不論其狀態為何,請使用:
az repos pr list --creator "My Name" --status all --top 1
Azure DevOps Server 不支援 Azure DevOps CLI 命令。
開啟提取要求
當您從瀏覽器、Visual Studio 或 Azure CLI 開啟 PR 時,PR 概觀 頁面會在瀏覽器中開啟。
若要在瀏覽器中開啟 PR,請從 提取要求 頁面上的清單中選取 PR。 PR 會開啟至其 概觀 索引標籤 。概觀 索引標籤會顯示 PR 標題、描述、檢閱者、連結的工作專案、歷程記錄和狀態。 您可以看到通過或失敗的分支政策摘要,並查看審核者提出的評論。
在 [PR 檔案 ] 索引標籤上,您可以檢閱 PR 檔案中的實際變更。 在 更新 和 提交 標籤上,您可以看到作者對更新 PR 分支所做的變更。
若要從 Visual Studio 開啟提取要求,請在 [Git ] 功能表中,選取 [<Git 服務> >檢視提取要求 ],然後選取提取要求加以開啟。
或者,從 Team Explorer 的拉取請求 檢視中,右鍵點擊該 PR,然後選取 [在瀏覽器中開啟] ,即可在網頁入口打開該 PR。
簽出分支
在 Visual Studio 2019 中,您可以直接從 提取要求 檢視查看 PR 的來源分支。 以滑鼠右鍵按下 PR,然後選擇 [簽出來源分支] 。
注意
Visual Studio 2019 16.8 版和更新版本提供新的 Git 功能表,用於管理 Git 工作流程,其內容切換比 Team Explorer 少。 本文所述在 Visual Studio 索引標籤下的程序提供有關使用 Git 體驗及 Team Explorer 的資訊。 如需詳細資訊,請參閱 Git 和 Team Explorer 的並存比較 。
若要顯示單一 PR 的詳細數據,請使用 az repos pr show --id。 若要在瀏覽器開啟 PR,請使用 --open。
az repos pr show --id
[--detect {false, true}]
[--open]
[--org]
[--query-examples]
[--subscription]
參數
參數
描述
--id拉取請求的識別碼。
必要 。
--detect自動偵測組織。 接受的值:false、true。
--open在網頁瀏覽器中開啟提取要求。
--org
--organization
Azure DevOps 組織 URL。 您可以使用 az devops configure -d organization=<ORG_URL>來設定預設組織。
若未設定為預設值或未透過 git 設定取得, 是必需的。範例:https://dev.azure.com/MyOrganizationName/。
--query-examples建議的 JMESPath 字串。 您可以複製其中一個查詢,並在 --query 參數後面貼上雙引號,以查看結果。 您可以新增一或多個位置關鍵詞,因此建議會以這些關鍵詞為基礎。
--subscriptionAzure 訂用帳戶的名稱或標識碼。 您可以使用 az account set -s <NAME_OR_ID>來設定預設訂用帳戶。
例
下列範例顯示 PR #21 的詳細資料、將命令輸出顯示為資料表,並在瀏覽器中開啟 PR:
az repos pr show --id 21 --open --output table
ID Created Creator Title Status IsDraft Repository
---- ---------- ------------------- ---------------------------- -------- --------- ------------
21 2021-10-31 jamalh@fabrikam.com Updated note-new-git-tool.md Active False Fabrikam
簽出分支
只要沒有本機變更,請使用 az repos pr checkout 並搭配必需的 --id 參數以檢出摘取請求(PR)分支。
az repos pr checkout --id
[--remote-name]
[--subscription]
參數
參數
描述
--id拉取請求的識別碼。
--remote-name引發PR的 git 遠端名稱。 預設值:origin。
--subscriptionAzure 訂用帳戶的名稱或標識碼。 您可以使用 az account set -s <NAME_OR_ID>來設定預設訂用帳戶。
例
例如,若要在本機簽出 PR #21 的分支,請使用:
az repos pr checkout --id 21
Azure DevOps Server 不支援 Azure DevOps CLI 命令。
若要檢閱變更、提出批注或建議,或核准或投票拉取請求(PR),請參閱 檢查拉取請求 。
從行動裝置檢視和更新提取要求
您可以使用行動裝置來檢視所有 Azure Repos PR 畫面並採取動作。
後續步驟
相關文章
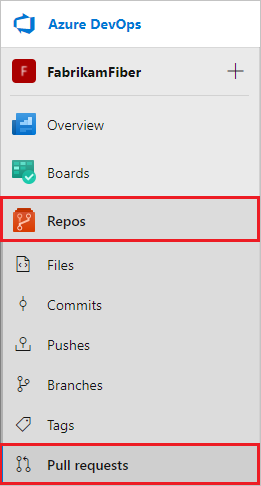
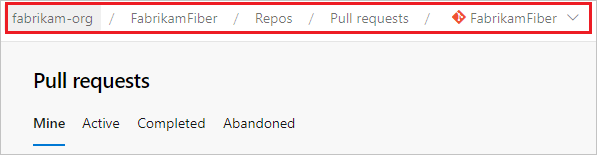
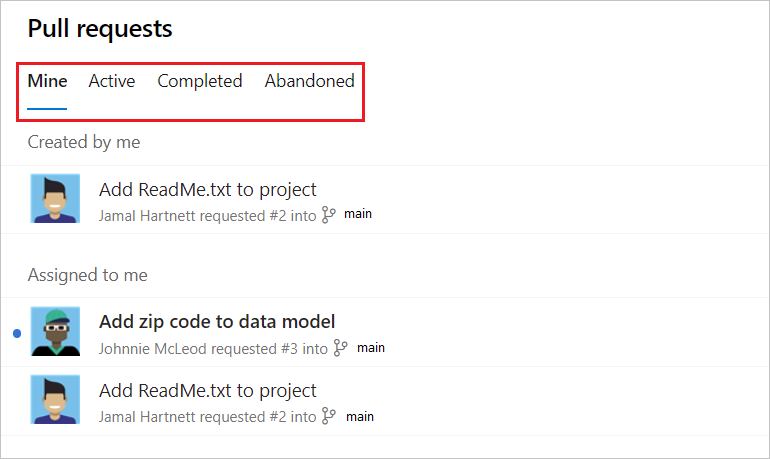
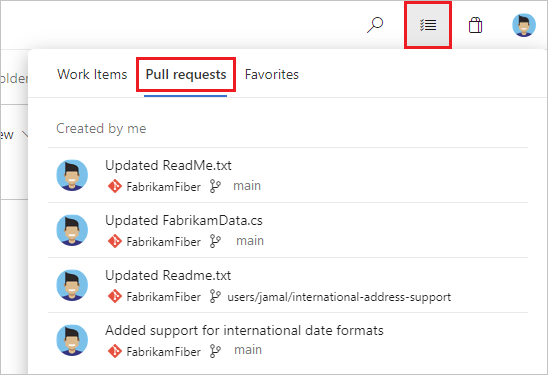
![顯示 [提取要求] 頁面上 [自定義檢視] 按鈕的螢幕快照。](media/view-pull-requests/customize-view.png?view=azure-devops-2022)
![顯示 [自定義檢視] 頁面與 [新增區段] 按鈕的螢幕快照。](media/view-pull-requests/add-section.png?view=azure-devops-2022)
![顯示 [自定義] 區段頁面的螢幕快照。](media/view-pull-requests/customize-section.png?view=azure-devops-2022)
![[提取要求] 頁面的螢幕快照,其中顯示可折迭區段。](media/view-pull-requests/views.png?view=azure-devops-2022)
![[檔案] 索引標籤的螢幕快照,其中包含篩選選項。](media/view-pull-requests/filter.png?view=azure-devops-2022)
![顯示 [P R 概觀] 索引標籤的螢幕快照。](media/view-pull-requests/pull-request-overview-2020.png?view=azure-devops-2022)