管理分支
Azure DevOps Services | Azure DevOps Server 2022 - Azure DevOps Server 2019
在網路上的 分支 視圖中管理您團隊的 Git 儲存庫工作。 自定義檢視來追蹤您最關心的分支,讓您可以隨時掌握小組所做的變更。
在檢視網路上的存放庫時,選取 Repos,分支,以檢視存放庫的分支。
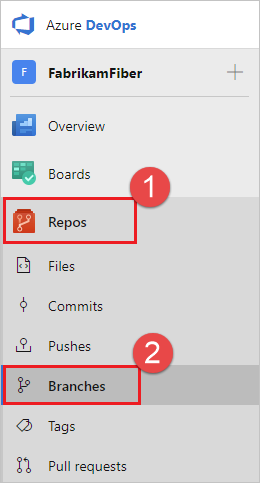
:::moniker-end
先決條件
| 類別 | 需求 |
|---|---|
| 專案存取 | 專案的成員。 |
| 許可 | - 在私人項目中檢視程式碼:至少 基本 權限。 - 複製或貢獻私人專案中的程式碼:作為 貢獻者 安全群組的成員或在專案中具有相應的許可權。 - 設定分支或存放庫許可權:管理分支或存放庫的許可權 許可權。 - 變更預設分支:編輯原則 存放庫的許可權。 - 匯入存放庫:專案管理員成員 安全組或 Git 專案層級 建立存放庫 許可權設定為 允許。 如需詳細資訊,請參閱 設定 Git 存放庫許可權。 |
| 服務 | 啟用 Repos。 |
| 工具 | 選擇性。 使用 az repos 命令:Azure DevOps CLI。 |
備註
在公用專案中,具有 項目關係人 存取權的使用者具有 Azure Repos 的完整存取權,包括檢視、複製及參與程式代碼。
管理您的分支
分支頁面上的預設 Mine 標籤會顯示您所建立、提交修改或標為我的最愛的分支,以及存放庫的預設分支,例如 main。
[所有] 索引標籤會列出存放庫中的所有分支,而 [過時] 索引標籤會列出存放庫中在過去三個月或更長時間內沒有任何提交的分支。
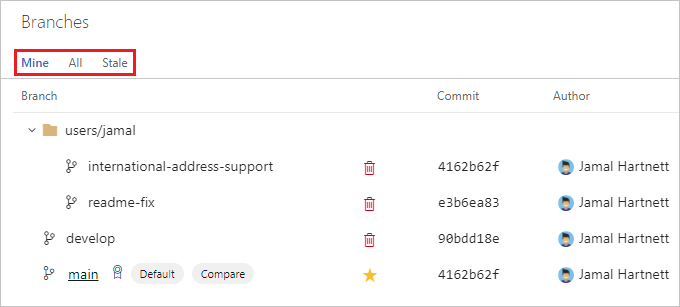
如果您沒有看到您要尋找的分支,而且認為它可能會遭到刪除,請參閱 還原已刪除的分支。
在右上方的 [搜尋所有分支] 方塊中輸入特定名稱或模式,以篩選任何分支檢視中所列的分支。
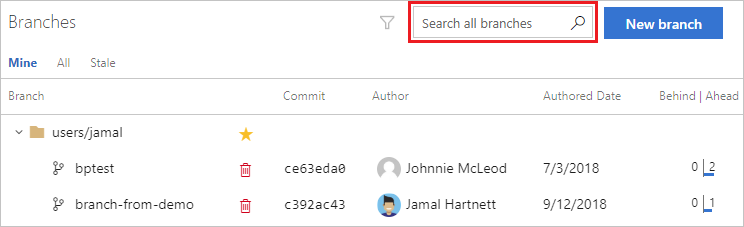
如果您的小組在分支名稱中使用正斜線分隔符,則會顯示這些分支的可折疊樹檢視。
小提示
為您的分支使用命名慣例。 如需建議,請參閱 採用 Git 分支策略。
新增我的最愛分支
將 [所有] 檢視中的分支新增至 [我的] 檢視,方法是選取星號圖示以將該分支加到我的最愛中。 選取樹狀結構上資料夾旁的星形圖示,將多個分支標示為我的最愛。 將我的最愛移除的方法有兩種:一是將星號切換為關閉,二是選取星號右側的 [...] 以開啟分支選單,然後選擇 [移除我的最愛]。
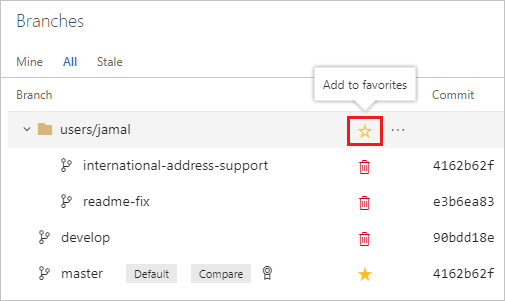
檢閱分支的更新
每個分支名稱都有最後一個提交者的名稱,以及指向該分支最新提交的連結。 選取上次提交的日期或時間,以查看分支的更新。 分支檢視會顯示分支領先或落後於標記為 的分支與標記為的分支的認可數目。 使用這項資訊來快速檢查分支與另一個分支的分歧程度。
如果分支已開啟提取要求,您可以看到其提取要求標識碼。 選取提取要求加以開啟,以便檢閱詳細數據。
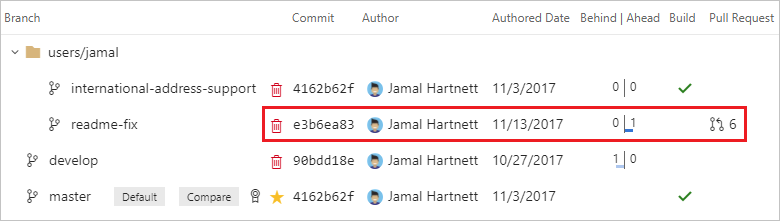
變更比較分支
針對每個分支列出的「前方」和「後置」數位,會與目前標示為 [分支] 頁面上的 [比較] 分支進行比較。 更新您的比較分支,以查看您的分支在儲存庫中相較於另一個分支的進度或落後程度:
針對您要設定為比較基準的分支,選取 [...[更多動作]。
選擇 ,然後設定為比較分支。
比較 標籤會移至此分支,而頁面上的其他分支將更新超前/落後的提交數量,以反映新的比較。
檢視分支歷程記錄
選取分支名稱旁的 ... 圖示,然後選擇 [檢視檔案] 或 [檢視歷程記錄],以檢閱分支或歷程記錄中的檔案。 檢視檔案 將網頁上的 檔案檢視模式 開啟,以便您可以根據分支上的最新認可來瀏覽檔案。 檢視歷史記錄 顯示分支歷史中的每個提交。 從此歷程記錄中選取提交,以查看在該提交中所做的檔案變更。
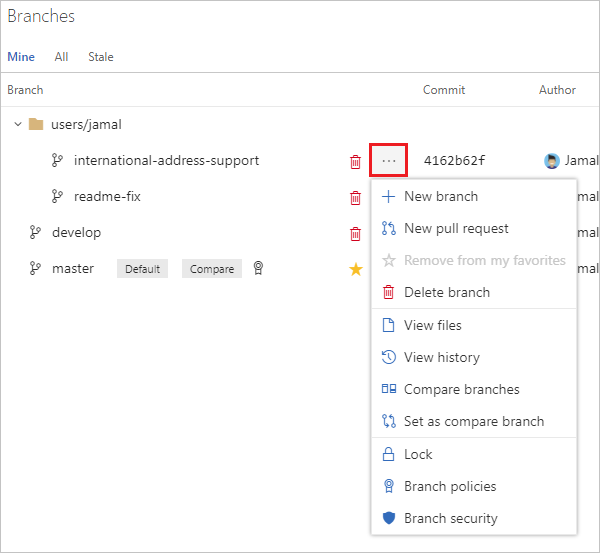
變更您的預設分支
您可以使用 main 以外的分支進行新的變更,或在存放庫中變更主要開發行。 若要變更新存放庫的預設分支名稱,請參閱 所有存放庫設定和原則。
若要變更存放庫的預設分支來合併新的提取要求,您需要至少兩個分支。 如果只有一個分支,它就已經是預設值。 您必須建立第二個分支來變更預設值。
備註
若要變更預設分支,您必須擁有 編輯原則 的許可權。 如需詳細資訊,請參閱 設定 Git 存放庫許可權。
在 專案存放庫下,選取 [分支]。
在 [分支] 頁面上,選取 [您想要的新預設分支旁的其他選項],然後選擇 [設定為預設分支]。
![顯示 [設定預設分支] 的螢幕快照。](/zh-tw/azure/devops/repos/git/media/pull-requests/set-default-branch-in-product.png)
設定新的預設分支之後,您可以視需要刪除先前的預設值。
進行這項變更之前,您應該考慮其他層面。 如需詳細資訊,請參閱 變更預設分支。