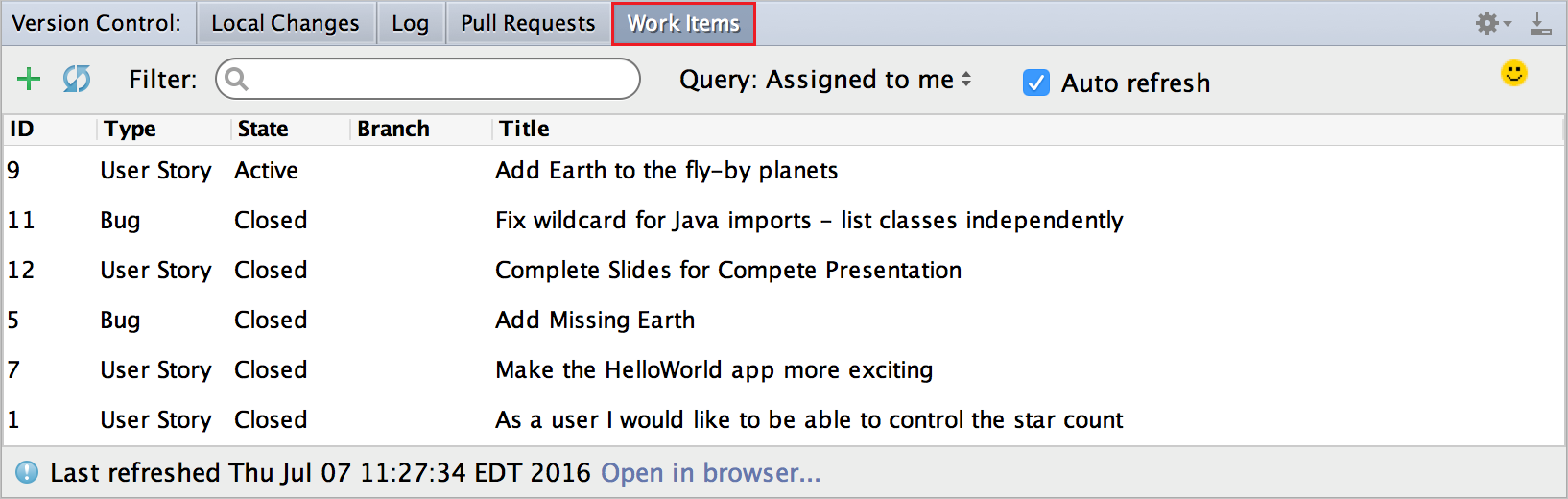適用於 IntelliJ IDEA 和 Android Studio 的 Azure DevOps 外掛程式
Azure DevOps Services | Azure DevOps Server 2022 - Azure DevOps Server 2019
IntelliJ IDEA 是由 JetBrains 產生的 IDE。 您可以在 找到詳細資訊 https://www.jetbrains.com/idea/。 適用於 IntelliJ 的 Azure DevOps 外掛程式可讓您以順暢且直覺的方式連線到 Azure DevOps Services 和 Team Foundation Server (TFS) 上的 Git 存放庫。 您也可以使用此外掛程式將專案匯入 Azure Repos,或在 Azure DevOps Services/TFS Git 存放庫中建立提取要求。
在本指南中,我們會示範如何使用 Azure DevOps Services 入口網站建立 Git 存放庫、新增一些範例程式代碼,然後複製存放庫,並從 IntelliJ IDEA 內建立提取要求。
必要條件
若要完成本指南中的步驟,您需要:
- Azure DevOps 中的組織。 如果您沒有組織,您可以 免費註冊 一個。 每個組織都包含免費、無限制的私人 Git 存放庫。
- 計算機上安裝 IntelliJ IDEA。 如果您沒有它, 請取得 IntelliJ IDEA。
- 適用於 IntelliJ 的 Azure DevOps 外掛程式。 如需安裝指示,請參閱 IntelliJ 外掛程式下載頁面 。 此外掛程式與 IntelliJ IDEA Ultimate 和 Community 版本、Android Studio、RubyMine、WebStorm、PhpStorm、PyCharm、AppCode、MPS、0xDBE 和 CLion 相容。
- Git 命令行工具。
- 若要安裝 Git for Windows,包括 Git 認證管理員,請參閱 安裝 Git 認證管理員。
- 若要安裝適用於 macOS 和 Linux 的 Git,請參閱 git-scm.com。
建立存放庫
流覽至並選取項目名稱,以流覽至
https://dev.azure.com/{your organization}Azure DevOps 中的專案。 您可以從 [所有專案] 列表中選取它,或從最近存取的專案清單選取它。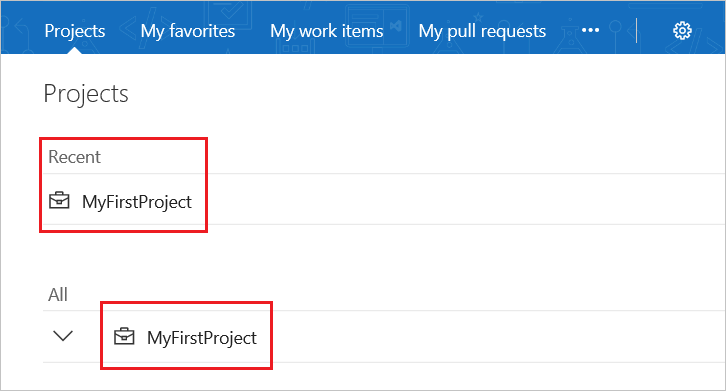
注意
使用 Azure DevOps Services 時,專案 URL 的格式為
dev.azure.com/{your organization}/{your project}。 不過,仍支持參考格式的visualstudio.com先前格式。 如需詳細資訊,請參閱 Azure DevOps 簡介,將現有組織切換為使用新的功能變數名稱 URL。在入口網站的 [ 專案 ] 區域中,選取 [程序代碼],然後選取目前存放庫名稱旁邊的下拉式清單,然後選擇 [ 新增存放庫]。
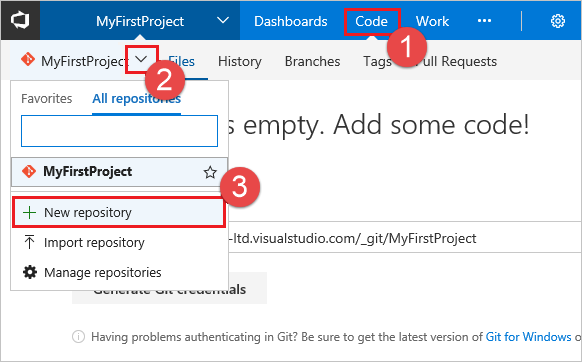
在 [ 建立新的存放庫 ] 對話框中,確認 Git 是存放庫類型,輸入 DeepSpace 作為新的存放庫名稱,然後按兩下 [ 建立]。
![在 [建立 Git 存放庫] 對話框中設定新存放庫的選項](media/create-repo-intellij/create-a-new-repository.png?view=azure-devops-2020)
將範例程式代碼新增至存放庫
選取 [程序代碼] 視窗右上角的 [複製],然後複製 [複製URL]。
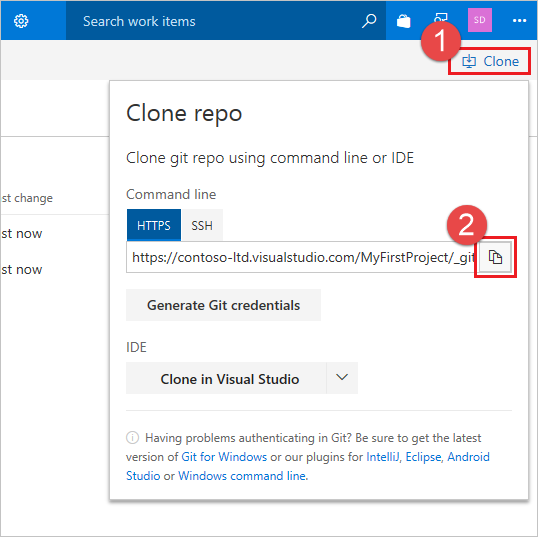
開啟 Git 命令視窗 (Git Bash on Git for Windows),流覽至您要儲存在電腦上存放庫程式碼的資料夾,然後執行
git clone,後面接著上 一個步驟中複製的複製 URL 路徑,如下列範例所示。git clone https://dev.azure.com/contoso-ltd/MyFirstProject/_git/DeepSpace執行下列命令以切換至 DeepSpace 資料夾。
cd DeepSpace讓此視窗保持開啟,因為您將用於後續步驟。
下載DeepSpace範例程式代碼,並將其解壓縮到您複製DeepSpace存放庫之電腦上的本機目錄。
切換回 Git 命令視窗,然後執行下列命令,將範例程式代碼檔案認可至本機存放庫。
git add --all您可能會看到一些警告,指出換行字元將會取代為歸位字元換行字元(亦即警告:LF 將取代為 CRLF)。 您可以忽略這些警告。
執行下列命令,將檔案認可至本機存放庫。
git commit -m "Committing DeepSpace sample files"執行下列命令,將 DeepSpace 範例檔案的認可推送至您的 Azure Repos DeepSpace 存放庫。
git push切換回 Azure DevOps Services 入口網站並重新整理,您可以看到已新增的檔案。
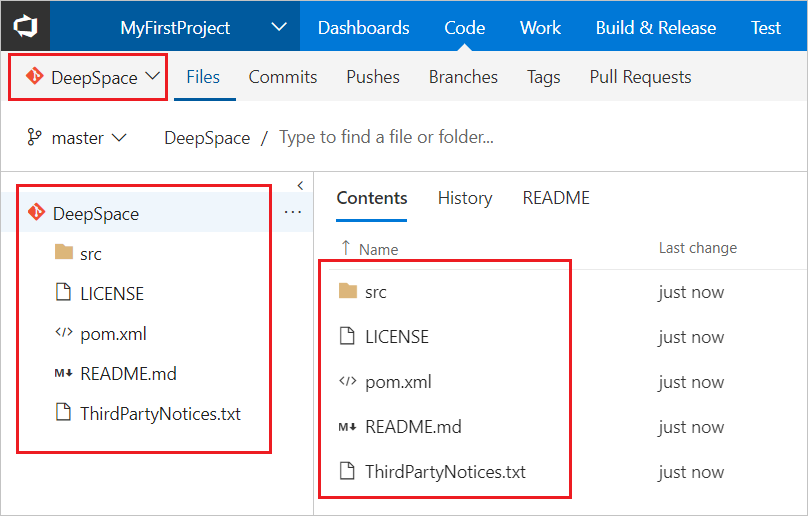
在 IntelliJ 中複製存放庫
既然我們有一些範例程式代碼的 Git 存放庫,讓我們看看如何從 IntelliJ IDEA 使用程式碼。 在 IntelliJ 中複製 VSTS 存放庫非常簡單。 您甚至不需要知道存放庫的 URL。
開啟 IntelliJ IDEA,然後選取 [從版本控制 簽出],然後選擇 [VSTS Git]。
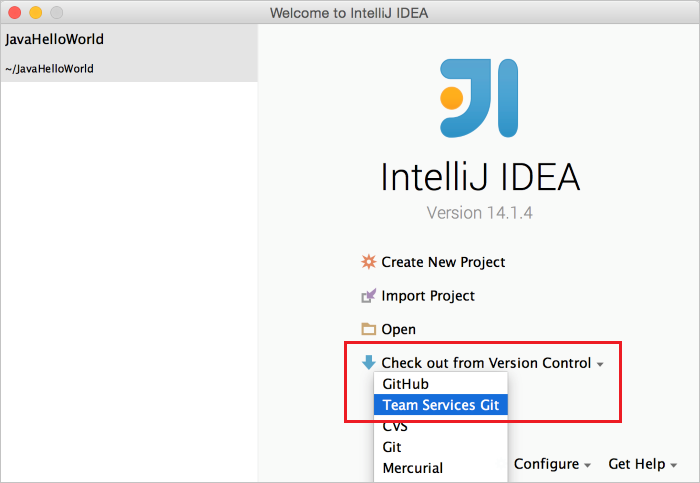
接下來,只要登入 Azure DevOps Services...
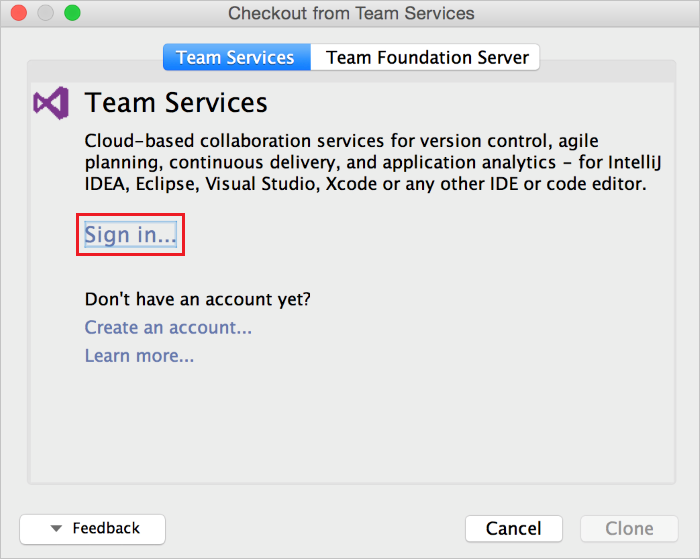
當您按兩下 [ 登入] 時,您會看到標準 Azure DevOps Services 登入 UI。 登入之後,您應該會看到您在 Azure DevOps Services 上可存取的所有存放庫清單。 選擇正確的存放庫 DeepSpace,然後按下 [ 複製] 按鈕。 (您也可以藉由變更父目錄,選擇複製存放庫的硬碟位置。
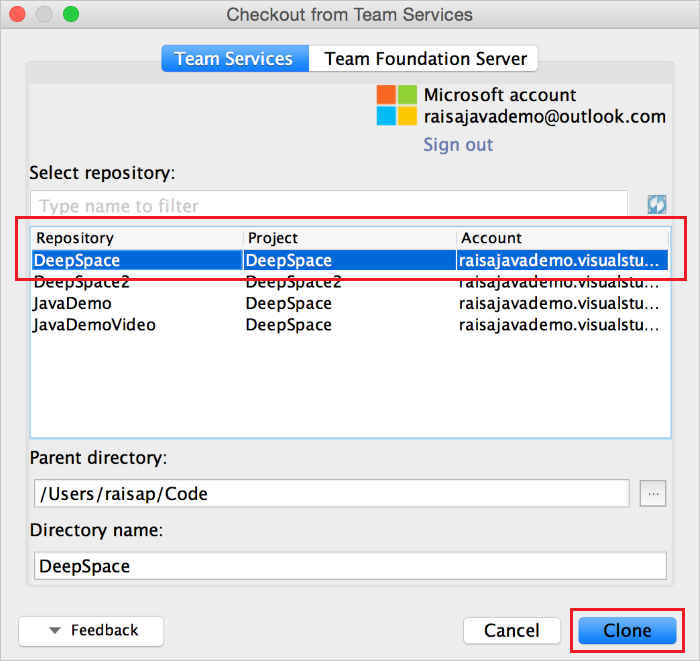
複製完成之後,IntelliJ 會詢問您是否要開啟專案。 按兩下 [是 ],最後應該會在 IntelliJ IDEA 中開啟DeepSpace 專案。
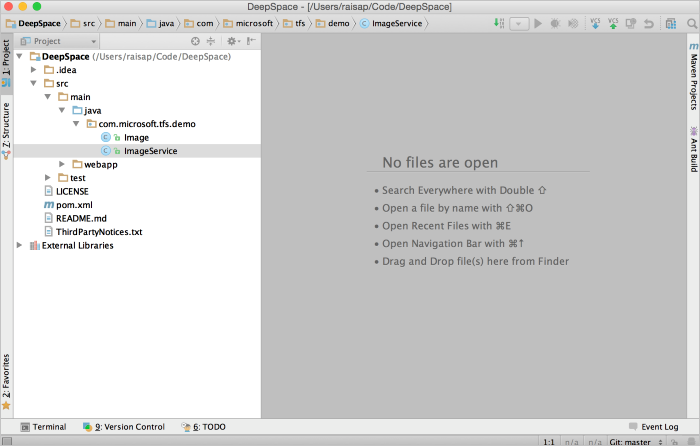
在 IntelliJ 中進行一些變更
首先,使用建>置專案確定專案建置。 如果系統提示您新增專案的 SDK,只要在電腦上安裝最新的 Java JDK 即可。
如果您要立即執行專案以查看其用途,您可以執行下列動作:
- 從 Git 存放庫中的 DeepSpace 根資料夾執行 指令
mvn jetty:run(這需要安裝 maven) - 從瀏覽器移至 http://localhost:3030/
你應該看到恆星和行星飛來! 如果您仔細觀察,您可能會注意到地球不會飛來飛去。
- 從 Git 存放庫中的 DeepSpace 根資料夾執行 指令
在我們的 DeepSpace 範例中,有一些已標記為批註的程式代碼區段。如果您在 IntelliJ 中開啟
src/main/java/com.microsoft.tfs.demo/ImageService.java檔案,您可以看到其中一個區段。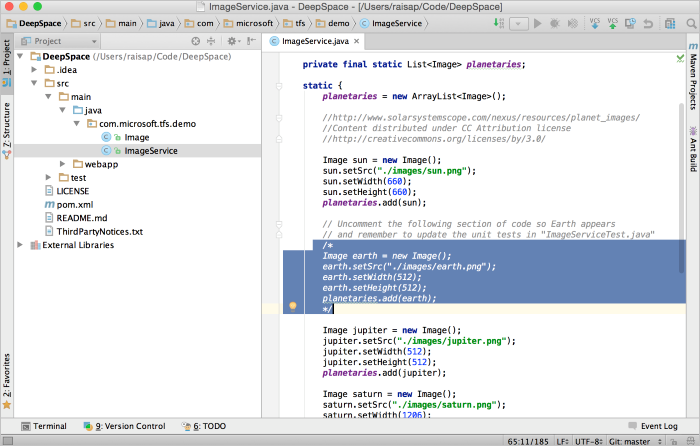
讓我們在本機修正這一節的程序代碼。 一般而言,在 Git 存放庫中工作時,您應該為工作建立分支,並認可至該分支。 使用內建 VCS>Git>分支視窗透過 IntelliJ 建立分支。 出現提示時,請使用分支名稱 fixBugs。 一旦有分支可進行變更,就可以取消批注程式代碼並重建專案。 如果您依照上述指示再次執行程式,您應該會看到地球飛來飛去。
既然我們的變更已建置和測試,我們可以使用 [VCS>認可變更] 功能表在本機認可這些變更。 在 [認可] 對話框中,您會看到 [認可消息] 文本框上方的 [VSTS] 按鈕。 按下該按鈕,以檢視指派給您的工作項目清單。 選取 [ 新增遺漏地球 ] 工作專案,然後按兩下 [ 確定]。 您會看到認可消息文字框填入工作專案的類型、數位和標題。 這會將工作專案與此認可產生關聯,以供日後追蹤。
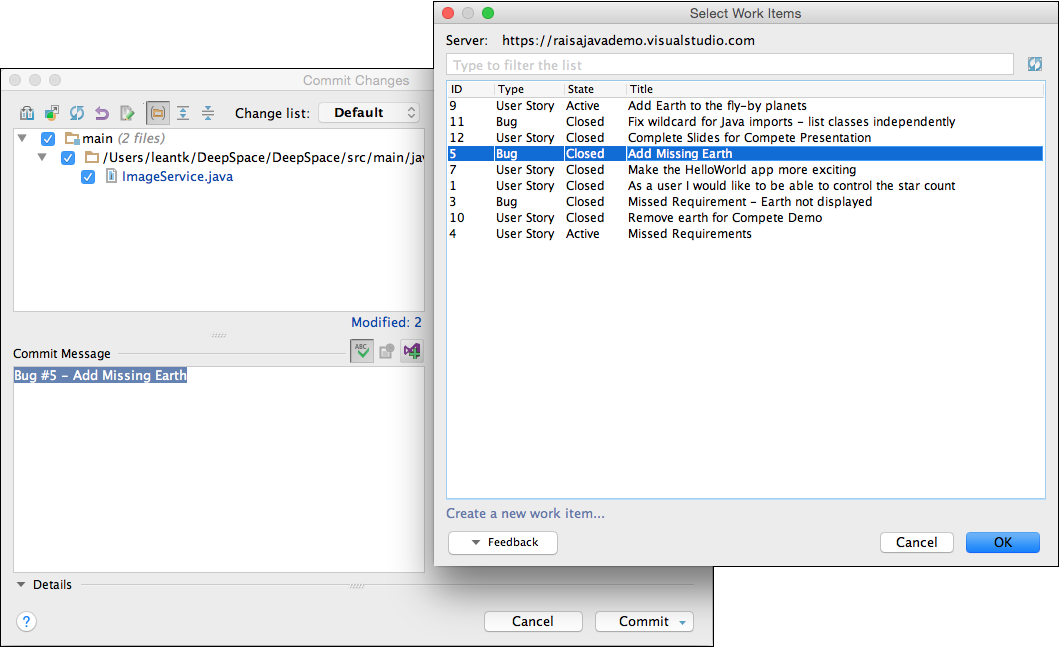
請注意,這項變更只會在本機完成;Azure DevOps Services 存放庫中尚未變更。
建立提取要求
您可以將本機分支推送至伺服器,並建立提取要求以供小組檢閱。 我們的外掛程式可協助您根據 IntelliJ 中的目前內容建立提取要求。 這可節省您數個步驟,並不需要切換至瀏覽器來建立提取要求。
若要達成此目的,只要選取 VCS>Git> 建立提取要求即可。 這會開啟 [ 建立提取要求 ] 對話框。 此對話框提供許多資訊,包括已變更的檔案,以及將推送的認可。 您可以提供提取要求標題和描述。
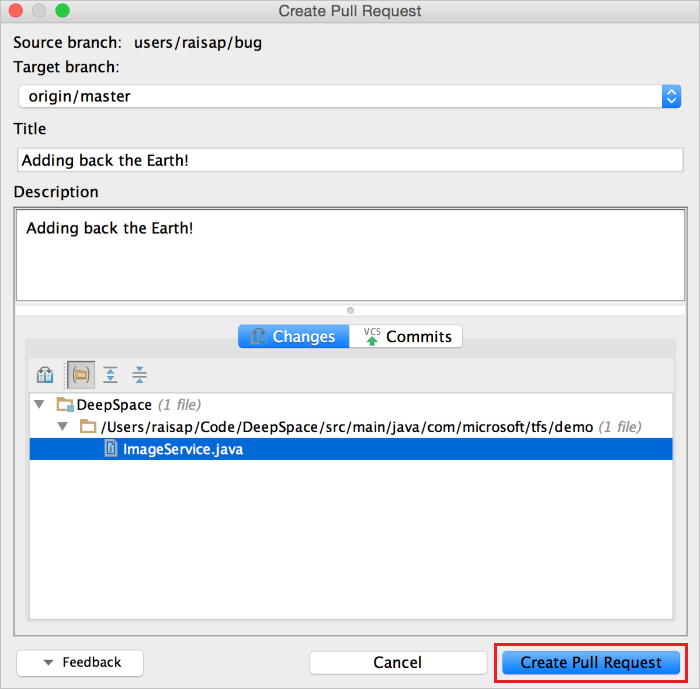
按兩下 [ 建立提取要求] 之後,您應該會收到提取要求已建立的通知。 它也包含提取要求的連結,以防您想要新增特定的檢閱者或批注。 程式代碼檢閱完成後,您可以將提取要求合併到主要分支。
檢查組建狀態
將變更合併到主要分支之後,您可以檢查 CI 組建是否從 IntelliJ 內成功。 在右下角,有一個圖示會顯示您的組建狀態給您。 如果您看到綠色複選標記,這表示您的組建已成功。 如果您看到紅色 X,則組建失敗。 如果您看到灰色問號,則找不到您的組建,或您的認證可能已過期。
![]()
您可以按下圖示以取得更多選項,例如檢視組建詳細數據、排入新組建佇列,以及手動更新狀態。
![[建置狀態] 功能表](media/create-repo-intellij/build-status-menu.png?view=azure-devops-2020)
檢視提取要求和工作專案
在 [ 版本控制 ] 功能表下, 存在 [提取要求 ] 索引卷標和 [工作專案 ] 索引卷標,可讓您輕鬆地檢視不需要離開 IDE 的資訊。 [提取要求] 索引標籤會顯示您建立的目前提取要求,並指派給您及其狀態。 索引標籤也可讓您建立和/或放棄提取要求。
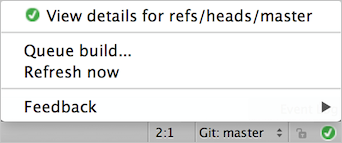
在 [ 工作專案] 索引 標籤下,您可以根據您所建立的查詢來檢視工作專案,或使用預設查詢來查看指派給您的工作專案。 您也可以根據工作專案建立分支,以便建立工作專案與分支的關聯,以供日後追蹤之用。