使用預設分析檢視建立Power BI報表
Azure DevOps Services | Azure DevOps Server 2022 - Azure DevOps Server 2019
透過 Power BI Desktop,您可以輕鬆地連線到分析檢視,以開始在 Azure DevOps 中建立專案的報表。 分析檢視提供簡化的方式,可根據分析數據指定Power BI報表的篩選準則。
重要
分析檢視僅支援 Azure Boards 資料(工作專案)。 分析檢視不支援其他數據類型,例如管線。 檢視提供工作專案的一般清單,且不支援工作項目階層。 此時,我們沒有計劃更新連接器以支援其他類型的數據。 如需其他方法的相關信息,請參閱 關於PowerBI整合。
如果您沒有 Power BI Desktop,您可以 免費下載 並安裝。
您可以使用其中一個可用的預設 Analytics 檢視,建立工作追蹤資料的狀態和趨勢報告。 視需要,您也可以 建立自定義分析檢視。
請遵循下列步驟,在Power BI Desktop中建立兩個報表,以根據預設分析檢視顯示待辦專案的日常趨勢和作用中使用者劇本計數:
- 從 Azure DevOps 的入口網站:
a. Open Analytics 檢視
b. 確認數據的預設分析檢視。 - 從 Power BI Desktop:
a. 取得分析檢視所定義的數據集
b. 建立趨勢報表
c. 將篩選套用至您的趨勢報表
d. 建立卡片並套用 Is Current=True 篩選來顯示目前的計數。
必要條件
- 存取:至少具備 基本 訪問權限的專案成員。
- 許可權: 根據預設,項目成員具有查詢分析及建立檢視的許可權。
- 如需有關服務與功能啟用和一般數據追蹤活動之其他必要條件的詳細資訊,請參閱 存取分析的許可權和必要條件。
Power BI 必要條件
若要建立參考分析檢視的 Power BI 報表,您必須符合下列準則:
- 已安裝Power BI Desktop2018年10月更新或更新版本。 您可以從官方 Power BI Desktop 下載頁面下載此用戶端應用程式。
- 已追蹤工作專案一段時間,以產生趨勢報告。
開啟分析以存取檢視
從入口網站中,選取 [Boards>Analytics 檢視]。
如果您沒有看到 分析檢視,請檢查您是否有權檢視分析。 請參閱存取分析的許可權和必要條件。
![展開 [面板] 中樞並選擇 [分析] 檢視的螢幕快照,此檢視會以紅色方塊括住。](media/analytics-views/open-analytics-2020.png?view=azure-devops)
確認數據的預設分析檢視
藉由驗證您將在Power BI 中使用的檢視,檢視更有可能在Power BI 中正確載入。 如果驗證花費太長的時間,您可以快速調整檢視。 新增篩選或縮小記錄範圍,並再次驗證檢視。
從 [分析] 檢視 [>] 頁面,選擇默認檢視
 旁的動作圖示,然後選取 [編輯] 選項。 對於使用 Agile 程式的專案,請使用 Storys -Last 30 天 檢視。
旁的動作圖示,然後選取 [編輯] 選項。 對於使用 Agile 程式的專案,請使用 Storys -Last 30 天 檢視。![[>全部分析]、[編輯故事 - 過去 30 天] 檢視](media/create-report/edit-default-view-last-30-days.png?view=azure-devops)
選擇 [驗證] 索引標籤,然後選擇 [驗證檢視] 按鈕。
![選擇 [驗證] 索引標籤,然後選擇 [驗證檢視] 按鈕。](media/create-report/verify-view.png?view=azure-devops)
等候驗證程式完成。 驗證時間會根據檢視中定義的數據量而有所不同。 例如,包含所有工作項目類型的檢視,並指定「所有歷程記錄」,需要花費更多時間來驗證,而不是只包含劇本的檢視,並指定 30 天的滾動期間。
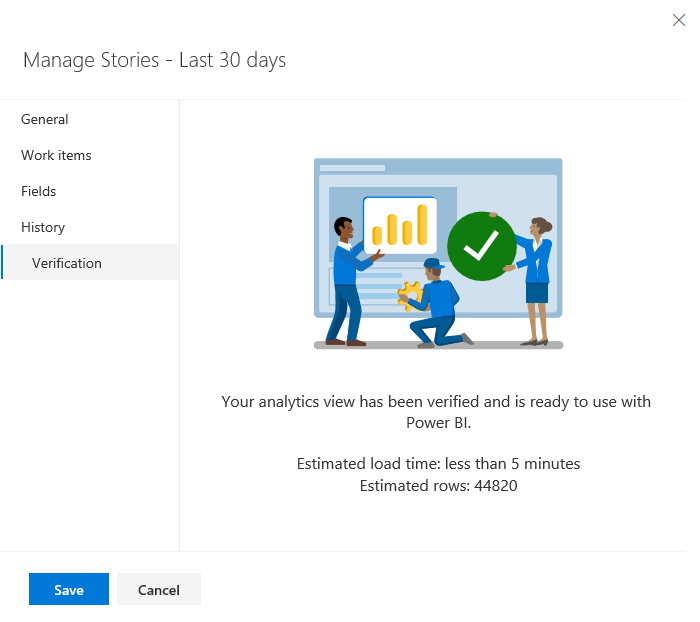
如果您的檢視成功驗證,請移至下一個步驟。 如果失敗,請選取 [ 工作專案 ] 索引標籤並調整選取專案,以選取較少的小組,或指定數據集中的工作專案較少。
如需定義檢視的詳細資訊,請參閱 建立分析檢視。
線上到分析檢視
開啟 Power BI Desktop。
登入服務。 第一次存取需要您登入,並已驗證您的認證。 Power BI Desktop 會儲存您的認證,因此您只需要執行一次。
注意
Azure DevOps 不支援使用 OAuth 的跨租使用者案例。 請改用服務主體和受控識別。
在驗證認證時選取 [ 連線 ]。
![顯示 [Power BI 連線] 對話框的螢幕快照。](media/powerbi-successful-organizational-signin.png?view=azure-devops)
選取 [ 取得數據>在線服務],然後針對雲端服務選取 [僅限 Azure DevOps],或針對內部部署選取 [僅限 Azure DevOps Server]。 選取 Connect。 分析檢視僅支持針對工作項目和測試案例的查詢。
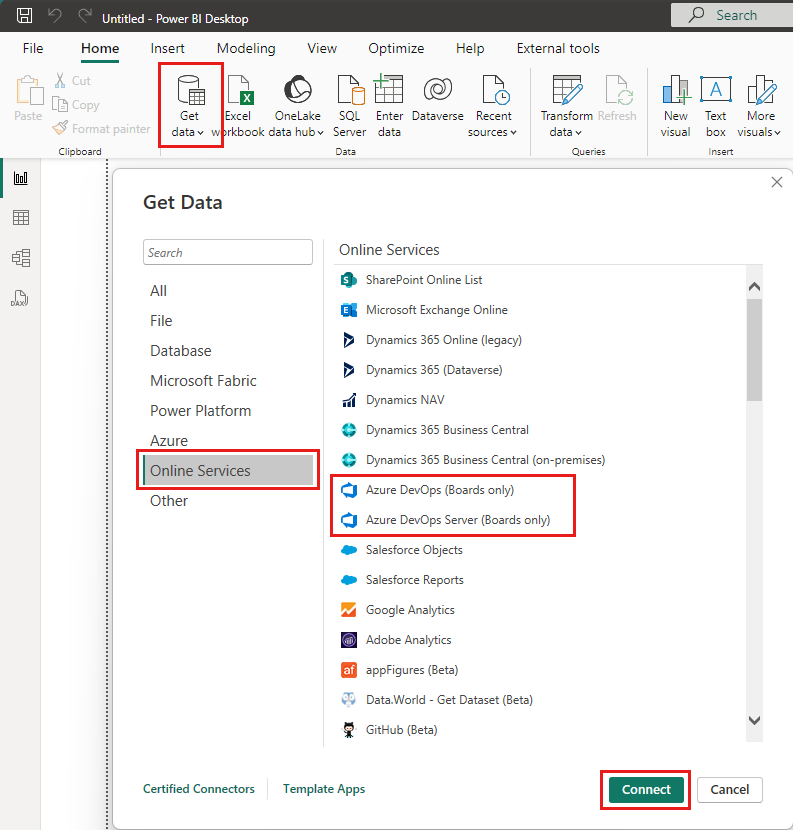
指定要連線到數據的基本參數。
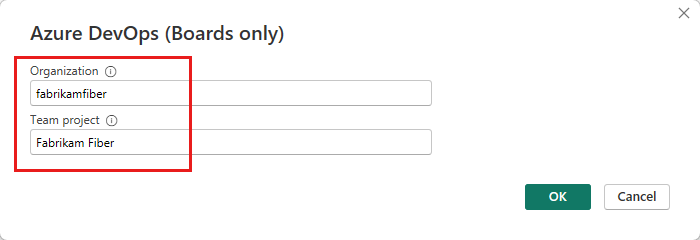
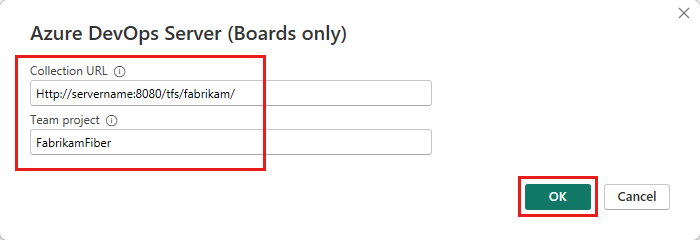
-
集合 URL:輸入裝載 Azure DevOps Server 實例的 URL。 範例 URL 是
http://fabrikam-server/AzureDevOpsServer/fabrikam-collection。 -
Team 專案:只輸入項目名稱。 例如,如果您的 Azure DevOps Server 實例的 URL 是 ,請使用
http://fabrikam-server/AzureDevOpsServer/fabrikam-collection/Fabrikam-Fiber。
重要
請勿混淆小組名稱與項目名稱,這是常見的錯誤。 例如,如果您使用的 URL 是 ,則
http://fabrikam-server/AzureDevOpsServer/fabrikam-collection/Fabrikam-Fiber-Git/Device是項目名稱,而 Device 是小組名稱。成功登入之後,Power BI 會確認您的用戶認證具有存取指定項目的許可權。 如果發生任何錯誤,請參閱常見問題以取得最常見問題的解決方案。
-
集合 URL:輸入裝載 Azure DevOps Server 實例的 URL。 範例 URL 是
選取 [分析] 檢視
展開 [ 共享檢視] 資料夾,選取 [分析] 檢視,然後選取 [ 載入]。 數據連接器會顯示可用的 分析檢視清單。 每個檢視都代表一組您可以提取至 Power BI 的數據。 您也可以 建立自定義分析檢視。
下圖顯示預設的 Analytics 檢視。 您的檢視清單可能會根據用來建立專案的程式模型而有所不同。 除了附加 「今日」的檢視之外,所有列出的檢視都會提供歷史趨勢數據。
在下列範例中,我們選取 [故事 - 過去 30 天],以篩選產品待辦專案。
![顯示 [導覽器] 對話框的螢幕快照,其中包含 [選擇分析] 檢視。](/zh-tw/azure/devops/report/powerbi/media/create-report/choose-view.png)
注意
因為您已在上一節中驗證檢視,因此檢視應該會載入。 如果檢視未載入,很可能是因為數據集太大。 返回入口網站中 [分析] 檢視底下的 檢視 ,並調整篩選以降低數據集的大小。
選取檢視。
![顯示 [導覽器] 對話框與預設檢視的螢幕快照。](/zh-tw/azure/devops/report/powerbi/media/default-views/navigator-dialog-default-views.png)
注意
根據選取的欄位數目和數據集大小,可以截斷導覽器中任何選取檢視的預覽。 數據只會針對預覽截斷,且不會影響完整數據重新整理。
- 選取 [ 工作專案 - 今日] 數據表,並等候預覽載入。 它代表專案中所有工作專案的目前狀態。
- 選取 [工作專案 - 今日] 數據表旁的複選框,然後選取 [載入]。
等候數據載入。 您可以藉由查看直接出現在數據表名稱下的狀態消息來觀察其進度。 如果您看到任何錯誤,請參閱 常見問題 一節,以取得最常見問題的解決方案。
![顯示 [套用查詢變更加載] 對話框的螢幕快照。](/zh-tw/azure/devops/report/powerbi/media/power-bi-data-loading-onprem.png)
檢閱數據模型。 當模型載入時,請檢閱 Power BI資料連接器的數據集設計。
建立每日趨勢報告
在您的報表中,(1) 選取折線圖視覺效果,[2] 在搜尋欄位中輸入
work item id,然後選取 [工作專案標識元] 方塊。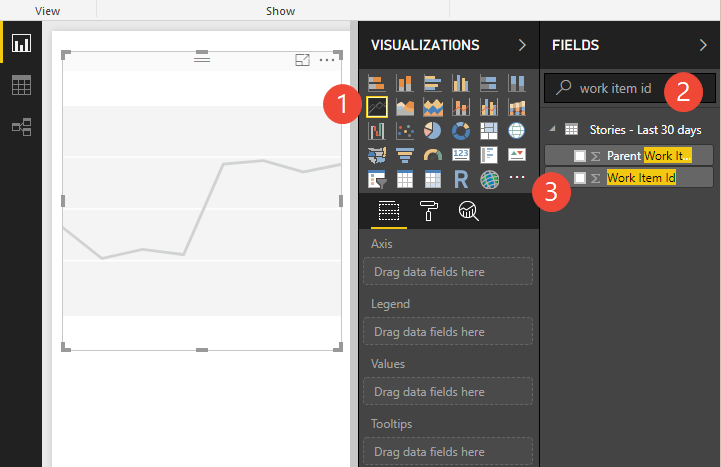
它會將您的圖表變更為單一點。
提示
若要變更圖表大小,請選擇 [ 檢視] 索引標籤、 [頁面檢視],然後選取 [調整大小] 選項,如下所示。 然後,您可以將圖表大小調整為所需的維度。

接下來,(1) 選取 欄位清單中的 [日期] 字段作為您的座標軸。 根據預設,Power BI 會從任何日期欄位建立日期階層。 若要查看每日趨勢,請選取字段旁邊的操作功能表圖示,並將它從 [日期階層 ] 變更為 [日期]。
![選取 [日期],並將日期階層變更為日期](media/create-report/select-date.png?view=azure-devops)
注意
若要檢視一段時間的趨勢,您想要使用 日期 格式,而不是 日期階層。 Power BI 中的日期階層會將所有項目匯總成一個簡單的數位。 階層中的日層級會將所有天數匯總為介於 1 到 31 之間的數位。 例如,4 月 3 日和 5 月 3 日都匯總為數位 3。 這與計算每個實際日期的專案不同。
依狀態分組和篩選趨勢
若要依 [狀態] 將用戶劇本分組,請將 [狀態] 字段拖曳至 [圖例] 區域。 您可以選擇性地篩選要顯示在圖表中的狀態集。
在這裡,我們已篩選清單以顯示作用中、認可和進行中狀態的工作專案。

此圖表現在會顯示每日相異的用戶劇本計數,依 [作用中]、[認可] 和 [進行中] 分組。
提示
如果您需要修改分析檢視,您可以這麼做,然後返回 Power BI 報表並重新整理數據。 只要按兩下 [重新整理] 選項,如下所示。

建立卡片以顯示最新的使用中故事計數
按兩下頁面底部的加號 (+) 以新增頁面。
選取卡片視覺效果、新增 [工作專案標識符 ] 字段,然後拖曳 [頁面層級篩選] 底下的 [狀態 ] 和 [工作項目類型 ] 字段。 篩選狀態以顯示作用中,並篩選 Bug 的工作項目類型。
卡片現在會顯示過去 60 天中定義的使用中故事次數。 在此範例中,該數位為894。
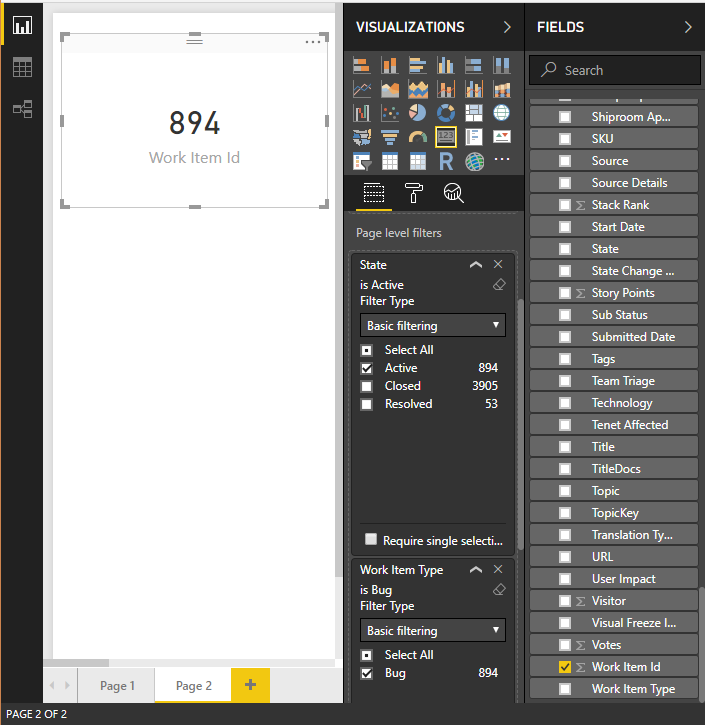
若要取得最新的作用中故事計數,您可以篩選卡片,只計算已篩選工作專案集的最新修訂。 [新增 為目前 ] 作為篩選條件,然後選取
True僅篩選最近一天的數據。 Is Current 是新增至檢視的欄位,會自動標記包含工作專案最新修訂的數據列。套用此篩選會將作用中故事計數帶入 39。
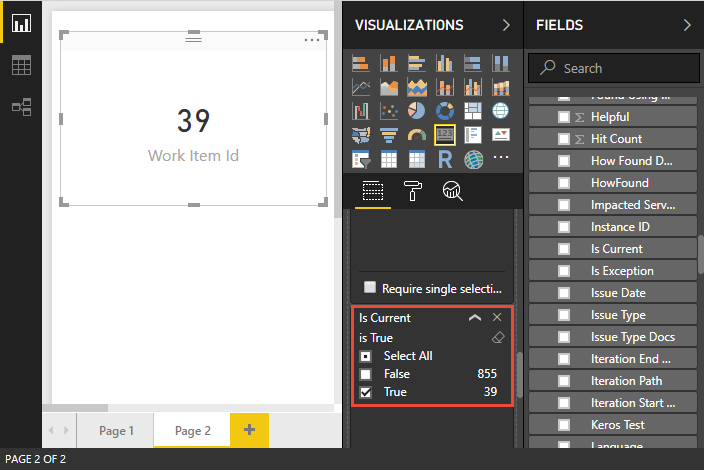
此值應該符合您在上一節中建立的趨勢圖表最後一天計數。
繼續探索您的數據
本快速入門中顯示的報告說明如何使用 Analytics 檢視產生工作追蹤數據的報表有多容易。