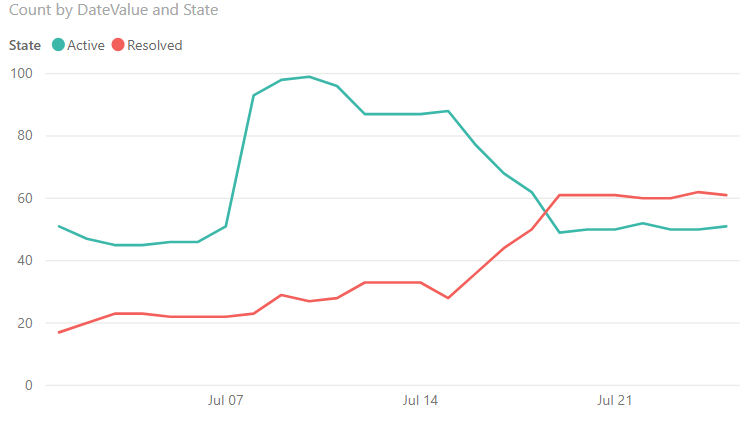使用 OData 查詢建立 Power BI 報表
Azure DevOps Services | Azure DevOps Server 2022 - Azure DevOps Server 2019
使用 Power BI Desktop,您可以輕鬆地開始在 Azure DevOps 中建立項目的報表。
如果您沒有 Power BI Desktop, 請免費下載 並安裝。
必要條件
若要建立 Power BI 報表,您必須符合下列準則:
- 成為項目成員。 如果您不是, 請立即新增。 具有專案存取權的任何人都可以檢視分析檢視,但項目關係人除外。
- 將 [檢視分析] 權限設定為 [允許]。 請參閱 授與分析存取權。
- 啟用 Boards。 若要重新啟用 Boards,請參閱 開啟或關閉 Azure DevOps 服務。
- 擁有 Power BI Desktop 2018 年 10 月更新或更新版本。
- 追蹤工作專案一段時間,以產生趨勢報告。
- 成為項目成員。 如果您不是, 請立即新增。 具有專案存取權的任何人都可以檢視分析檢視,但項目關係人除外。
- 啟用或安裝 Analytics。 您必須是帳戶擁有者或專案集合管理員群組的成員,才能新增延伸模組或啟用服務。
- 啟用 Boards。 若要重新啟用 Boards,請參閱 開啟或關閉 Azure DevOps 服務。
- 將 [檢視分析] 權限設定為 [允許]。 請參閱 授與分析存取權。
- 擁有 Power BI Desktop 2018 年 10 月更新或更新版本。
- 追蹤工作專案一段時間,以產生趨勢報告。
建立 Power BI 查詢
建立 Power BI 查詢以將數據提取至 Power BI,如下所示:
選擇 [ 取得數據],然後選擇 [ 空白查詢]。
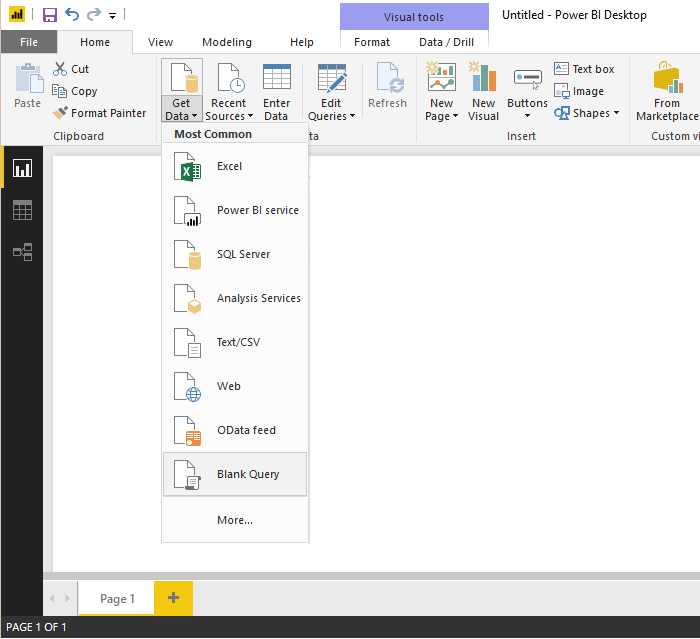
從 Power BI 查詢編輯器中,選擇 [進階編輯器]。
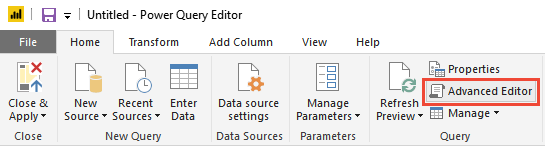
[進階編輯器] 視窗隨即開啟。
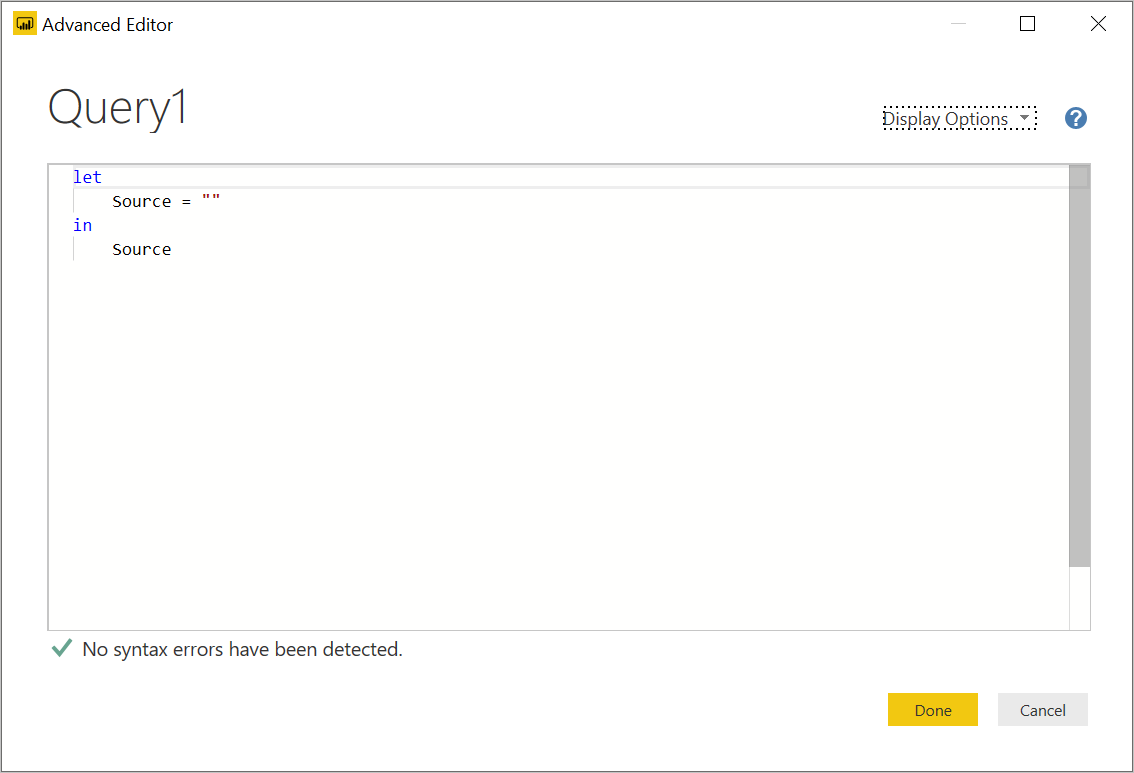
將內容取代為下列查詢:
let The query you provided has a syntax issue due to the placement of double quotes. Specifically, the `$apply` and `$orderby` parameters should be part of the URL string, but they are not correctly concatenated. Here is the corrected version:
let
Source = OData.Feed (
"https://analytics.dev.azure.com/{organization}/{project}/_odata/v4.0-preview/WorkItemSnapshot?"
&"$apply=filter("
&"WorkItemType eq 'Bug' "
&"AND StateCategory ne 'Completed' "
&"AND startswith(Area/AreaPath,'{areapath}') "
&"AND DateValue ge {startdate} )/"
&"groupby((DateValue,State,WorkItemType,Area/AreaPath), aggregate($count as Count))"
&"&$orderby=DateValue",
null, [Implementation="2.0", OmitValues = ODataOmitValues.Nulls, ODataVersion = 4]
)
in
Source
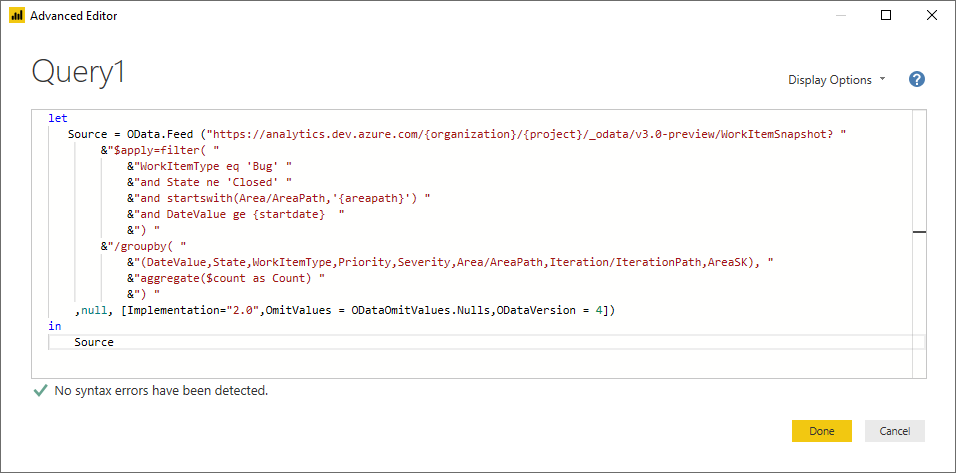
在範例查詢中取代您的值。
範例查詢具有字串,您必須以您的值取代:
{organization}- 您的組織名稱{project}- 您的小組項目名稱。 或完全省略/{project}跨項目查詢{areapath}- 您的區域路徑。 格式:Project\Level1\Level2{startdate}- 開始趨勢報告的日期。 格式:YYYY-MM-DDZ。 範例:2022-09-01Z代表 2022 年 9 月 1 日。 不要以引號括住。
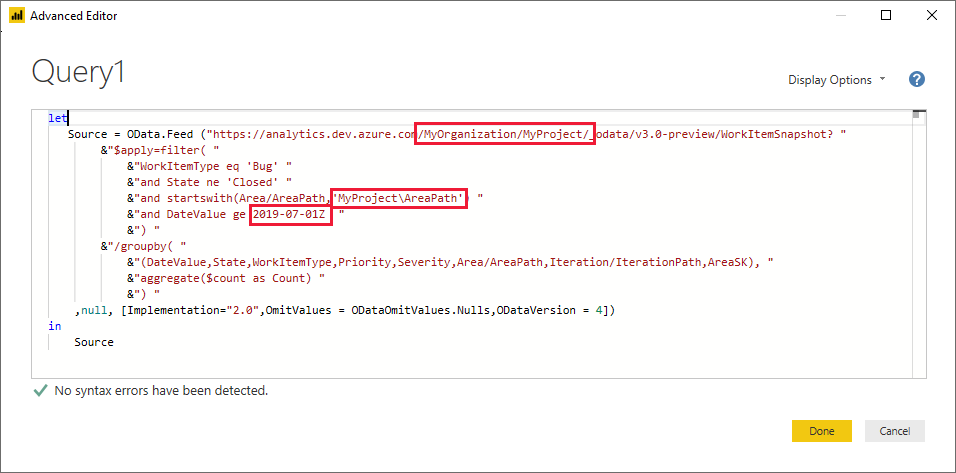
選擇 [完成] 以執行查詢。
Power BI 可能需要您進行驗證。 如需詳細資訊,請參閱 客戶端驗證選項。
展開 [區域]、[反復專案]、[AssignedTo] 數據行
此查詢會傳回數個您需要展開的數據行,才能在Power BI中使用這些數據行。 使用語句提取的任何實體,會傳回具有可能數個 $expand 欄位的記錄。 您必須展開記錄,以將實體扁平化為其欄位。 這類實體的範例包括: AssignedTo、 Iteration和 Area。
關閉 進階編輯器 後,並在 Power Query 編輯器 中保留時,選取您需要扁平化之實體上的展開按鈕。
例如,選擇 [區域] 的展開按鈕、選取您要展開的屬性,然後選擇 [確定]。 在這裡,我們選擇
AreaName和AreaPath扁平化。 屬性類似於 [AreaName節點名稱] 欄位。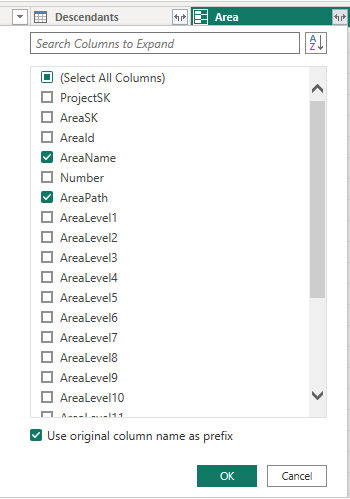
數據表現在包含實體欄位。
![展開 [區域] 資料行的螢幕快照。](media/transform-data/expanded-area-columns.png?view=azure-devops-2019)
針對代表需要展開之實體的所有欄位重複步驟 1 到 3。 未展開時,這些欄位會出現 在數據表數據列中所列的 Record 。
重新命名字段和查詢,然後關閉和套用
完成後,您可以選擇重新命名數據行。
以滑鼠右鍵按鍵按鍵列標頭,然後選取 [ 重新命名...
![Power BI 轉換資料的螢幕快照,[重新命名數據行]。](media/transform-data/powerbi-rename-columns.png?view=azure-devops-2019)
您也可以將查詢從預設 Query1 重新命名為更有意義的專案。
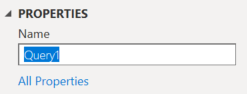
完成後,選擇 [關閉及套用 ] 以儲存查詢並返回 Power BI。
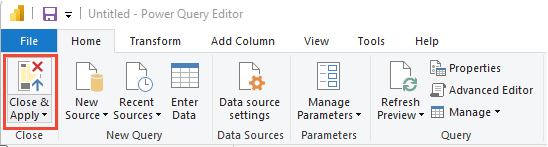
建立報表
Power BI 會顯示您可以回報的欄位。
注意
下列範例假設沒有人重新命名任何數據行。
![Power BI [視覺效果] 和 [錯誤趨勢] 報表的 [字段] 選取項目的螢幕快照。](media/reports-boards/bug-trends-selections.png?view=azure-devops-2019)
針對簡單的報表,請執行下列步驟:
- 選取 [Power BI 視覺效果 折線圖]。
- 將欄位 “DateValue” 新增至 Axis
- 以滑鼠右鍵按兩下 “DateValue”,然後選取 [DateValue],而不是 [日期階層]
- 將欄位 「State」 新增至 Legend
- 將欄位 “Count” 新增至 [值]
- 以滑鼠右鍵按兩下 [WorkItemId] 字段,並確定已選取 [加總]
範例報表: