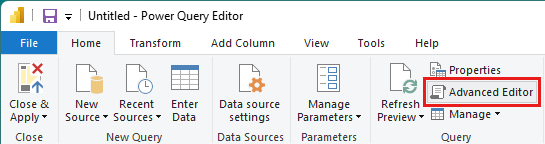顯示 Power BI 報表的最後一次重新整理日期
Azure DevOps Services | Azure DevOps Server 2022 - Azure DevOps Server 2019
將上次重新整理日期新增至報表可協助使用者了解數據的目前狀態。 您可以使用報表中的卡片來顯示上次資料更新的日期和時間。 定期重新整理Power BI 中的數據模型可確保所有資訊都是最新的。
新增上次重新整理日期的步驟會根據您的Power BI報表來源而有所不同,無論是分析檢視、Power BI 或 OData 查詢。
注意
數種分析實體類型,例如 WorkItemRevision、 WorkItem、 WorkItemLink、 TestRun和其他實體類型,包括 AnalyticsUpdatedDate 屬性。 這個屬性表示最近一次更新個別實體參考。
必要條件
- 存取:至少具有 基本 存取權的項目成員。
- 許可權: 根據預設,項目成員具有查詢分析及建立檢視的許可權。
- 如需有關服務與功能啟用和一般數據追蹤活動之其他必要條件的詳細資訊,請參閱 存取分析的許可權和必要條件。
根據分析檢視新增上次重新整理日期
若要新增具有數據集上次重新整理日期的數據行,請執行下列步驟。
在 Power BI Desktop 中載入與檢視相關聯的 Power BI .pbix 檔案。
在功能區的 [查詢] 區段中,選取 [轉換資料轉換數據>]。
選取進階編輯器。
如果您未修改查詢,請檢閱下列範例,其中包含符合 Analytics 檢視的特定數據表值。
let Source = AzureDevOps.AnalyticsViews("{OrganizationName}", "{ProjectName}", []), #"Private Views_Folder" = Source{[Id="Private Views",Kind="Folder"]}[Data], #"{AnalyticsViewsID_Table}" = #"Private Views_Folder"{[Id="{AnalyticsViewsID}",Kind="Table"]}[Data], #"Added Refresh Date" = Table.AddColumn(#"{AnalyticsViewsID_Table}", "Refresh Date", each DateTimeZone.FixedUtcNow(), type datetimezone) in #"Added Refresh Date"
根據下列語法修改查詢。
let Source = AzureDevOps.AnalyticsViews("{OrganizationName}", "{ProjectName}", []), #"Private Views_Folder" = Source{[Id="Private Views",Kind="Folder"]}[Data], #"{AnalyticsViewsID_Table}" = #"Private Views_Folder"{[Id="{AnalyticsViewsID}",Kind="Table"]}[Data], #"Added Refresh Date" = Table.AddColumn(#"{AnalyticsViewsID_Table}", "Refresh Date", each DateTimeZone.FixedUtcNow(), type datetimezone) in #"Added Refresh Date"
注意
這些範例使用UTC。 您可以根據特定時區來調整查詢程序代碼,如 DateTimeZone 函式中所述。
選取完成。
選取 [ 關閉並套用 ] 以立即重新整理數據集。
![Power BI Desktop 的螢幕快照,[首頁],醒目提示 [關閉與套用] 按鈕。](media/transform-data/powerbi-close-apply.png?view=azure-devops)
根據 Power BI 或 OData 查詢新增上次重新整理日期
從 Power BI,選取 [取得數據>空白查詢]。
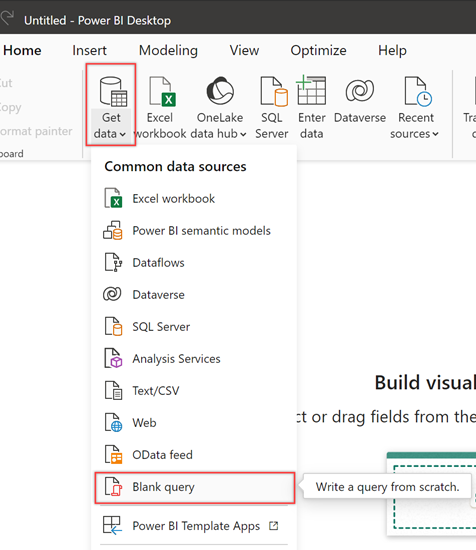
將查詢重新命名為 [上次重新整理日期],然後在函式列中輸入下列公式。
![Power Query 編輯器 的螢幕快照,[上次重新整理日期] 查詢的 DateTime.LocalNow 公式。](media/last-refresh/last-refresh-date-query.png?view=azure-devops)
若要將日期資料轉換成數據表格式,請選擇 [資料表到數據表>]。 視您使用的版本而定,您可能需要先叫用參數。
![Power Query 編輯器 的螢幕快照,[至數據表] 選項。](media/last-refresh/convert-data-to-table.png?view=azure-devops)
單一數據行隨即出現,其中包含日期。
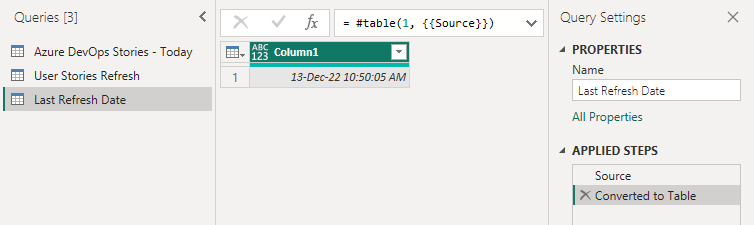
提示
如果您沒有看到 [ 至數據表 ] 選項,您可以使用下列替代步驟,將上次重新整理日期和時間新增至報表:
- 選取 [ 首頁] 索引標籤,然後選取 [ 取得數據]。 從選項中選擇 [ 空白查詢 ]。
- 在 [查詢] 窗格中,以滑鼠右鍵按下新查詢,然後選取 [進階編輯器]。
- 將現有的程式代碼取代為下列程式代碼,以使用目前的日期和時間建立資料表:
let Source = #table( {"Last Refresh Date"}, {{DateTime.LocalNow()}} ) in Source從 [ 轉換 ] 功能表中,選取 [數據類型 ] 下拉功能表,然後選取 [ 日期/時間 ] 選項。
![[轉換] 功能表的螢幕快照,[將數據類型] 選項變更為 [日期/時間]。](media/last-refresh/change-data-type-date-time.png?view=azure-devops)
將 Column1 重新命名為更有意義的專案,例如上次重新整理日期。
從 [首頁] 功能表中,選取 [ 關閉並套用]。
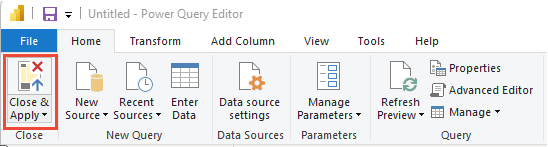
使用 [重新整理日期] 將卡片新增至報表
若要將具有上次重新整理日期的卡片新增至報表,請在 [視覺效果] 底下選擇 [卡片],然後將 [重新整理日期] 或 [上次重新整理日期] 新增至 [欄位]。
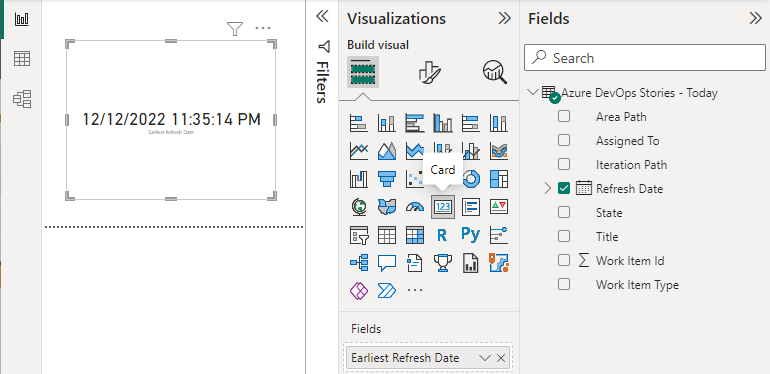
重新整理資料
選擇 [ 重新整理 ] 以重新整理報表頁面數據和數據模型。 更新所有查詢之後,卡片會以最新的日期重新整理。
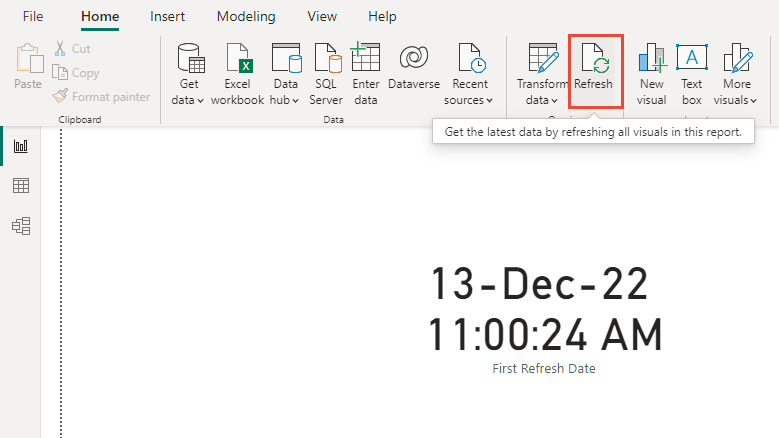
![Power BI Desktop[首頁] 索引標籤的螢幕快照,其中醒目提示 [查詢] 區段中的 [轉換數據] 按鈕。](media/edit-queries.png?view=azure-devops)