使用 Power BI OData 摘要連線到分析數據
Azure DevOps Services | Azure DevOps Server 2022 - Azure DevOps Server 2019
瞭解如何透過Power BI Desktop OData 摘要存取分析數據。
重要
本文中示範的方法適用於小型組織,因為它一律會將所有數據提取到Power BI。 Power Query 編輯器 中指定的大部分篩選都是在用戶端完成。 如需其他方法的相關信息,請參閱 Power BI 整合概觀。
必要條件
- 存取:至少是具有基本存取權的項目成員。
- 許可權: 根據預設,項目成員具有查詢分析及建立檢視的許可權。
- 如需有關服務與功能啟用和一般數據追蹤活動之其他必要條件的詳細資訊,請參閱 存取分析的許可權和必要條件。
存取 Analytics OData 摘要
重要
請確定您 已啟用或安裝 Analytics 擴充功能。
設定存取分析所需的許可權。
開啟 Power BI Desktop。
在 Power BI Desktop 歡迎頁面或首頁功能區上,選取 [ 取得數據]。
![Power BI Desktop 啟動顯示畫面的螢幕快照,[取得數據] 按鈕。](media/data-connector/get-data-splash-screen.png?view=azure-devops-2019)
選取 [其他>OData 摘要>連線]。
![顯示 [OData 摘要] 按鈕的螢幕快照。](media/pbi2.png?view=azure-devops-2019)
在支援的瀏覽器中,以下列格式
https://analytics.dev.azure.com/{OrganizationName}/_odata/{version}/輸入URL。例如,如果 {OrganizationName} 是 fabrikam,而 {version} 是 v1.0,則 URL 為
https://analytics.dev.azure.com/fabrikam/_odata/v1.0/。 您應該使用的版本取決於 Analytics OData 的最新支援版本。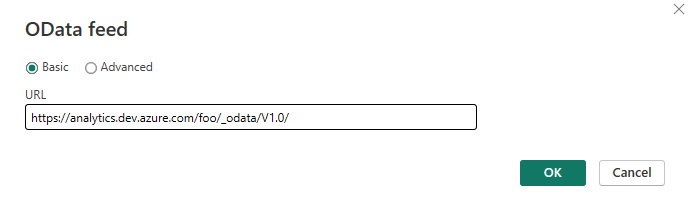
注意
- 或者,您可以使用指定的 ProjectName 輸入 URL,如下列範例所示:
https://analytics.dev.azure.com/{OrganizationName}/{ProjectName}/_odata/{version}/使用此格式會將指定項目的結果修剪到與該專案相關的所有實體。 - 數據範圍一律依設計在專案層級,因此您無法在組織層級連線。 如果您想要取得所有專案的所有數據,您必須一次連線到一個。
- 或者,您可以使用指定的 ProjectName 輸入 URL,如下列範例所示:
在提示字元中, 向服務進行驗證。
選取您要擷取其數據之實體旁的複選框。
重要
請勿選取名稱包含 快照集的實體。 這類實體包含建立工作專案后,每天每個工作項目的狀態。 對於任何大小的存放庫,選取這些實體會導致數十至數億個工作項目無法載入。 快照 集數據表僅適用於 匯總查詢。
![[導覽器] 頁面上 [實體] 列表的螢幕快照。](media/pbi4.png?view=azure-devops-2019)
選取 [ 轉換數據]。 請勿 選取 [ 載入]。
重要
針對您已選取的每個實體,Power Query 會建立查詢。 您必須手動更新每個查詢,以防止 節流錯誤。 Power Query 會針對它遇到的每個 Null 值產生額外的查詢,嘗試將 Null 值解析為錯誤。 此動作可能會導致數千個查詢,這可快速超過您的使用量閾值,超過用戶帳戶的節流。
若要防止此問題:
- 指示Power BI 參考 OData v4。
- 指示 Analytics 服務省略 Null 的任何值,以改善查詢效能。
針對您在上述步驟中選取的每個實體,請執行下列步驟:
a. 在 [ 查詢 ] 列表中,選取您要查詢的實體。 在此範例中, 選取 [區域 ]。
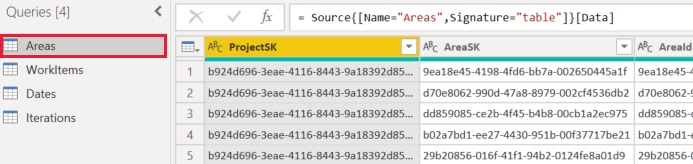
b. 在功能區中,選取 [進階編輯器]。
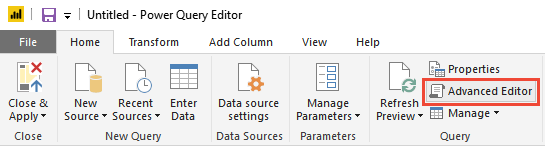
c. 在 [ 查詢 ] 窗格中,水平捲動以檢視
[Implementation="2.0"]參數。![[進階編輯器 查詢] 窗格的螢幕快照。](media/odataquery-powerbi-advancededitor1.png?view=azure-devops-2019)
d. 取代為
[Implementation="2.0"]下列字串:[Implementation="2.0",OmitValues = ODataOmitValues.Nulls,ODataVersion = 4]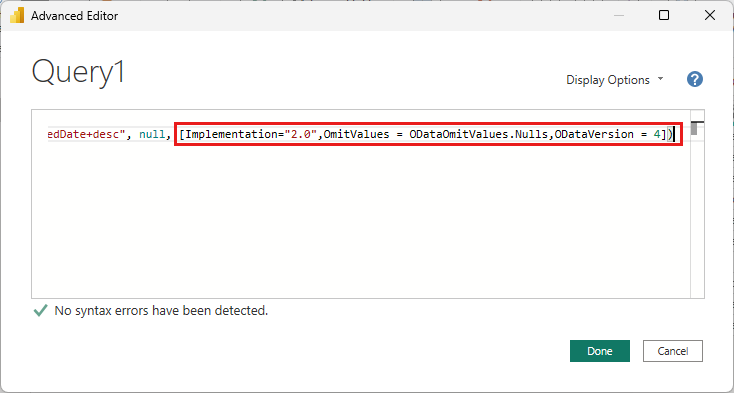
選取 [ 關閉並套用]。