前置時間和週期時間小工具
Azure DevOps Services | Azure DevOps Server 2022 - Azure DevOps Server 2019
前置時間和週期時間小工具用於顯示工作流經開發流程所需的時間。 前置時間會測量從建立工作專案到完成所經過的總時間。 週期時間會測量小組在開始主動處理工作專案時完成工作專案所需的時間。
下圖說明前置時間與週期時間有何不同。 前置時間是從工作專案建立計算到進入已完成狀態。 週期時間是從第一次輸入 [進行中] 或 [已解析 ] 狀態類別到輸入 已完成 狀態類別所計算。 如需詳細資訊,請參閱 關於待辦專案和面板中的工作流程狀態。

這些措施可協助小組規劃、找出效率的變化,以及找出潛在的程序問題。 小組的前置時間和週期時間較短,表示吞吐量更快。 建議您在每個回顧之前或期間檢查前導時間和週期時間圖表。 使用前置時間來估計傳遞時間並追蹤服務等級協定 (SLA)。 使用週期時間來識別程序問題、找出趨勢的變化,以及協助規劃。
如需詳細資訊,請參閱 累計流程、前置時間和週期時間指引。
必要條件
| 類別 | 要求 |
|---|---|
| 存取層級 |
-
專案成員。 - 至少 基本 存取權。 |
| 許可權 |
-
團隊管理員 或專案管理員,或特定 儀錶板許可權 授與您。 - 若要將小工具新增至小組儀錶板:必須是小組成員。 |
| 功能啟用 | 已啟用 Azure Boards。 如果停用,則不會顯示任何工作追蹤分析小工具。 若要重新啟用它,請參閱 開啟或關閉服務。 |
| 任務感知 | 請注意本文稍後所列的必要和建議工作。 |
| 類別 | 要求 |
|---|---|
| 存取層級 |
-
專案成員。 - 至少 基本 存取權。 |
| 許可權 |
-
團隊管理員 或專案管理員,或特定 儀錶板許可權 授與您。 - 若要將小工具新增至小組儀錶板:必須是小組成員。 |
| 功能啟用 |
-
已啟用 Azure Boards。 如果停用,則不會顯示任何工作追蹤分析小工具。 若要重新啟用它,請參閱 開啟或關閉服務。 - Analytics 已安裝並啟用。 專案集合系統管理員 群組 成員可以新增延伸模組或啟用服務。 組織擁有者會自動成為此群組的成員。 |
將小工具新增至儀錶板
請確定小組的面板已設定為包含支援工作流程的已定義欄和泳道。
將小工具新增至儀錶板。 有兩個小工具:週期時間和前置時間。 選取您想要顯示和設定的項目。
設定循環時間和前置時間小工具
[設定] 對話框與 [周期時間] 和 [前置時間] 小工具相同。 為小組設定這些小工具。 如需詳細資訊,請參閱 建立或新增小組。
 選取操作功能表圖示,然後選取 [設定] 以開啟組態對話框。
選取操作功能表圖示,然後選取 [設定] 以開啟組態對話框。修改標題,然後選取您想要監視的值:
- 球隊
- 工作項目
- 泳道
- 欄位準則
- 時段
![[配置] 對話框、「等待時間」小工具、最新版本的截圖。](media/lead-cycle/cycle-lead-time-configure-dialog-s156.png?view=azure-devops-2022)
若要選取 泳道,請選取 待辦事項。
注意
您只能選取新增至待辦專案的工作項目類型。 若要將工作專案類型新增至待辦專案,請參閱自定義待辦專案或面板(繼承程式)。 如需內部部署 XML 進程,請參閱 處理組態 XML 元素參考。
若要進一步篩選用來計算前置時間或週期時間的工作專案,請指定 Field Criteria。 例如,[發行] 欄位設定為 [里程碑 1] 的所有工作專案。
![[設定] 對話框、[交期] 小工具、篩選準則的螢幕截圖。](media/lead-cycle/field-criteria-release.png?view=azure-devops-2022)
注意
未提供任何值給篩選條件,可能會選取所有工作專案,或者視篩選準則類型而定,可能導致篩選條件無效。
針對連續流程,選取 [ 滾動期間 ],並指定您想要在圖表上檢視的天數。
或者,針對固定範圍檢視,選取並指定 開始日期。 如果您的小組採用 Scrumban 程式或遵循標準短期衝刺程式,請選取此檢視。 這兩種圖表類型的主要差異在於固定範圍圖表在大部分情況下提供範圍變更的資訊。
當完成時,選擇儲存。 下圖顯示一個範例的交期圖表,展示 60 天的數據。
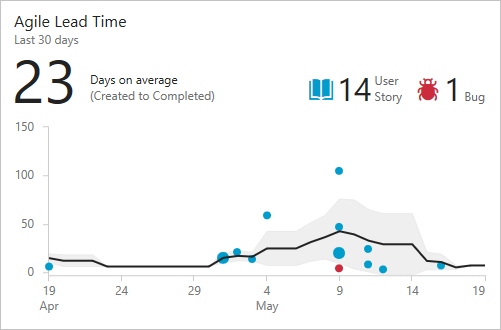
若要讓前置時間和週期時程圖表提供有用的數據,您的團隊必須快速更新元件追蹤之工作項目的狀態。
解譯散佈圖控件圖表
前置時間和週期時間的小工具都以散佈控制圖的形式顯示。 它們會顯示摘要資訊,並提供數個互動式元素。
範例交貨期小工具
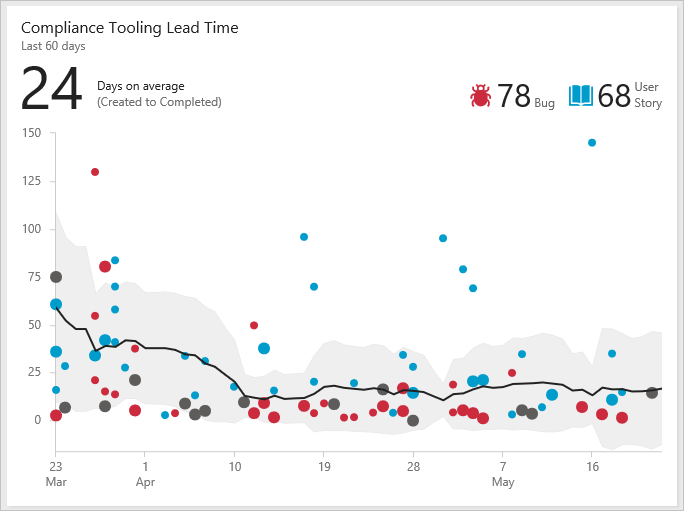
圖表點代表已完成的工作專案,而其水平軸上的位置代表小組完成的日期。 其垂直軸上的位置代表計算的前置時間或週期時間。
- 較大的點代表具有相同前置時間或週期時間的多個工作專案
- 點的顏色對應圖例中顯示的工作項目類型。
- 深灰色點對應於不同工作項目類型的混合。
摘要元素
- 對於圖表中設定的主要工作項目類型,其平均天數(即平均前置時間或週期時間)。 這個數位可能不等於所有工作專案的平均週期時間或前置時間。 這取決於您用於小工具的設定。 平均數目是根據小組花費時間進行工作專案的每一天計算。
- 圖表計算中使用的待辦項目數目。 如果有三種以上的工作項目類型,您會看到其他專案的摘要。
- 黑色趨勢線表示移動平均。
- 趨勢線周圍的帶會顯示標準偏差。
互動式元素
- 將滑鼠停留在任何點上,以查看哪些工作專案參與數據點,以及這些專案的前置時間或週期時間。
- 選取一個圓點以開啟包含工作項目的工作項或查詢。
- 在圖例中選擇工作項目類型(
 、
、 或其他圖示)來篩選該類型的圖表。 若要返回原始圖表,請重新整理儀錶板。
或其他圖示)來篩選該類型的圖表。 若要返回原始圖表,請重新整理儀錶板。
移動平均和標準偏差計算
每日移動平均:移動平均視窗內數據點的平均,根據目前日和前 N 天計算。 N 是圖表所顯示天數的 20 倍%,向下四捨五入為最接近的奇數。
- 範例:如果圖表顯示過去 30 天,則 N = 5 天(20% 30 天為 6,四捨五入為 5)。
移動平均視窗:在 4 月 10 日這天,視窗對應於前五天。 4 月 10 日移動平均是 4 月 5 日至 4 月 10 日所有數據點的平均。
- 如果移動平均視窗中沒有數據點,圖表就不會顯示移動平均線。 如果沒有足夠的天數計算移動平均,就會發生此行為。
標準偏差:顯示為移動平均周圍的帶狀,並根據相同移動平均視窗中的所有數據點計算。
- 如果沒有數據點落在移動平均視窗中,圖表就不會繪製標準偏差。
使用 REST API 新增小工具
若要以程式設計方式新增小工具,請使用下列 API 端點:
POST https://dev.azure.com/{organization}/{project}/{team}/_apis/dashboard/dashboards/{dashboardId}/widgets?api-version=7.1-preview.2
如需詳細資訊,請參閱 REST API - 取得小工具。