將小工具新增至儀表板
Azure DevOps Services | Azure DevOps Server 2022 - Azure DevOps Server 2019
小工具會以智慧方式格式化數據,以提供輕鬆取用數據的存取權。 您會將小工具新增至小組儀錶板,以在開發軟體專案時取得狀態和趨勢的可見度。
每個小工具都可讓您存取圖表、用戶可設定的資訊,或開啟功能或函式的連結集。 您可以將一或多個圖表或小工具新增至儀錶板。 總計最多 200 個小工具。 只要選取每個小工具,即可一次新增數個小工具。 請參閱 管理儀錶板,以判斷您需要從儀錶板 新增和移除小工具的許可權。
必要條件
注意
圖表或小工具中顯示的數據受限於已登入用戶的許可權。 例如,如果使用者無權檢視特定區域路徑下的工作專案,這些專案就不會顯示在儀錶板上的查詢結果小工具中。 如需詳細資訊,請參閱 使用儀錶板的常見問題。
開啟儀表板
所有儀錶板都會與小組相關聯。 您必須是具有修改儀錶板許可權的小組系統管理員、專案管理員或小組成員。
注意
如果小工具相依的服務已停用,則會停用服務特定的小工具。 例如,如果 Boards 已停用,[新增工作] 專案和所有工作追蹤分析小工具都會停用,而且不會出現在 Widget 目錄中。 如果 Analytics 已停用或未安裝,則會停用所有 Analytics 小工具。
若要重新啟用服務,請參閱開啟或關閉 Azure DevOps 服務。 如需分析,請參閱 啟用或安裝 Analytics。
開啟網頁瀏覽器、連線至您的專案,然後選取 [概觀>儀錶板]。 儀錶板目錄頁面隨即開啟。
![入口網站的螢幕快照,開啟 [儀錶板]。](media/dashboards/open-dashboards-vert.png?view=azure-devops)
如果您需要切換至不同的專案,請選取
 Azure DevOps 標誌以 流覽所有專案。
Azure DevOps 標誌以 流覽所有專案。選取您想要修改的儀錶板。
新增小工具
若要將 Widget 新增至儀錶板,請選取 [![]() 編輯]。
編輯]。
小 工具目錄 會自動開啟。 新增您想要的所有小工具,並將其磚拖曳到您想要的序列中。
當您完成新增專案時,請選取 [完成編輯 ] 以結束儀錶板編輯。 小工具目錄會關閉。 然後 ,您可以視需要設定小工具 。
提示
當您處於儀錶板編輯模式時,您可以移除、重新排列及設定小工具,以及新增小工具。 離開編輯模式后,小工具磚會保持鎖定狀態,減少意外移動小工具的機會。
若要移除小工具,請選取 ![]() [更多動作],然後從功能表中選取 [刪除]。
[更多動作],然後從功能表中選取 [刪除]。

或者,您可以將小工具從目錄拖放到儀錶板上。
新增分析小工具
分析小工具數據會從 Analytics 服務計算。 必須在 Azure DevOps 中安裝並啟用 Analytics 服務。
下列步驟示範如何將 Analytics 中可用的 Velocity 小工具新增至儀錶板:
選取
 [編輯 ] 以修改儀錶板。 小 工具目錄 隨即開啟。
[編輯 ] 以修改儀錶板。 小 工具目錄 隨即開啟。在右窗格中的搜尋方塊中,輸入 Velocity 以快速找出小工具目錄中的 Velocity 小工具。
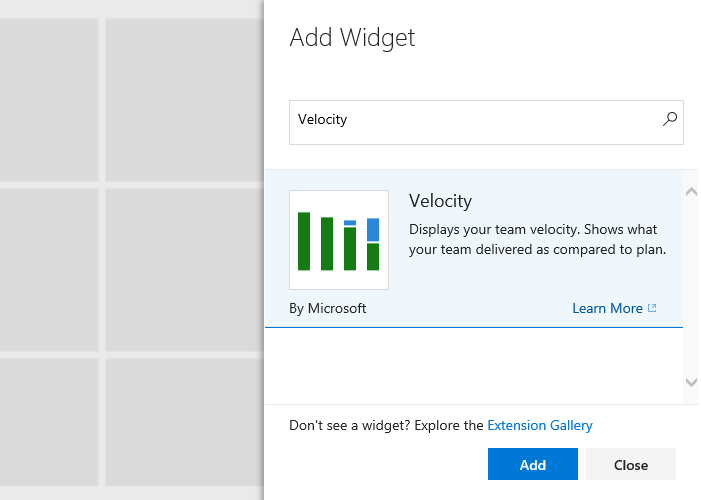
選取小工具,然後 選取 [新增 ] 將其新增至儀錶板。 或者,您可以將它拖放到儀錶板上。
設定小工具
大部分小工具都支持設定,其中可能包括指定標題、設定小工具大小,以及其他小工具特定的變數。
若要設定小工具,請將小工具新增至儀錶板,選取開啟 ![]() 功能表,然後選取 [ 設定]。
功能表,然後選取 [ 設定]。
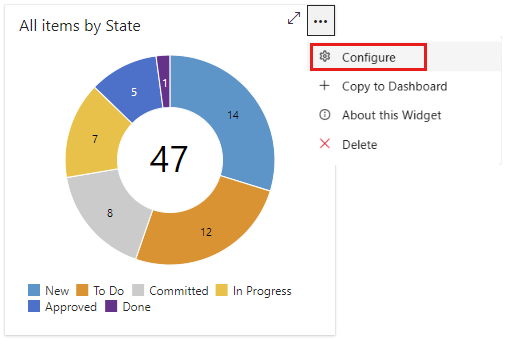
移動或刪除小工具
若要移動小工具,您必須啟用儀錶板編輯模式。 若要刪除小工具,請從小工具的 [更多動作 ] 選單選取提供的刪除選項。
選取 [ ![]() 編輯 ] 以修改您的儀錶板。 然後,您可以新增小工具或拖曳磚,以在儀錶板上重新排序其順序。
編輯 ] 以修改您的儀錶板。 然後,您可以新增小工具或拖曳磚,以在儀錶板上重新排序其順序。
若要移除小工具,請選取 ![]() 動作圖示,然後 加以刪除 。
動作圖示,然後 加以刪除 。

當您完成變更時,請選取 [完成編輯 ] 以結束儀錶板編輯。
複製小工具
您可以將小工具複製到相同的儀錶板或另一個小組儀錶板。 如果您想要將您設定的小工具移至另一個儀錶板,以下是您執行此動作的方式。 開始之前,請先新增要複製或移動小工具的儀錶板。 複製小工具之後,您可以從目前的儀錶板中刪除它。
若要將設定的小工具複製到另一個小組儀錶板,請選取![]() 動作圖示,然後選取 [複製到儀錶板],然後選取儀錶板來複製它。
動作圖示,然後選取 [複製到儀錶板],然後選取儀錶板來複製它。
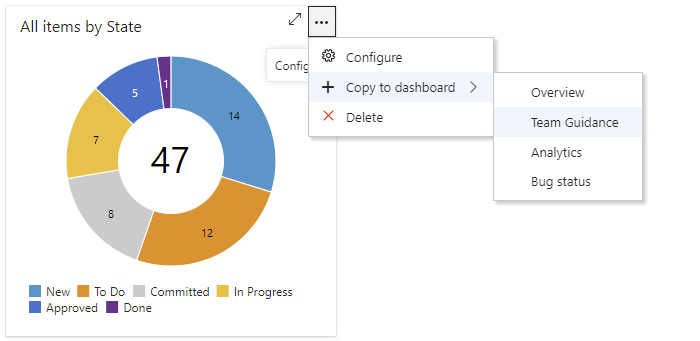
小工具大小
某些小工具已預先設定,且無法變更。 其他人可透過其組態對話框進行設定。
例如,工作項目圖表小工具可讓您選取區域大小,範圍從 2 x 2 到 4 x 4(磚)。
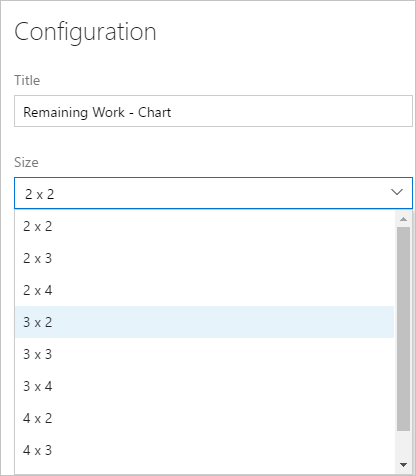
擴充性和 Marketplace 小工具
除了小工具目錄中所述的小工具之外,您還可以:
- 從 Marketplace 新增小工具。
- 使用 Widget REST API 建立您自己的小工具。
已停用的 Marketplace 小工具
如果您的組織擁有者或專案集合系統管理員停用市集小工具,則會顯示下列通知:
![[已停用小工具擴充功能通知] 的螢幕快照。](media/widget-catalog-disabled-widget.png?view=azure-devops)
若要重新取得存取權,請要求系統管理員恢復或重新安裝小工具。