將圖表新增至儀錶板
Azure DevOps Services | Azure DevOps Server 2022 - Azure DevOps Server 2019
本文說明如何從相應的功能頁面,將查詢型圖表和情境報表新增至儀錶板。 例如,您可以將 Team Velocity 內文分析報表新增至儀錶板。 新增報表之後,您可以修改對應的 Widget 組態參數,以符合您的需求。
必要條件
| 類別 | 要求 |
|---|---|
| 建立儀錶板 | 團隊儀表板的建立者,您想要在其上新增圖表。 |
| 存取層級 |
-
專案成員。 - 至少擁有 基本 存取權限。 |
| 權限 | 團隊管理員、專案管理員,或特定的 儀錶板許可權 賦予給您。 如需有關服務與功能啟用和一般數據追蹤活動之其他必要條件的詳細資訊,請參閱 存取 Analytics的許可權和必要條件。 |
| 服務 | 已啟用 Azure Boards。 如果停用,Analytics 檢視 不會顯示。 可以為個別使用者或整個組織重新啟用它。 |
| 類別 | 要求 |
|---|---|
| 建立儀錶板 | 團隊儀表板的建立者,您想要在其上新增圖表。 |
| 存取層級 |
-
專案成員。 - 至少擁有 基本 存取權限。 |
| 權限 | 團隊管理員、專案管理員,或特定的 儀錶板許可權 賦予給您。 如需有關服務與功能啟用和一般數據追蹤活動之其他必要條件的詳細資訊,請參閱 存取 Analytics的許可權和必要條件。 |
| 服務 | 已啟用 Azure Boards。 如果停用,Analytics 檢視 不會顯示。 可以為個別使用者或整個組織重新啟用它。 |
新增工作項目查詢或圖表
您可以從 [查詢] 頁面將工作專案查詢和圖表新增至儀錶板。
提示
您也可以將 工作專案查詢圖表小工具 新增至小組儀錶板。
登入您的組織 (
https://dev.azure.com/{yourorganization}) 並移至您的專案。選取 面板>查詢>圖表。 查詢和圖表必須與資料夾下的
Shared queries查詢相關聯。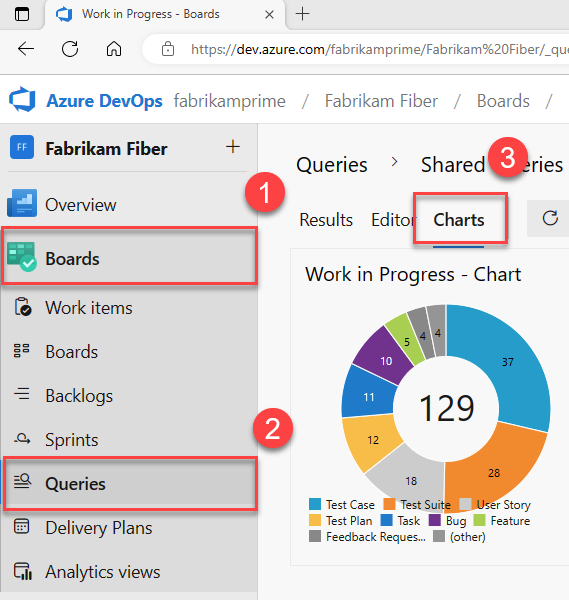
從 [圖表
 動作選單] 中,選取 [新增至儀錶板]。
動作選單] 中,選取 [新增至儀錶板]。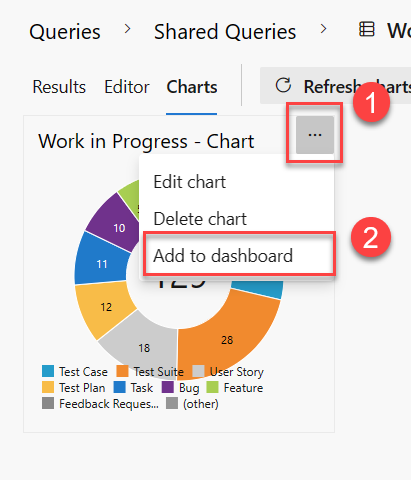
從下拉功能表中選取儀錶板,然後選取 [確定]。
![將釘選至儀錶板的步驟螢幕擷取畫面,選擇儀錶板,然後按 [確定]。](media/add-charts/select-dashboard.png?view=azure-devops-2020)
您只能新增與共用查詢相關聯的圖表。 [我的查詢] 資料夾下與查詢相關聯的圖表不會顯示 [ 新增至儀錶板 ] 選項。
新增一份上下文工作追蹤報告
您可以將每個上下文中的分析報告添加到儀錶板。
開啟報表,選取
 動作圖示,然後選取 [ 複製到儀錶板]。
動作圖示,然後選取 [ 複製到儀錶板]。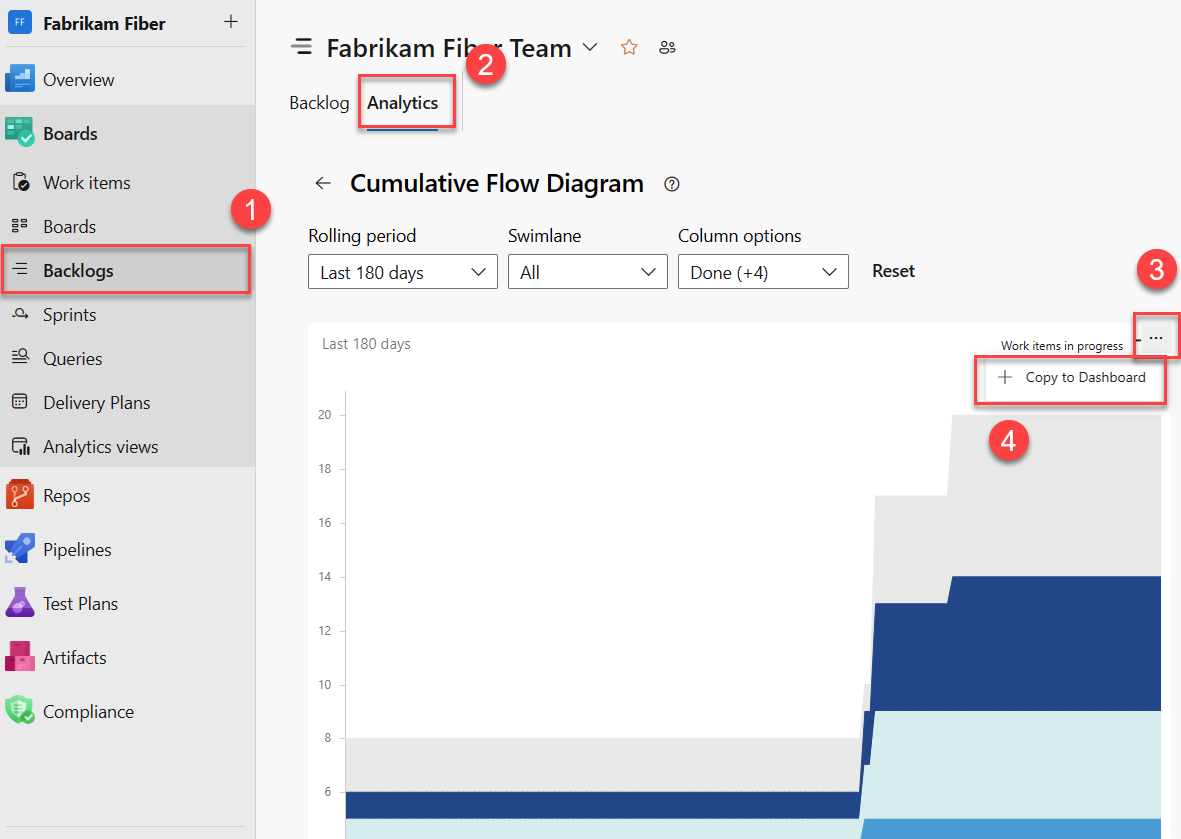
從下拉功能表中選取儀錶板,然後選取 [確定]。
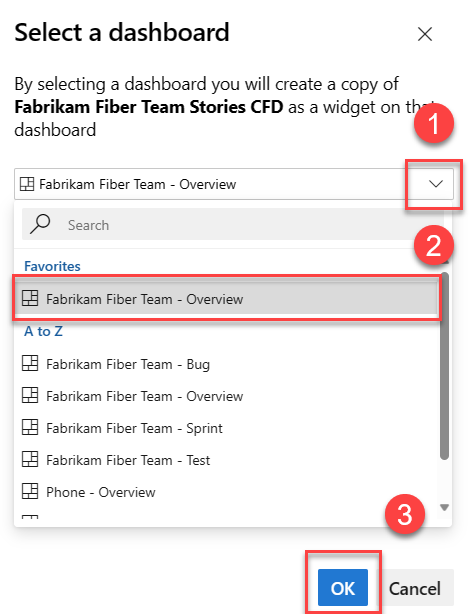
(選擇性)開啟儀錶板,然後選取
 小工具的 [更多動作 ] 來設定大小或變更其他圖表屬性。
小工具的 [更多動作 ] 來設定大小或變更其他圖表屬性。
新增組建歷程記錄圖表
每次執行組建時,都會記錄組建的相關信息,包括:
- 執行時間
- 錯誤和警告
- 狀態:已完成或失敗
提示
您也可以從 小工具目錄將此圖表新增至小組儀錶板。
登入您的組織 (
https://dev.azure.com/{yourorganization}) 並移至您的專案。選取 管線>管線,將建置歷程記錄圖表新增至小組儀表板。 當您沒有許可權將其新增至所選團隊環境的儀錶板時,[新增至儀錶板] 功能會被停用。
建置摘要圖表看起來類似以下圖片。
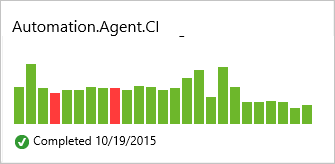
將滑鼠停留在長條上以檢視建置資訊和運行時間,然後選取長條以移至建置摘要頁面。
新增發行摘要圖表
每次部署版本時,會將版本的相關資訊記錄到其每個環境。 您可以將發行磚新增至小組儀錶板,以監視發行進度,並快速存取每個版本。
提示
您也可以從 小工具目錄將此圖表新增至小組儀錶板。
登入您的組織 (
https://dev.azure.com/{yourorganization}) 並移至您的專案。選取 管線>發行 將發行定義圖表新增至小組儀錶板。
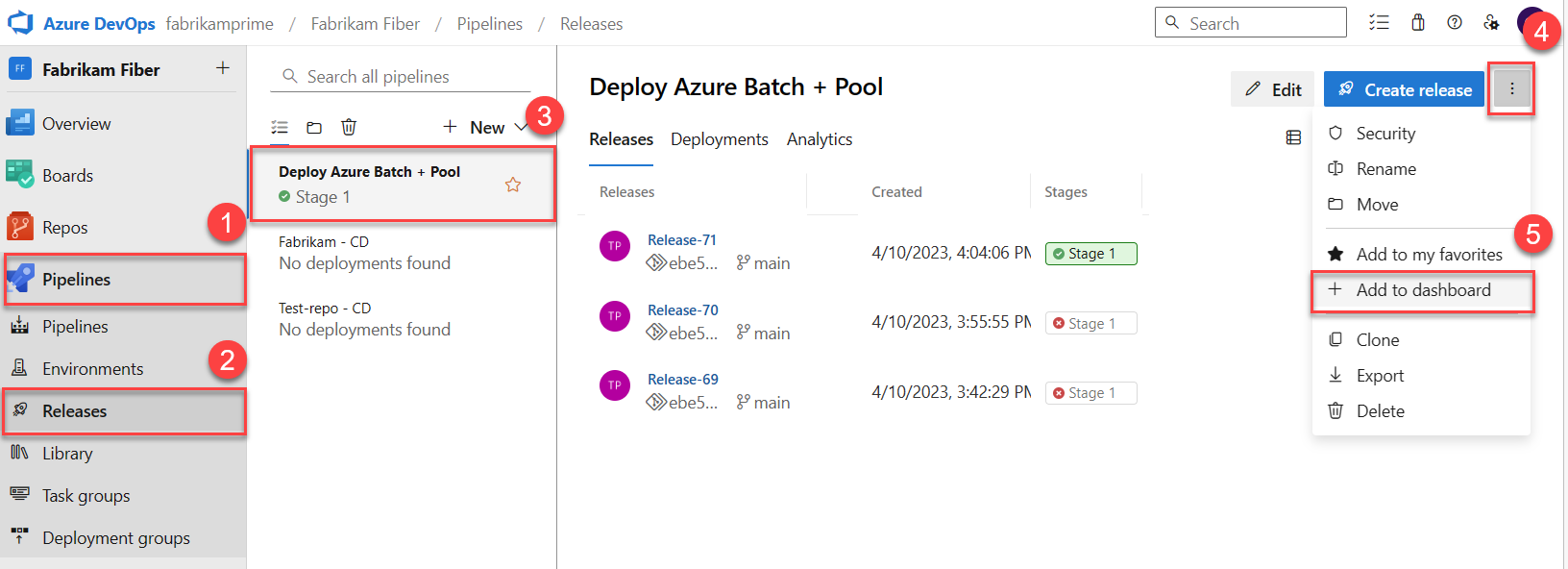
發行管線圖表顯示當前和過去四個版本中環境的成功(綠色)、進行中(藍色)、取消(紅色)或未部署(灰色):
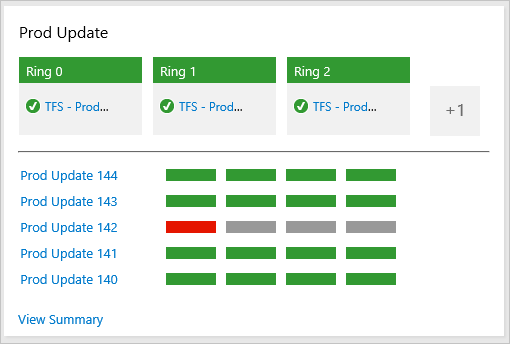
新增測試質量趨勢圖
您可以將失敗和持續時間趨勢新增至儀表板,這些趨勢來自作為組建一部分的測試。
提示
您也可以將 測試結果趨勢圖小工具 新增至儀錶板。
登入您的組織 (
https://dev.azure.com/{yourorganization}) 並移至您的專案。開啟您新增測試之組建管線的組建摘要。
開啟 [ 測試] 頁面。
針對 [測試失敗] 或 [測試持續時間] 選取條形圖。
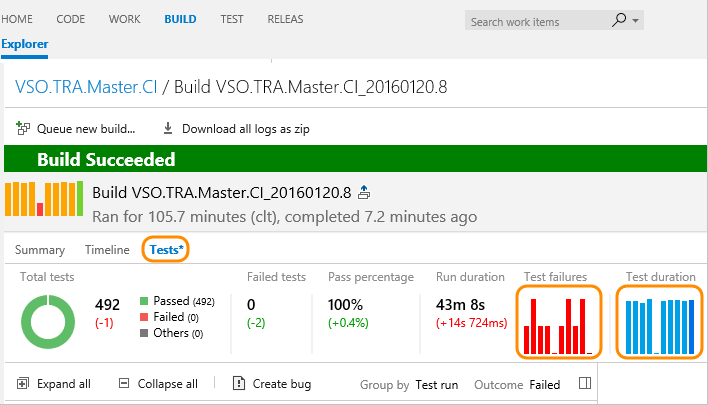
開啟
 [動作] 功能表,選取 [新增至儀錶板],從下拉功能表中選取要新增圖表的儀錶板,然後選取 確定。
[動作] 功能表,選取 [新增至儀錶板],從下拉功能表中選取要新增圖表的儀錶板,然後選取 確定。
如需詳細資訊,請參閱 建置後檢閱自動化測試結果。
將 Markdown 存放庫檔案新增至儀錶板
若要將 Markdown 檔案新增至儀錶板,您必須完成將 Markdown 新增至儀錶板中的 步驟,新增 Markdown 小工具。
當您更新 Markdown 檔案時,變更會在重新整理時自動出現在儀錶板上。