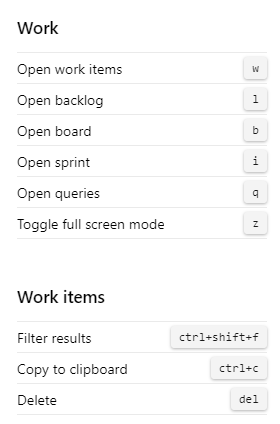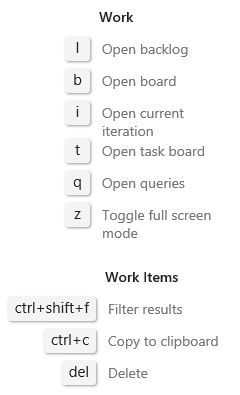Azure DevOps 和 Team Explorer 的鍵盤快捷方式
Azure DevOps Services | Azure DevOps Server 2022 - Azure DevOps Server 2019
當您在 Azure DevOps 或 Team Explorer 中工作時,可以使用本文所列的鍵盤快捷方式。 您也可以在 Visual Studio 的 [工具>選項>環境>鍵盤] 頁面上指派自己的快捷方式。
如需有關在 Azure DevOps 入口網站中四處移動的特定指引,請參閱 入口網站導覽。
入口網站
當您在 Azure DevOps 的入口網站中工作時,可以使用這些鍵盤快捷方式。
入口網站全域快捷方式
選取 ? 以存取全域和頁面特定的快捷方式。
只有在您位於特定頁面上時,頁面特定快捷方式才能運作。 例如,選取 g、c 以開啟 [代碼] 頁面,然後選取 c、p 以建立提取要求。 只要焦點不在輸入控件上,這些流覽快捷方式就可運作。
| 捷徑 | 動作 |
|---|---|
| ? | 顯示鍵盤快捷方式 |
| p | 移至 專案和小組 |
| g、 h | 移至 專案首頁 |
| g、b | 移至 管線 |
| g、 c | 移至 Repos |
| g、 t | 移至 測試計劃 |
| g、 s | 移至 [項目設定] |
| g、 w | 移至 面板 |
| / 或 s | 將焦點移至搜尋 |
| f、 n | 將焦點移至下一節 |
| f、 p | 將焦點移至上一節 |
下列螢幕快照顯示 Azure DevOps 中顯示的鍵盤快捷方式清單:
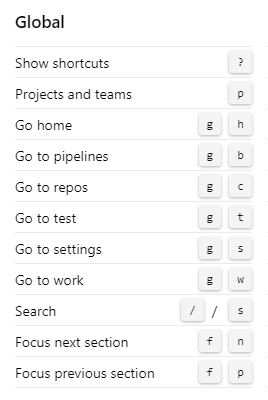
| 捷徑 | 動作 |
|---|---|
| ? | 顯示鍵盤快捷方式 |
| p | 移至 專案和小組 |
| g、 h | 移至 專案首頁 |
| g、 w | 移至 面板或工作 |
| g、 c | 移至 Repos 或程序代碼 |
| g、b | 移至 管線或建置和發行 |
| g、 t | 移至 測試計劃或測試 |
| g、 s | 移至 [項目設定] |
| f、 n | 將焦點移至下一節 |
| f、 p | 將焦點移至上一節 |
| / | 將焦點移至搜尋 |
下列螢幕快照顯示 Azure DevOps 中顯示的鍵盤快捷方式清單:
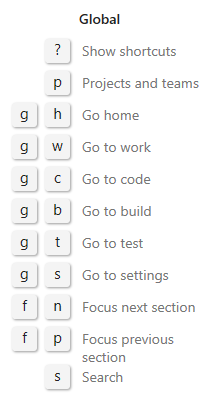
入口網站清單快捷方式
當您在 Azure DevOps 的入口網站中工作時,可以使用這些鍵盤快捷方式:
| 捷徑 | 動作 |
|---|---|
| Tab | 向右移動焦點 |
| 向左鍵 | 向左移動焦點 |
| 向右鍵 | 向右移動焦點 |
| 向上箭頭 | 向上移動焦點 |
| 向下箭頭 | 向下移動焦點 |
| Ctrl+Home | 將焦點移至清單頂端 |
| Ctrl+End | 將焦點移至清單底部 |
| Ctrl+向上鍵 | 在清單中向上移動專案 |
| Ctrl+向下鍵 | 在清單中向下移動專案 |
| Shift+上箭頭 | 反白顯示目前行或欄位上方的連續專案 |
| Shift+下箭頭 | 反白顯示目前行或欄位下方的連續專案 |
| 功能表 | 開啟操作功能表 |
| Esc | 關閉操作功能表 |
| Enter | 選擇選取的功能表項 |
Repos
當您在 Repos 底下的頁面上工作時,可以使用下列鍵盤快捷方式。 若要檢視有效的快捷方式,請選取 ? 以存取全域和服務特定的快捷方式。
Git 存放庫
當您在 Azure DevOps 中使用 Git 存放庫時,可以使用這些快捷方式。
存放庫 Git 快捷方式
| 捷徑 | 動作 |
|---|---|
| z | 切換全螢幕模式 |
| e | 開啟總管 |
| 小時 | 開啟歷程記錄 |
| b | 開啟分支 |
| q | 開啟提取要求 |
| c、 p | 建立提取要求 |
| r | 選取存放庫 |
存放庫檔案快捷方式
| 捷徑 | 動作 |
|---|---|
| 1 | 開啟內容 |
| 2 | 開啟歷程記錄 |
| t | 將焦點移至目錄路徑 |
| w | 選取分支 |
下列螢幕快照顯示 Azure DevOps 中出現的鍵盤快捷方式清單:
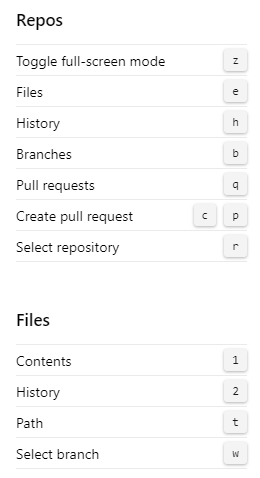
TFVC 存放庫
當您在 Azure DevOps 中使用 TFVC 存放庫時,可以使用這些快捷方式。
Repos TFVC 快捷方式
| 捷徑 | 動作 |
|---|---|
| r | 選取存放庫 |
Repos TFVC 程式代碼快捷方式
| 捷徑 | 動作 |
|---|---|
| e | 開啟檔案 |
| c | 開啟變更集 |
| v | 開啟擱置集 |
Repos TFVC 檔案快捷方式
| 捷徑 | 動作 |
|---|---|
| 1 | 開啟內容 |
| 2 | 開啟歷程記錄 |
| t | 將焦點移至目錄路徑 |
下列螢幕快照顯示 Azure DevOps 中出現的鍵盤快捷方式清單:
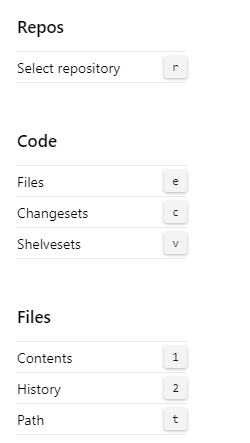
程序代碼快捷方式
| 捷徑 | 動作 |
|---|---|
| r | 選取存放庫 |
| e | 開啟總管 |
| 小時 | 開啟歷程記錄 |
| b | 開啟分支 (Git) |
| q | 開啟提取要求 (Git) |
| c、 p | 建立提取要求 (Git) |
檔案快捷方式
| 捷徑 | 動作 |
|---|---|
| 1 | 開啟內容 |
| 2 | 開啟歷程記錄 |
| t | 將焦點移至目錄路徑 |
| w | 選取分支 (Git) |
| y | 切換至認可 (Git) |
| c、 b | 建立分支 (Git) |
下列螢幕快照顯示 Azure DevOps 中出現的鍵盤快捷方式清單:
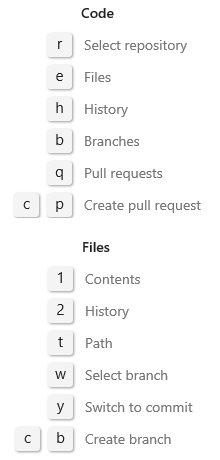
工作項目
您可以在 Boards Work 專案頁面或 Work Work> 專案頁面上使用這些鍵盤快捷方式。>
注意
您可以在 Azure DevOps Server 2019 和更新版本的入口網站中,使用工作專案中的快捷方式。
工作項目表單
您可以使用下列鍵盤快捷方式來 與工作項目表單互動。 若要檢視有效的快捷方式,請選擇 表單中的 ? 。
注意
工作項目表單的快捷方式可在 Azure DevOps Server 2019 和更新版本的入口網站中取得。
| 捷徑 | 動作 |
|---|---|
| Alt+i | 將工作專案指派給我 |
| Ctrl+Shift+d | 移至討論區 |
| Ctrl+s | 儲存變更 |
| Shift+Alt+c | 複製工作項目標題 |
| Ctrl+Shift+, | 移至左索引標籤 (頁面) |
| Ctrl+Shift+. | 移至右索引標籤 (頁面) |
| z | 切換全螢幕 |
| Ctrl+Enter | 儲存後關閉 |
下列螢幕快照顯示 Azure DevOps 中顯示的鍵盤快捷方式清單:
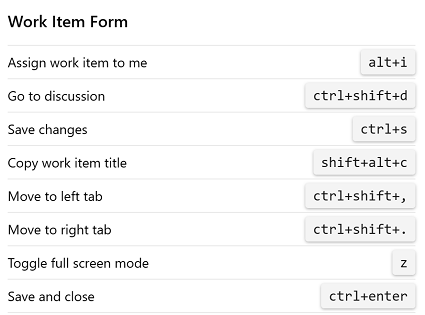
| 捷徑 | 動作 |
|---|---|
| Alt+i | 將工作專案指派給我 |
| Ctrl+Shift+d | 移至討論區 |
| Ctrl+s | 儲存變更 |
| Shift+Alt+c | 複製工作項目標題 |
| Ctrl+Shift+, | 移至左索引標籤 (頁面) |
| Ctrl+Shift+. | 移至右索引標籤 (頁面) |
下列螢幕快照顯示 Azure DevOps 中顯示的鍵盤快捷方式清單:
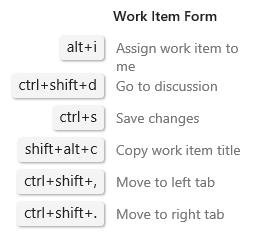
富文本編輯器
當您選取可格式化的文字框時,RTF 編輯器工具列會出現在文字輸入區域下方。
以下是選取文字框中的工具列範例,可以格式化:
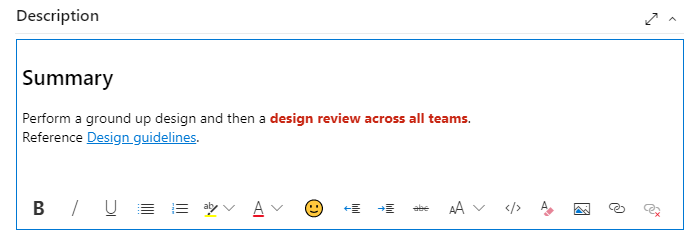
當您在下列其中一個作業系統的網頁瀏覽器中工作時,可以使用下列鍵盤快捷方式(命令=![]() )。
)。
Windows 快捷方式
| 捷徑 | 動作 |
|---|---|
| Ctrl+b | 粗體 |
| Ctrl+c | 複製文字 |
| Ctrl+i | 斜體 |
| Ctrl+k | 插入超連結 |
| Ctrl+s | 儲存 |
| Ctrl+u | 底線 |
| Ctrl+v | 貼上文字 |
| Ctrl+y | 取消復原 |
| Ctrl+z | 復原 |
| Ctrl+. | 項目符號清單 |
| Ctrl+/ | 編號清單 |
| Shift+: | Emoji 連結庫 |
macOS 快捷方式
| 捷徑 | 動作 |
|---|---|
| Command+b | 粗體 |
| Command+c | 複製文字 |
| Command+i | 斜體 |
| Command+k | 插入超連結 |
| Command+s | 儲存 |
| Command+u | 底線 |
| Command+v | 貼上文字 |
| Command+Z | 取消復原 |
| Command+z | 復原 |
| Command+。 | 項目符號清單 |
| Command+/ | 編號清單 |
| Shift+: | Emoji 連結庫 |
RTF 格式設定工具列會出現在每個可格式化的文字框上方。 只有在您選取文字框時,才會變成作用中。
以下是文字框中工具列的範例:

當您在 Windows 作業系統上執行的網頁瀏覽器中工作時,可以使用下列鍵盤快捷方式。
| 捷徑 | 動作 |
|---|---|
| Ctrl+b | 粗體 |
| Ctrl+c | 複製文字 |
| Ctrl+i | 斜體 |
| Ctrl+k | 插入超連結 |
| Ctrl+s | 儲存 |
| Ctrl+u | 底線 |
| Ctrl+v | 貼上文字 |
| Ctrl+y | 取消復原 |
| Ctrl+z | 復原 |
| Ctrl+. | 項目符號清單 |
| Ctrl+/ | 編號清單 |
| Ctrl+空格鍵 | 移除格式化 |
Boards
當您在 [面板>] 頁面或 [工作>面板] 頁面上工作時,可以使用下列鍵盤快捷方式。
| 捷徑 | 動作 |
|---|---|
| n | 新增項目 |
| c | 新增子專案 |
| 首頁 | 選取第一個專案 |
| Enter | 開啟專案 |
| Ctrl+Shift+f | 篩選結果 |
| Ctrl+向上鍵 | 將項目往上移 |
| Ctrl+向下鍵 | 將項目往下移 |
| Ctrl+向左鍵 | 向左移動專案 |
| Ctrl+向右鍵 | 向右移動專案 |
| Ctrl+Home | 將專案移至資料行頂端 |
| Ctrl+End | 將項目移至資料行底部 |
| Ctrl+Shift+上箭頭 | 將專案移至上方的泳道 |
| Ctrl+Shift+下箭頭 | 將專案移至下方的泳道 |
| F2 | 重新命名專案 |
| e | 切換顯示/隱藏空白欄位 |
| o | 展開所有泳道 |
| u | 折疊所有泳道 |
| Shift+Page up | 選取上方的第一個/下一個泳道 |
| Shift+Page down | 選取下方的最後一個/下一個泳道 |
下列螢幕快照顯示 Azure DevOps 中顯示的鍵盤快捷方式清單:
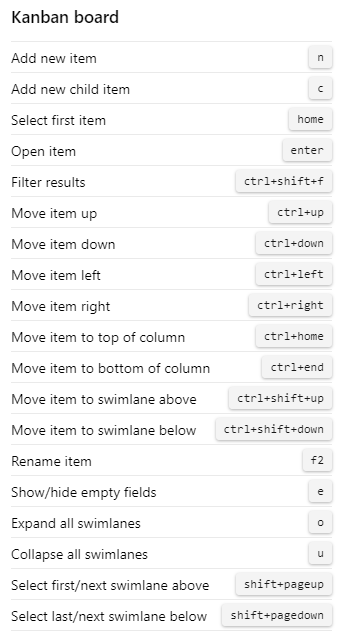
| 捷徑 | 動作 |
|---|---|
| n | 新增項目 |
| c | 新增子專案 |
| 首頁 | 選取第一個專案 |
| Enter | 開啟專案 |
| Ctrl+Shift+f | 篩選結果 |
| Ctrl+向上鍵 | 將項目往上移 |
| Ctrl+向下鍵 | 將項目往下移 |
| Ctrl+向左鍵 | 向左移動專案 |
| Ctrl+向右鍵 | 向右移動專案 |
| Ctrl+Home | 將專案移至資料行頂端 |
| Ctrl+End | 將項目移至資料行底部 |
| Ctrl+Shift+上箭頭 | 將專案移至上方的泳道 |
| Ctrl+Shift+下箭頭 | 將專案移至下方的泳道 |
| F2 | 重新命名專案 |
| e | 切換顯示/隱藏空白欄位 |
| o | 展開所有泳道 |
| u | 折疊所有泳道 |
| Shift+Page up | 選取上方的第一個/下一個泳道 |
| Shift+Page down | 選取下方的最後一個/下一個泳道 |
下列螢幕快照顯示 Azure DevOps 中顯示的鍵盤快捷方式清單:
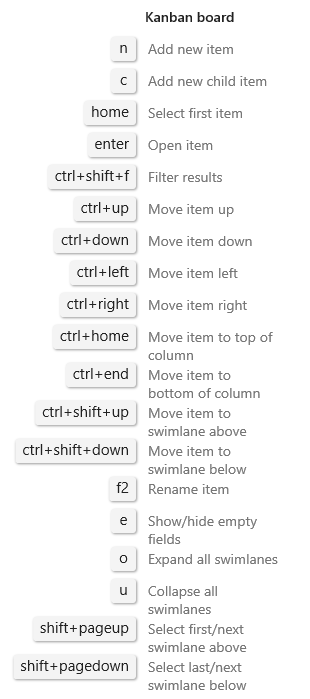
積存
當您在 [面板>待辦專案] 頁面上工作時,可以使用下列鍵盤快捷方式。 當您在產品待辦專案、組合待辦專案或短期衝刺待辦專案頁面上時,這些快捷方式會運作。
| 捷徑 | 動作 |
|---|---|
| m、b | 將專案移至待辦專案 |
| m、 i | 將專案移至目前的反覆專案 |
| m、 n | 將專案移至下一個反覆專案 |
| 插入 | 新增子專案 |
| f+i | 新增子專案 |
| Ctrl+Shift+f | 篩選結果 |
下列螢幕快照顯示 Azure DevOps 中顯示的鍵盤快捷方式清單:
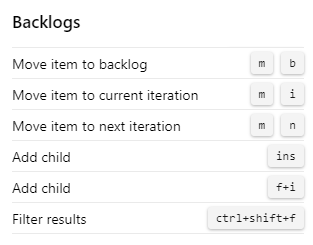
| 捷徑 | 動作 |
|---|---|
| Ctrl+Home | 將專案移至頂端 |
| m、b | 將專案移至待辦專案 |
| m、 i | 將專案移至目前的反覆專案 |
| m、 n | 將專案移至下一個反覆專案 |
| 插入 | 新增子系 |
| Ctrl+Shift+f | 篩選結果 |
下列螢幕快照顯示 Azure DevOps 中顯示的鍵盤快捷方式清單:
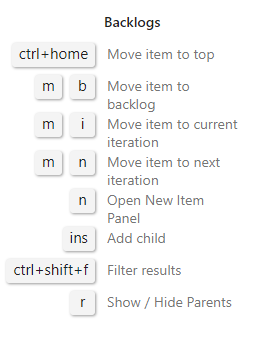
查詢
當您在入口網站中使用查詢時,可以使用下列鍵盤快捷方式。 若要檢視有效的快捷方式,請在 [面板>查詢] 頁面或 [工作>查詢] 頁面上選取 ?。
| 捷徑 | 動作 |
|---|---|
| c、 q | 新查詢 |
| r 或 Alt+r | 重新整理查詢 |
| Alt+q | 返回查詢 |
| j 或 Alt+n | 移至下一個專案 |
| k 或 Alt+p | 移至上一個專案 |
| Ctrl+Shift+f | 篩選結果 |
下列螢幕快照顯示 Azure DevOps 中顯示的鍵盤快捷方式清單:
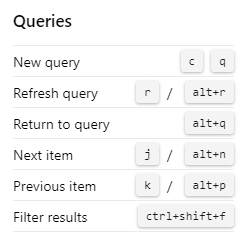
| 捷徑 | 動作 |
|---|---|
| c、 q | 新增查詢 |
| r 或 Alt+r | 重新整理查詢 |
| Alt+q | 返回查詢 |
| j 或 Alt+n | 移至下一個專案 |
| k 或 Alt+p | 移至上一個專案 |
| Ctrl+Shift+f | 篩選結果 |
下列螢幕快照顯示 Azure DevOps 中顯示的鍵盤快捷方式清單:
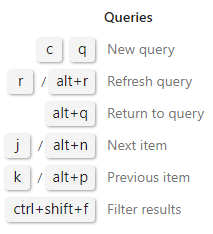
傳遞計劃
若要在卡片詳細數據和卡片標題之間切換,請選取 [t]。
注意
選取 ? 以存取全域和服務特定的快捷方式。
| 捷徑 | 動作 |
|---|---|
| 首頁 | 選取第一個專案 |
| Enter | 開啟專案 |
| n | 新項目 |
| Ctrl+向上鍵 | 將項目往上移 |
| Ctrl+向下鍵 | 將項目往下移 |
| Ctrl+向左鍵 | 向左移動專案 |
| Ctrl+向右鍵 | 向右移動專案 |
| Shift+左箭頭 | 向左平移時間軸 |
| Shift+右箭頭 | 向右平移時間軸 |
| u | 折疊所有待辦專案 |
| o | 展開所有待辦專案 |
| Shift+Page up | 專注於上一個小組 |
| Shift+Page down | 專注於下一個小組 |
| Ctrl+Shift+f | 篩選結果 |
下列螢幕快照顯示 Azure DevOps 中顯示的鍵盤快捷方式清單:
![顯示 [傳遞計劃] 頁面鍵盤快捷方式的螢幕快照。](../../media/keyboard-shortcuts/delivery-plans-cloud.png?view=azure-devops-2022)
測試計劃、參數和執行
當您在 [測試計劃] 或 [測試] 中工作時,可以使用下列鍵盤快捷方式。
注意
Azure DevOps Services 和 TFS 2015.2 或更新版本的入口網站中提供測試快捷方式。
測試快速鍵
| 捷徑 | 動作 |
|---|---|
| n | 開啟測試計劃 |
| m | 開啟共用參數 |
| r | 開啟執行 |
| 小時 | 開啟電腦 |
下列螢幕快照顯示 Azure DevOps 中顯示的鍵盤快捷方式清單:
![顯示 [測試] 頁面鍵盤快捷方式的螢幕快照。](../../media/keyboard-shortcuts/test-shortcuts.png?view=azure-devops-2022)
測試計劃快捷方式
| 捷徑 | 動作 |
|---|---|
| 1 | 開啟測試 |
| 2 | 開啟圖表 |
| e | 執行測試 |
| t、b | 將選取的測試標示為已封鎖 |
| t、f | 選取的測試失敗 |
| t、n | 將選取的測試標示為 NA |
| t、 p | 通過選取的測試 |
| t、r | 將測試重設為使用中 |
| Ctrl+Shift+f | 篩選結果 |
| v、 g | 檢視方格 |
下列螢幕快照顯示 Azure DevOps 中顯示的鍵盤快捷方式清單:
![顯示 [測試計劃] 頁面鍵盤快捷方式的螢幕快照。](../../media/keyboard-shortcuts/test-plan-shortcuts.png?view=azure-devops-2022)
測試參數快捷方式
| 捷徑 | 動作 |
|---|---|
| 1 | 檢視參數集方格 |
| 2 | 開啟屬性 |
| c, s | 新增參數集 |
| c、 t | 新增測試案例 |
| v、 t | 切換測試案例窗格 |
下列螢幕快照顯示 Azure DevOps 中顯示的鍵盤快捷方式清單:
![顯示 [測試參數] 頁面鍵盤快捷方式的螢幕快照。](../../media/keyboard-shortcuts/test-parameters-shortcuts.png?view=azure-devops-2022)
測試回合快捷方式
| 捷徑 | 動作 |
|---|---|
| 1 | 測試執行 |
| 2 | 篩選器 |
下列螢幕快照顯示 Azure DevOps 中顯示的鍵盤快捷方式清單:
![顯示 [測試執行] 頁面鍵盤快捷方式的螢幕快照。](../../media/keyboard-shortcuts/test-run-shortcuts.png?view=azure-devops-2022)
Wiki
當您管理或編輯Wiki頁面時,可以使用下列鍵盤快捷方式。 若要檢視有效的快捷方式,請在Wiki頁面上選取 ?。
管理Wiki頁面快捷方式
| 捷徑 | 動作 |
|---|---|
| n | 新增頁面 |
| e | 編輯頁面 |
| c | 建立新的子頁面 |
| Ctrl+向下鍵 | 將頁面向下移動順序 |
| Ctrl+向上鍵 | 將頁面向上移動順序 |
| Ctrl+P | 列印頁面 |
| Ctrl+Shift+b | 從選取的文字建立工作專案 |
下列螢幕快照顯示 Azure DevOps 中顯示的鍵盤快捷方式清單:
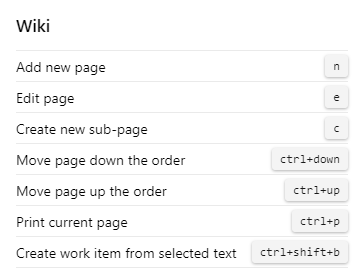
編輯Wiki頁面快捷方式
| 捷徑 | 動作 |
|---|---|
| Ctrl+b | 粗體文字 |
| Ctrl+i | 斜體文字 |
| Ctrl+k | 插入超連結 |
| Ctrl+c | 複製文字 |
| Ctrl+v | 貼上複製的文字 |
| Ctrl+Shift+f | 格式化數據表 |
| Ctrl+s | 儲存變更 |
| Ctrl+Enter | 儲存後關閉 |
| Esc | 關閉 |
下列螢幕快照顯示 Azure DevOps 中顯示的鍵盤快捷方式清單:
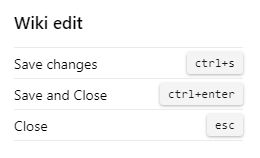
管理Wiki頁面快捷方式
| 捷徑 | 動作 |
|---|---|
| n | 新增頁面 |
| e | 編輯頁面 |
| c | 建立新的子頁面 |
| Ctrl+向下鍵 | 將頁面向下移動順序 |
| Ctrl+向上鍵 | 將頁面向上移動順序 |
| Ctrl+P | 列印頁面 |
| Ctrl+Shift+f | 篩選頁面 |
下列螢幕快照顯示 Azure DevOps 中顯示的鍵盤快捷方式清單:
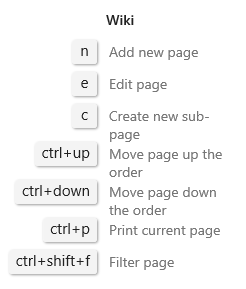
編輯Wiki頁面快捷方式
| 捷徑 | 動作 |
|---|---|
| Ctrl+b | 粗體文字 |
| Ctrl+i | 斜體文字 |
| Ctrl+k | 插入超連結 |
| Ctrl+c | 複製文字 |
| Ctrl+v | 貼上複製的文字 |
| Ctrl+Shift+f | 格式化數據表 |
| Ctrl+s | 儲存變更 |
| Ctrl+Enter | 儲存後關閉 |
| Esc | 關閉 |
下列螢幕快照顯示 Azure DevOps 中顯示的鍵盤快捷方式清單:
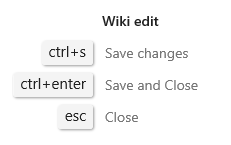
Team Explorer
當您在 Team Explorer 中工作時,可以使用這些快捷方式。
Team Explorer 全域快捷方式
| 捷徑 | 動作 |
|---|---|
| Ctrl+0、a | 開啟入口網站 |
| Ctrl+0、b | 開啟 組建 |
| Ctrl+0、c | 開啟 Connect |
| Ctrl+0、d | 開啟 檔 |
| Ctrl+0、e | 開啟 分支 (Git) |
| Ctrl+0、g | 開啟 變更 (Git) |
| Ctrl+0、h | 開啟首頁 |
| Ctrl+0、m | 開啟 [我的工作] (TFVC) |
| Ctrl+0、p | 開啟 擱置中的變更 (TFVC) |
| Ctrl+0、r | 開啟 報表 |
| Ctrl+0、s | 開啟設定 |
| Ctrl+0、w | 開啟工作專案 |
| Ctrl+0、y | 開啟 同步處理 (Git) |
| Ctrl+' | 將焦點移至搜尋方塊 |
| Alt + 0 | 將焦點移至頁面頂端 |
| Alt+1 | 將焦點移至可見區段[1 到 9] |
| Alt+向上鍵 ( | 將焦點移至下一節 |
| Alt+向下鍵 | 將焦點移至上一節 |
Team Explorer 操作功能表快捷方式
| 捷徑 | 動作 |
|---|---|
| <+向下箭號 | 開啟操作功能表 |
| Esc | 關閉操作功能表 |
| 向左鍵 | 向左移動焦點 |
| 向右鍵 | 向右移動焦點 |
| 向上箭頭 | 向上移動焦點 |
| 向下箭頭 | 向下移動焦點 |
| Enter | 選擇操作功能表 |
Team Explorer 工作專案快捷方式
| 捷徑 | 動作 |
|---|---|
| Alt+m,g | 開啟工作專案 |
| Alt+m、i | 新增工作專案 |
| Alt+m、q | 新增查詢 |
| Shift+Alt、c | 複製選取的工作專案 |
| Shift+Alt、l | 連結至新的工作專案 |
| Enter | 開啟選取的工作專案 |
當您有工作專案清單時,您可以使用查詢結果的快捷方式,例如查詢結果檢視或工作專案窗體內連結的工作項目清單。
Team Explorer 查詢編輯器快捷方式
| 捷徑 | 動作 |
|---|---|
| 向左鍵 | 向左移動焦點 |
| 向右鍵 | 向右移動焦點 |
| 向上箭頭 | 向上移動焦點 |
| 向下箭頭 | 向下移動焦點 |
| Shift+上箭頭 | 反白顯示目前行上方的連續行 |
| Shift+下箭頭 | 反白顯示目前行下方的連續行 |
| Shift+左箭頭 | 一次將焦點向左移動一個字段 |
| Shift+右箭頭 | 一次將焦點向右移動一個字段 |
| 尾端 | 將焦點移至目前子句的結尾 |
| Enter | 向下移動焦點 |
| 定位字元 | 將焦點向右移動,一次一個字段 |
| Ctrl+c | 複製選取的子句 |
| Ctrl+s | 儲存變更 (編輯器) |
| Ctrl+v | 貼上複製的 子句 |
| Del | 刪除目前欄位或子句的內容 |
Team Explorer 查詢結果快捷方式
| 捷徑 | 動作 |
|---|---|
| 向左鍵 | 向左捲動 |
| 向右鍵 | 向右捲動 |
| Page up | 向上捲動 |
| Page down | 向下捲動 |
| Shift+上箭頭 | 反白顯示連續數據列 |
| Shift+下箭頭 | 反白顯示連續數據列 |
| Shift+Alt+n | 將焦點移至下一個專案 |
| Shift+Alt+p | 將焦點移至上一個專案 |
| 尾端 | 將焦點移至清單底部 |
| Enter | 開啟選取的工作專案 |
| 首頁 | 將焦點移至清單頂端 |
| + | 展開目前數據列 |
| - | 折疊目前數據列 |
| Ctrl+s | 儲存變更 (結果) |
| F5 | Refresh |
安裝 Team Explorer
Team Explorer 是 Visual Studio 的外掛程式。 當您安裝免費的 Visual Studio Community 版本、另一個版本的 Visual Studio 或 Visual Studio Team Explorer 2017 時,您可以存取 Team Explorer。
相關文章
- Microsoft Test Manager 的鍵盤快速鍵
- 自訂 Visual Studio 鍵盤快捷方式
- Visual Studio 的默認鍵盤快捷方式
- Visual Studio 的協助工具功能
- 入口網站導覽
下一步
深入瞭解 在Team Explorer中工作。