使用 Selenium 進行 UI 測試
Azure DevOps Services | Azure DevOps Server 2022 - Azure DevOps Server 2019
在發行管線中執行使用者介面 (UI) 測試是偵測非預期變更的絕佳方式,而且不需要困難。 本文說明在持續部署發行和測試自動化期間,使用 Selenium 測試您的網站。 執行UI測試時適用的特殊考慮會在UI測試考慮中討論。
一般而言,您會在組建工作流程中執行單元測試,並在您的應用程式部署至 QA 環境之後,於發行工作流程中執行功能 (UI) 測試。
如需 Selenium 瀏覽器自動化的詳細資訊,請參閱:
建立測試專案
由於沒有 Selenium 測試的範本,最簡單的開始使用方式是使用單元測試範本。 這會自動新增測試架構參考,並可讓您從Visual Studio測試總管執行和檢視結果。
在 Visual Studio 中,開啟 [ 檔案 ] 選單,然後選擇 [ 新增專案],然後選擇 [ 測試 ],然後選取 [ 單元測試專案]。 或者,開啟方案的快捷方式功能表,然後選擇 [新增]、[新增專案] 和 [單元測試專案]。
建立項目之後,請新增瀏覽器用來執行測試的 Selenium 和瀏覽器驅動程序參考。 開啟單元測試專案的快捷方式功能表,然後選擇 [ 管理 NuGet 套件]。 將下列套件新增至您的專案:
- Selenium.WebDriver
- Selenium.Firefox.WebDriver
- Selenium.WebDriver.ChromeDriver
- Selenium.WebDriver.IEDriver
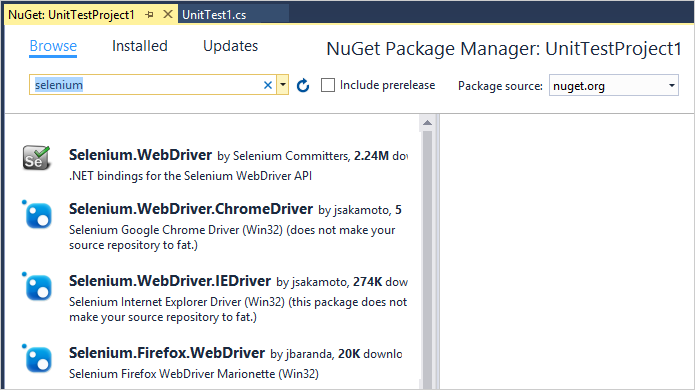
建立您的測試。 例如,下列程式代碼會建立名為 MySeleniumTests 的預設類別,以在 Bing.com 網站上執行簡單的測試。 將 TheBingSearchTest 函式的內容取代為測試 Web 應用程式或網站所需的 Selenium 程式代碼。 將 SetupTest 函式中的瀏覽器指派變更為您想要用於測試的瀏覽器。
using System; using System.Text; using Microsoft.VisualStudio.TestTools.UnitTesting; using OpenQA.Selenium; using OpenQA.Selenium.Firefox; using OpenQA.Selenium.Chrome; using OpenQA.Selenium.IE; namespace SeleniumBingTests { /// <summary> /// Summary description for MySeleniumTests /// </summary> [TestClass] public class MySeleniumTests { private TestContext testContextInstance; private IWebDriver driver; private string appURL; public MySeleniumTests() { } [TestMethod] [TestCategory("Chrome")] public void TheBingSearchTest() { driver.Navigate().GoToUrl(appURL + "/"); driver.FindElement(By.Id("sb_form_q")).SendKeys("Azure Pipelines"); driver.FindElement(By.Id("sb_form_go")).Click(); driver.FindElement(By.XPath("//ol[@id='b_results']/li/h2/a/strong[3]")).Click(); Assert.IsTrue(driver.Title.Contains("Azure Pipelines"), "Verified title of the page"); } /// <summary> ///Gets or sets the test context which provides ///information about and functionality for the current test run. ///</summary> public TestContext TestContext { get { return testContextInstance; } set { testContextInstance = value; } } [TestInitialize()] public void SetupTest() { appURL = "http://www.bing.com/"; string browser = "Chrome"; switch(browser) { case "Chrome": driver = new ChromeDriver(); break; case "Firefox": driver = new FirefoxDriver(); break; case "IE": driver = new InternetExplorerDriver(); break; default: driver = new ChromeDriver(); break; } } [TestCleanup()] public void MyTestCleanup() { driver.Quit(); } } }使用測試總管在本機執行 Selenium 測試,並檢查它是否正常運作。
定義組建管線
您需要持續整合 (CI) 建置管線來建置 Selenium 測試。 如需詳細資訊,請參閱 建置適用於 Windows 的 .NET 傳統型應用程式。
建立 Web 應用程式
您需要 Web 應用程式進行測試。 您可以使用現有的應用程式,或在持續部署 (CD) 發行管線中部署一個應用程式。 上述程式代碼範例會針對 Bing.com 執行測試。 如需如何設定自己的發行管線來部署 Web 應用程式的詳細資訊,請參閱 部署至 Azure Web Apps。
決定如何部署和測試您的應用程式
您可以使用 Azure 中的Microsoft裝載代理程式,或您在目標伺服器上安裝的自我裝載代理程式,來部署及測試您的應用程式。
使用 Microsoft裝載的代理程式時,您應該使用預安裝在 Windows 代理程式上的 Selenium Web 驅動程式(名為 Hosted VS 20xx 的代理程式),因為它們與安裝在Microsoft裝載代理程式映射上的瀏覽器版本相容。 包含這些驅動程式的資料夾路徑可以從名為
IEWebDriver(Internet Explorer)、ChromeWebDriver(Google Chrome) 和GeckoWebDriver(Firefox) 的環境變數取得。 驅動程式 不會 預安裝在其他代理程式上,例如Linux、Ubuntu和macOS代理程式。 另請參閱 UI測試考慮。使用 您在目標伺服器上部署的自我裝載代理程式時,代理程式 必須設定為以互動方式執行,並啟用自動記錄。 請參閱建置和發行代理程式和 UI測試考慮。
在發行中包含測試
如果您沒有部署 Web 應用程式的現有發行管線:
在 Azure DevOps 的 [Azure Pipelines] 區段中開啟 [發行] 頁面,或在 TFS 中開啟 [建置和發行] 中樞(請參閱入口網站導覽),然後選擇+圖示,然後選擇 [建立發行管線]。
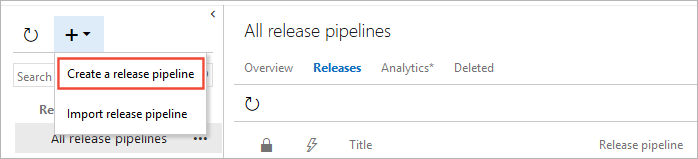
選取 [Azure App 服務 部署範本],然後選擇 [套用]。
在 [管線] 索引標籤的 [成品] 區段中,選擇 [+ 新增]。 選取您的組建成品,然後選擇 [ 新增]。
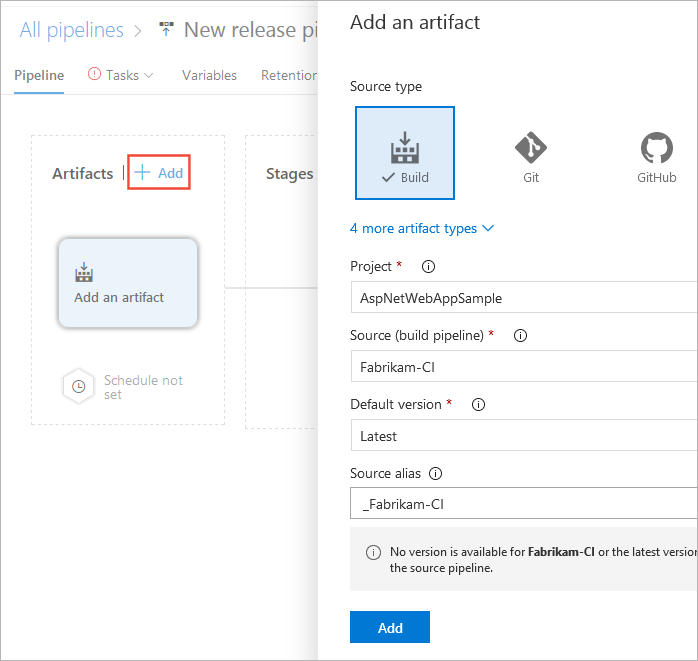
在 [管線] 索引標籤的 [成品] 區段中,選擇 [持續部署觸發程式] 圖示。在 [持續部署觸發程式] 窗格中,啟用觸發程式,以便從每個組建建立新版本。 新增預設分支的篩選。
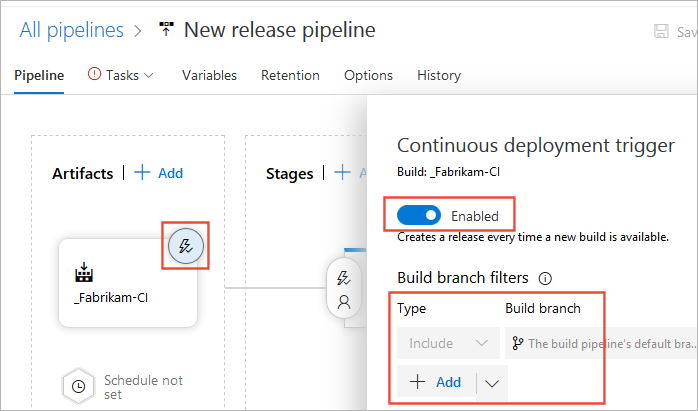
開啟 [工作] 索引標籤,選取 [階段 1] 區段,然後輸入您的訂用帳戶資訊,以及您要在其中部署應用程式和測試的 Web 應用程式名稱。 這些設定會套用至部署 Azure App 服務 工作。
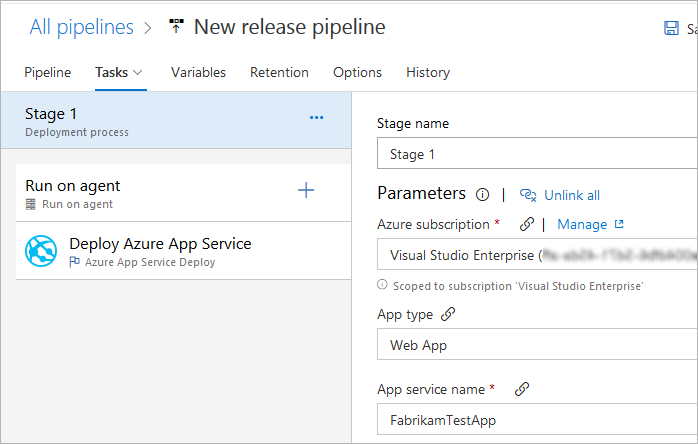
如果您要將應用程式和測試部署到裝載代理程式的目標電腦未安裝 Visual Studio 的環境:
在發行管線的 [工作] 索引標籤中,選擇 + [在代理程序上執行] 區段中的圖示。 選取 Visual Studio Test Platform Installer 工作,然後選擇 [新增]。 保留所有設定的預設值。
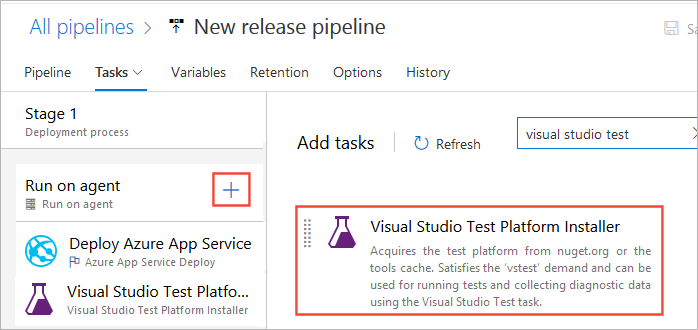
您可以使用 [搜尋] 文本框,更輕鬆地找到工作。
在發行管線的 [工作] 索引標籤中,選擇 + [在代理程序上執行] 區段中的圖示。 選取 Visual Studio 測試工作,然後選擇 [新增]。
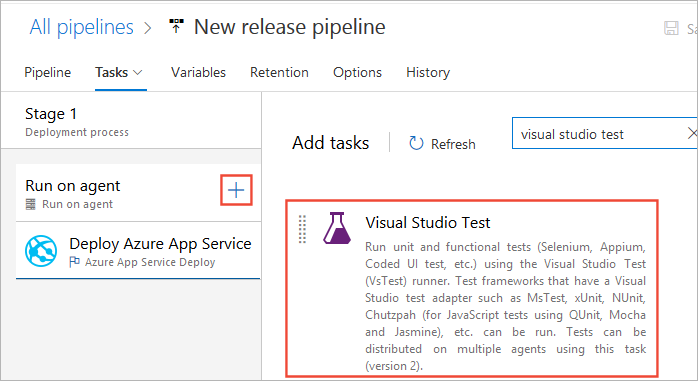
如果您將 Visual Studio Test Platform Installer 工作新增至管線,請將 Visual Studio 測試工作的 [執行選項] 區段中的 [測試平臺版本] 設定變更為 [工具安裝程式安裝]。
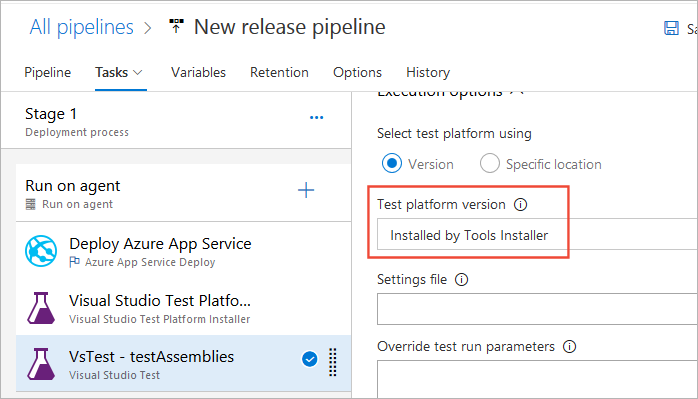
儲存發行管線並啟動新版本。 您可以排入新的 CI 組建佇列,或從發行管線中的 [發行] 下拉式清單中選擇 [建立發行] 來執行此操作。
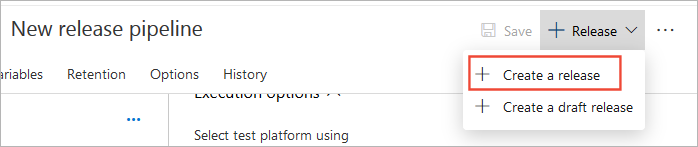
若要檢視測試結果,請從 [發行 ] 頁面開啟發行摘要,然後選擇 [ 測試] 連結。