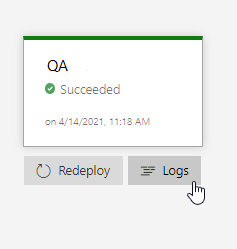使用閘道和核准來控制部署 (機器翻譯)
Azure DevOps Services | Azure DevOps Server 2022 - Azure DevOps Server 2019
藉由在發行管線中使用手動部署核准、閘道和手動介入的組合,您可以快速且輕鬆地設定部署,以符合工作流程的所有特定預先部署需求。
在本教學課程中,您將瞭解:
- 部署前閘道
- 手動介入
- 手動驗證
- 部署記錄
必要條件
完成定義多階段發行管線教學課程。
工作項目查詢。 如果您還沒有工作項目查詢,請在 Azure Boards 中建立工作項目查詢。
設定閘道
您可以使用閘道來確保發行管線在部署之前符合特定準則,而不需要使用者介入。
選取 [管線>發行],然後選取您的發行管線。 選取 [編輯 ] 以開啟管線編輯器。
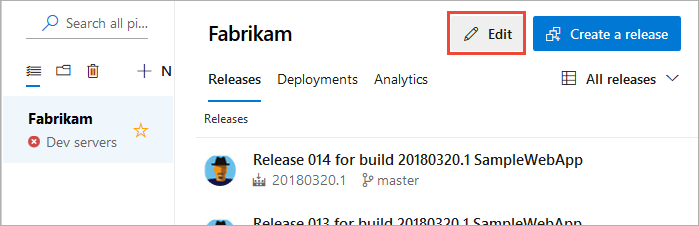
選取階段的預先部署圖示,然後選取切換按鈕以啟用 閘道。
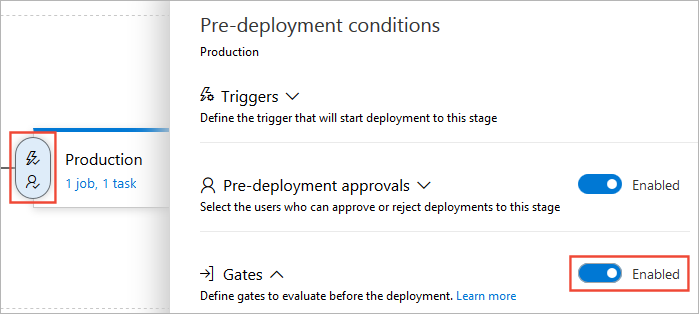
指定評估新增閘道之前的延遲時間。 這次是允許閘道函式在傳回結果之前初始化和穩定。
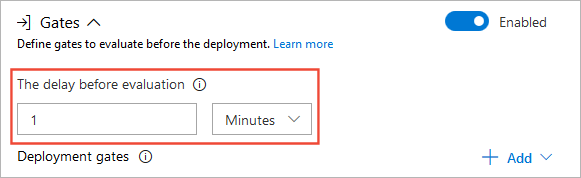
選取 [ 新增],然後選取 [ 查詢工作專案]。
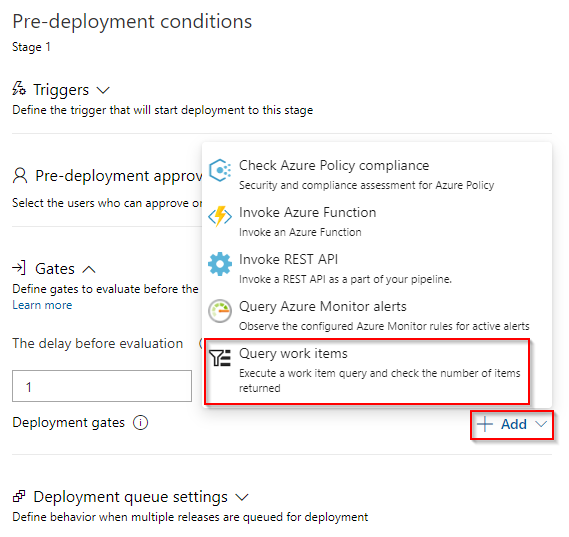
從下拉功能表中選取現有的工作項目查詢。 視您預期查詢傳回的工作項目數目而定,請設定最大和最小閾值。
![顯示如何設定 [查詢工作專案] 工作的螢幕快照。](media/deploy-using-approvals/configure-gate.png?view=azure-devops-2022)
選取 [ 評估選項 ] 區段,然後指定逾時和取樣間隔。 您可以指定的最小值為 6 分鐘逾時和 5 分鐘取樣間隔。
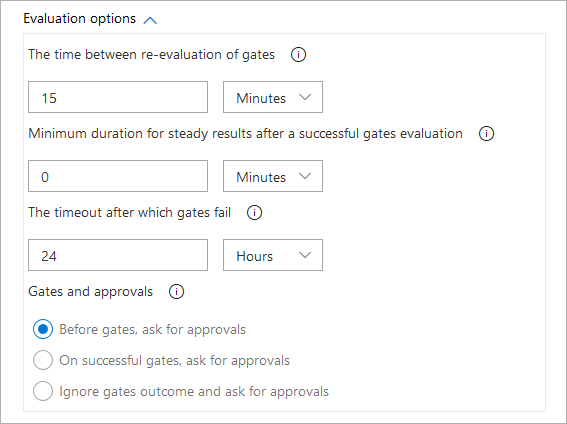
當完成時,選擇儲存。

設定手動介入
視案例而定,有時候您可能需要在發行管線中新增手動介入。 您可以將手動介入工作新增至管線,以執行此動作。
選取 [管線>發行]。 選取您的發行管線,然後選取 [ 工作 ],然後選擇您的階段。
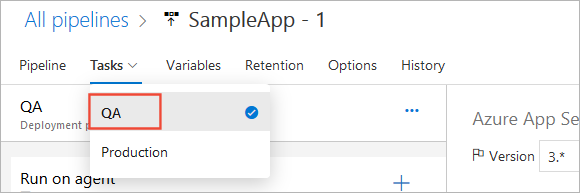
選取省略號 (...),然後選取 [ 新增無代理程序作業]。
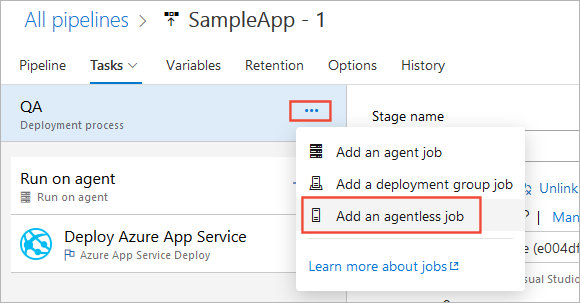
將無代理程式作業拖放到部署程式頂端。 選取 [+] 符號,然後選取 [ 新增 手動介入] 工作。
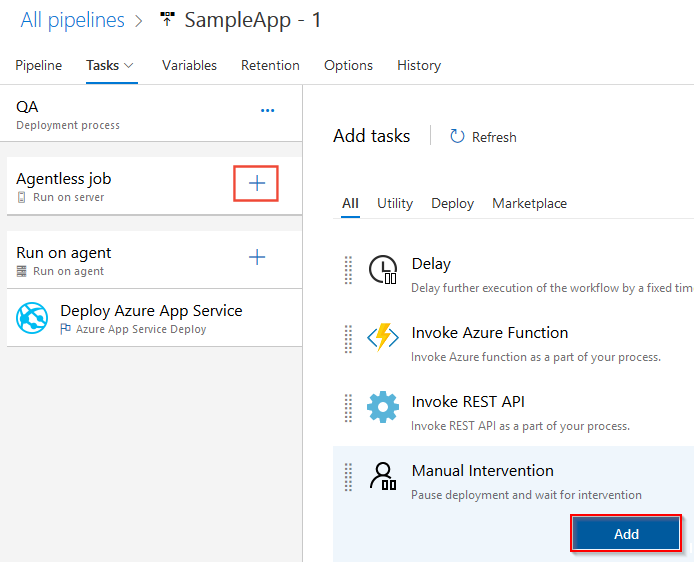
輸入 [ 顯示名稱 ] 和觸發工作時所顯示的指示。 如果逾時期間內沒有介入,您也可以指定要通知的使用者清單和逾時動作(拒絕或繼續)。
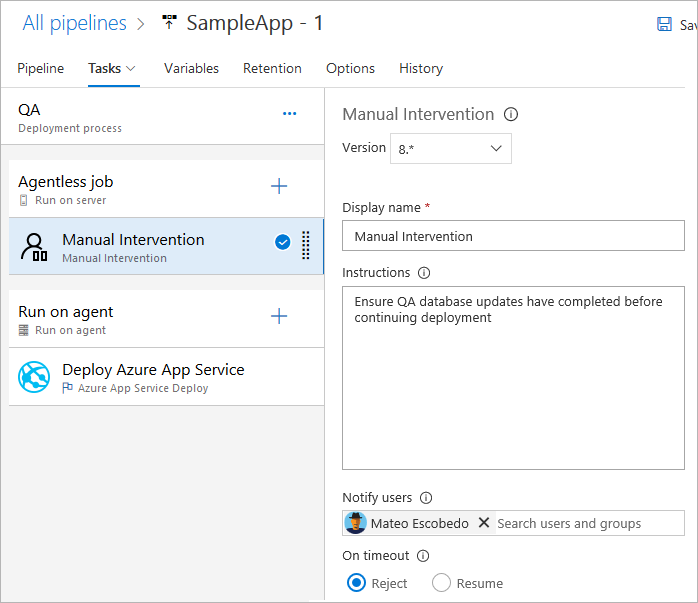
當完成時,選擇儲存。
設定手動驗證
您可以使用 YAML 管線中的手動驗證工作來暫停並等候手動核准。 手動驗證特別適用於您想要先驗證組態設定或建置套件,再啟動計算密集型作業的案例。
作業 waitForValidation 會暫停執行並觸發 UI 提示,以檢閱和驗證工作。 中列出的 notifyUsers 電子郵件位址會收到通知,以核准或拒絕管線執行。

pool:
vmImage: ubuntu-latest
jobs:
- job: waitForValidation
displayName: Wait for external validation
pool: server
timeoutInMinutes: 4320 # job times out in 3 days
steps:
- task: ManualValidation@0
timeoutInMinutes: 1440 # task times out in 1 day
inputs:
notifyUsers: |
someone@example.com
instructions: 'Please validate the build configuration and resume'
onTimeout: 'resume'
檢視部署記錄
部署記錄對於偵錯部署問題很有用,但您也可以使用它們來稽核管線執行,並驗證核准,以及其授與方式,以及其被授出席者的方式。
選取 [管線>發行],然後選取您的發行管線。
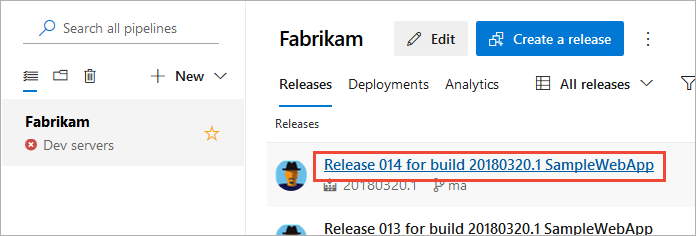
此檢視會顯示管線中每個階段的實時狀態。 此範例中的 QA 階段暫止介入。 選取 [ 繼續]。
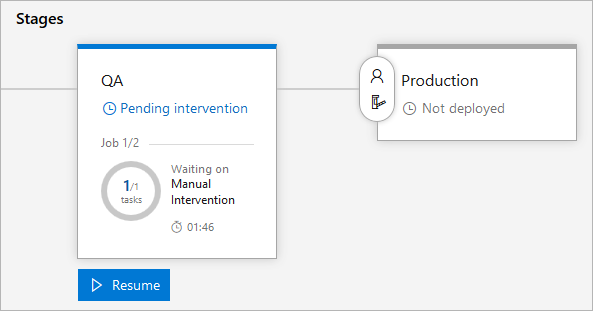
輸入您的批注,然後選取 [ 繼續]。
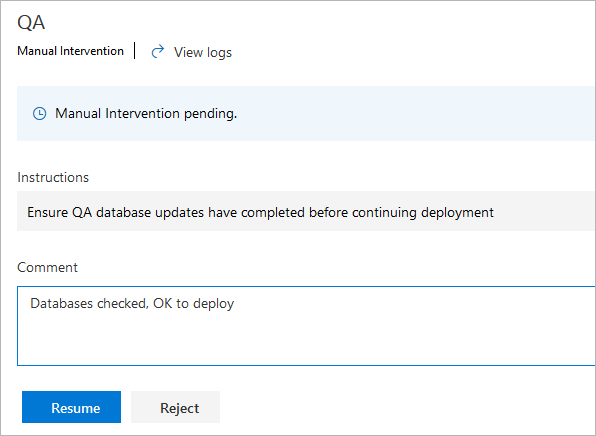
QA 階段部署成功,並針對生產階段觸發部署前核准。
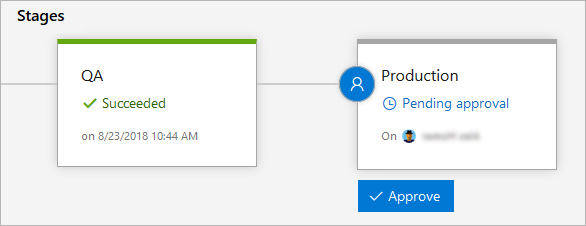
選取 [ 核准],輸入您的批注,然後選取 [ 核准 ] 以繼續部署。
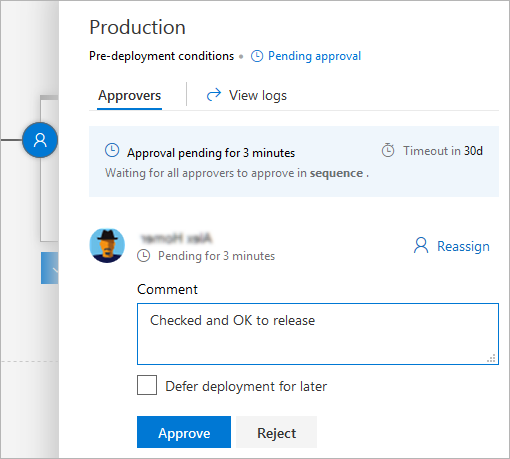
實時狀態表示發行繼續之前,正在處理生產階段的閘道。
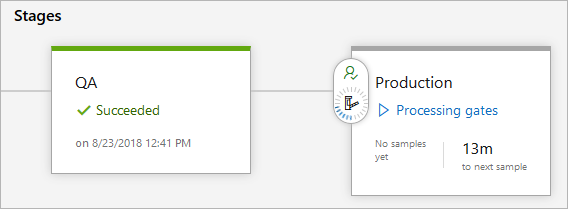
返回您的發行管線,將滑鼠停留在階段上,然後選取 [ 記錄 ] 以檢視部署記錄。