使用傳統發行管線部署到多個分支的不同階段
Azure DevOps Services | Azure DevOps Server 2022 - Azure DevOps Server 2019
傳統發行管線提供方便的圖形使用者介面,讓您為應用程式設定持續傳遞解決方案。 每當有新的成品可用時,傳統版本都可以設定為自動觸發部署。 成品篩選可以搭配發行觸發程式使用,以從多個分支部署。 藉由將成品篩選套用至特定分支,您可以根據需求控制特定階段的部署。
在本文中,您將學會如何:
- 啟用持續部署觸發程式。
- 從多個分支發行。
- 部署到多個階段。
必要條件
為存放庫設定的工作管線,可建置專案併產生管線成品。 如果您還沒有管線,請建立您的第一個管線 。
建立發行管線
登入您的 Azure DevOps 組織,然後瀏覽至您的專案。
選取 [管線>發行]。 如果這是您的第一個發行管線,請選取 [新增管線],否則請選取 [新增>發行管線]。
當系統提示您選取範本時,請選取 [以空白作業開始]。
在 [階段] 底下,選取階段,並將它重新命名為 [開發]。 下列步驟示範如何在從 Dev 分支發佈成品時,設定要觸發此階段。

在 [成品] 底下,選取 [新增] 以新增成品。 指定您的 [來源類型 ] 並填寫必要的欄位(這些欄位會根據選取的來源類型而有所不同)。 完成時,請選取 [新增 ]。
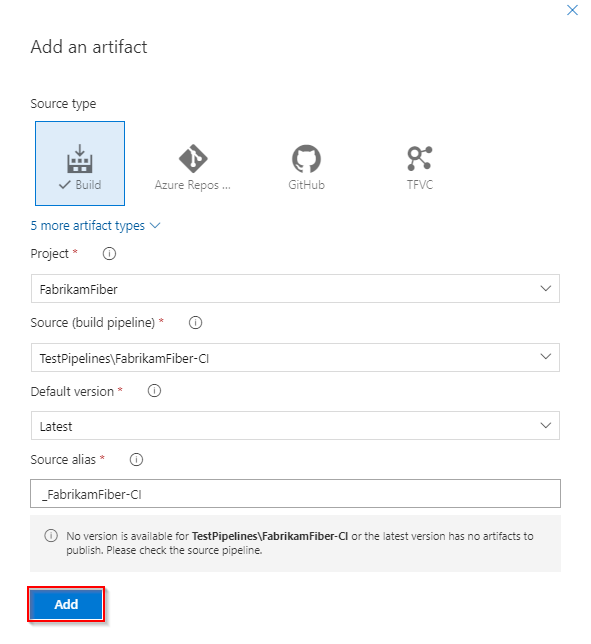
選取 [持續部署觸發程式] 圖示,然後啟用持續部署觸發程式,以在有新的成品可用時建立發行。
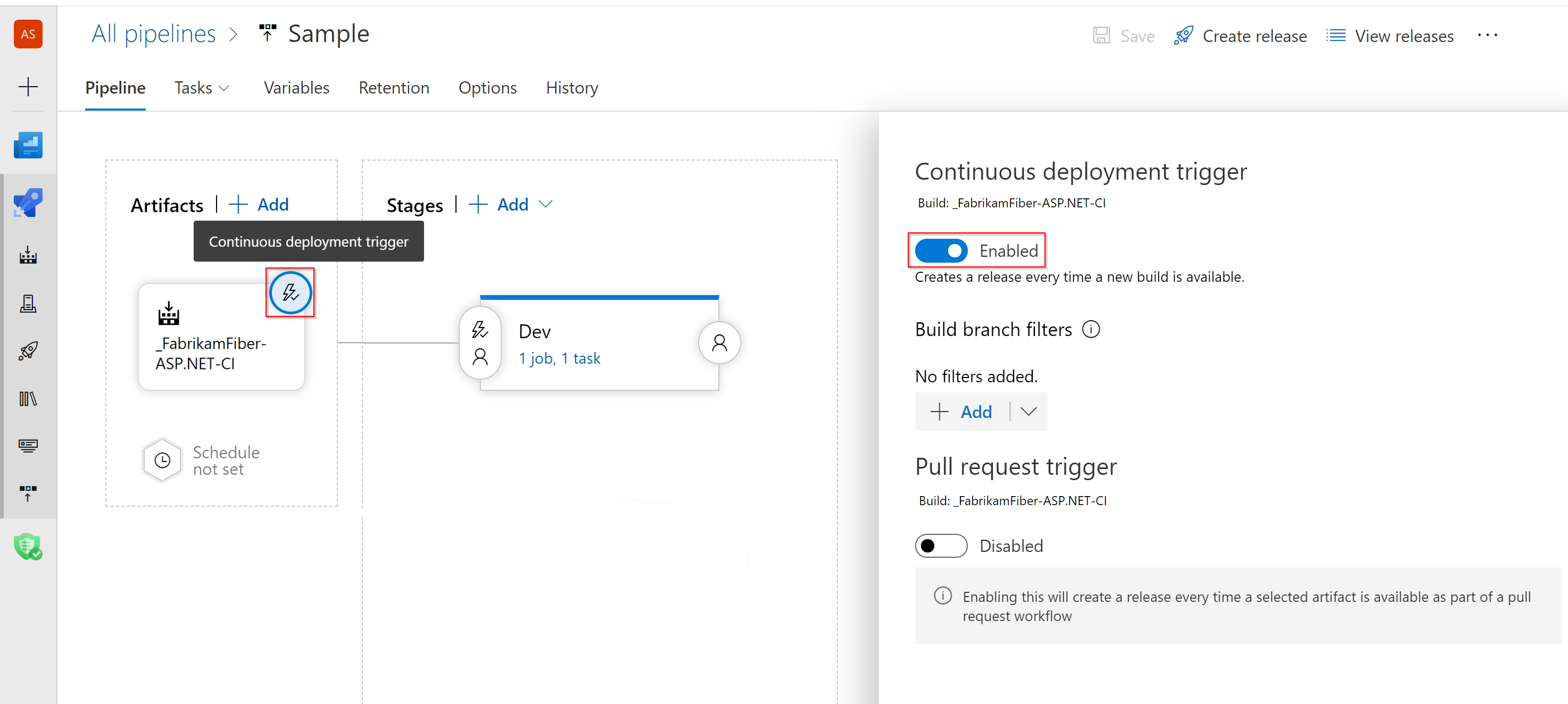
在開發階段中,選取 [部署前條件 ] 圖示,並將部署觸發程式設定為 [發行后]。 每當建立新版本時,這會觸發此階段的部署。
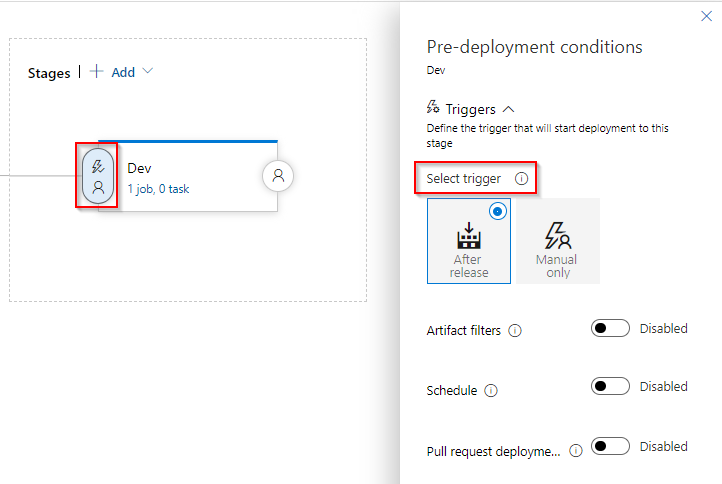
在部署前條件中,啟用 [成品篩選]、選取 [新增],然後指定您稍早選取的構件,並將 [建置] 分支設定為 [開發]。

新增階段
登入您的 Azure DevOps 組織,然後瀏覽至您的專案。
選取 [管線>發行],選取您的發行管線,然後選取 [編輯]。
在 [階段] 底下,選取 [新增>階段] 以新增階段。
當系統提示您選取範本時,請 選取 [以空白作業 啟動]。
選取您的新階段,並將它重新命名為 Prod。下列步驟示範如何設定此階段,以在從 main 分支發行成品時觸發。
選取您的 Prod 階段,選取 [部署前條件 ] 圖示,並將部署觸發程式設定為 [發行后]。 這可確保每當建立新版本時,就會部署至此階段。
選取切換按鈕以啟用 [成品篩選]。 選取 [ 新增],然後指定您稍早選取的 成品,並將 [建置] 分支 設定為 main。
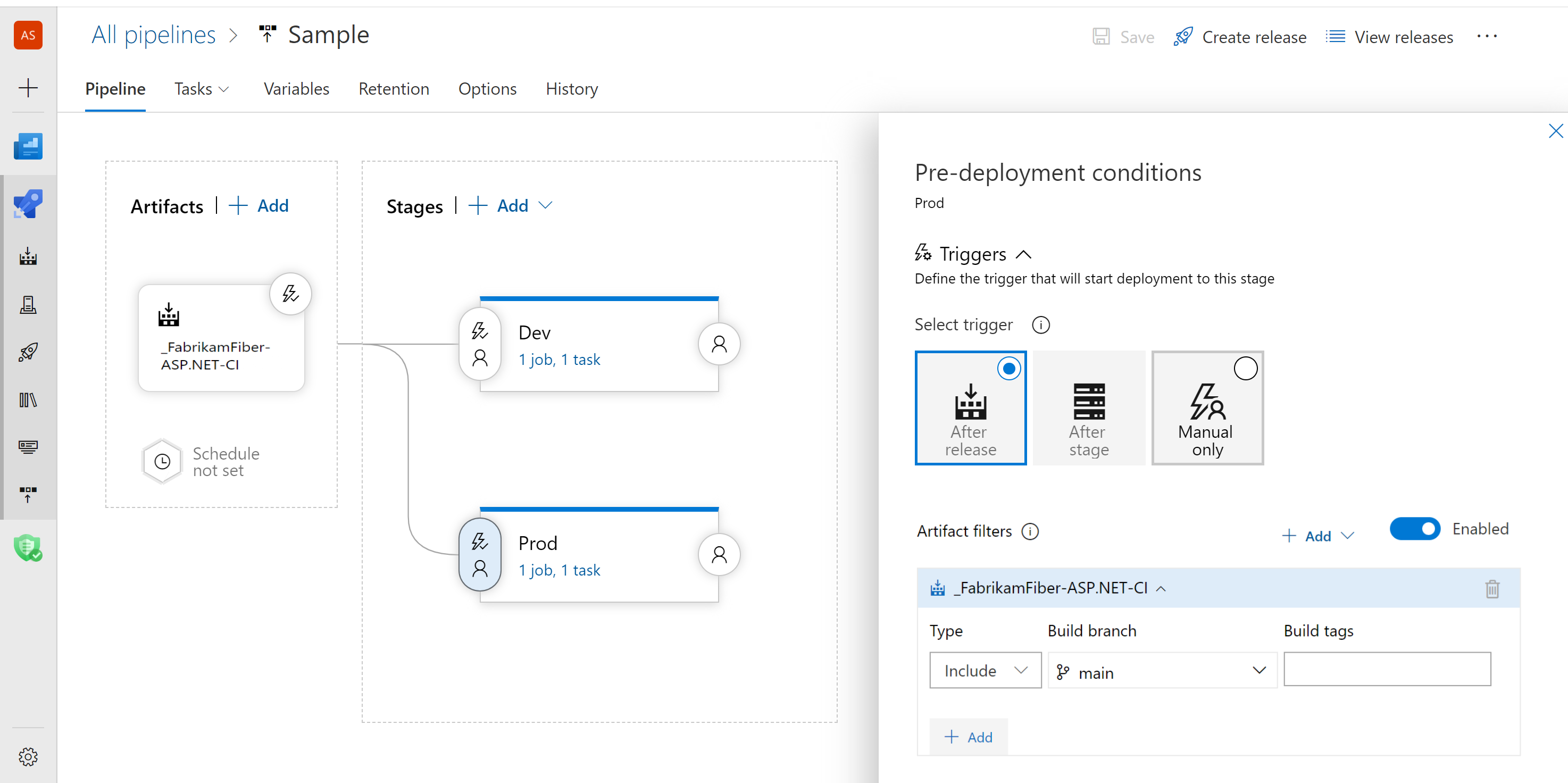
部署到特定階段
既然您已設定階段,每次有新的成品可用時,發行管線就會偵測哪個分支觸發組建,並只部署到適當的階段。
