使用 Azure Pipelines 還原 NuGet 套件 (YAML/傳統)
Azure DevOps Services | Azure DevOps Server 2022 - Azure DevOps Server 2019
使用 NuGet 套件還原,您可以安裝所有專案的相依性,而不需要將它們儲存在原始檔控制中。 這允許更簡潔的開發環境和較小的存放庫大小。 您可以使用 NuGet 還原工作、NuGet CLI 或 .NET Core CLI 來還原 NuGet 套件。 本文將引導您使用傳統和 YAML 管線來還原 NuGet 套件。
必要條件
如果您還沒有摘要,請建立 新的摘要 。
如果您使用自我裝載代理程式,請確定已安裝 .NET Core SDK (2.1.400+) 和 NuGet (4.8.0.5385+)。
從相同組織中的摘要還原 NuGet 套件
登入您的 Azure DevOps 組織,然後瀏覽至您的專案。
選取 [ 管線],然後選取您的管線定義。
選取 [ 編輯],然後將下列代碼段新增至您的 YAML 管線。
steps: - task: NuGetAuthenticate@1 - task: NuGetToolInstaller@1 inputs: versionSpec: '*' checkLatest: true - script: nuget restore <SOLUTION_PATH>
注意
請確定您的摘要中已啟用 NuGet 資源庫上游。 如需詳細資訊,請參閱 在現有摘要 中啟用上游來源。
從另一個組織中的摘要還原 NuGet 套件
若要從不同 Azure DevOps 組織中的摘要還原 NuGet 套件,您必須先建立個人存取令牌,然後使用它來設定 NuGet 服務連線。
建立個人存取權杖
流覽至您的 Azure DevOps 組織,然後選取 [ 使用者設定>個人存取令牌]。
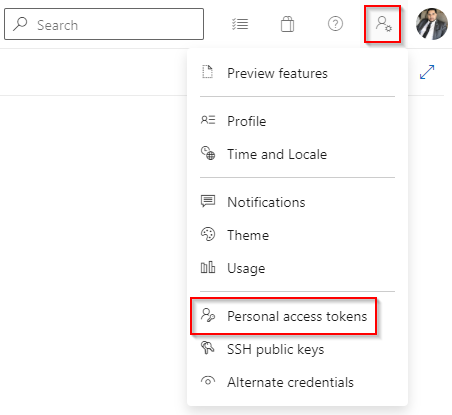
使用封裝*> 讀取範圍建立新的個人存取權杖。 複製您的 PAT,因為您將在下一節中用到它。
完成後,選取 [建立]。
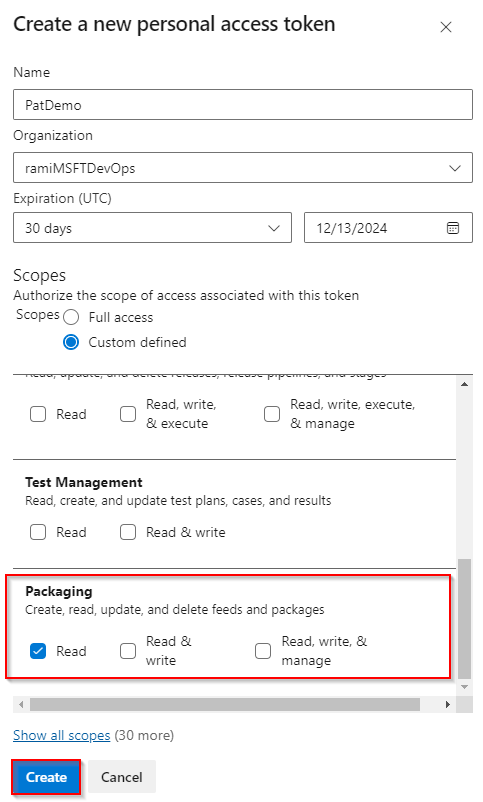
建立服務連線
登入管線將執行所在的 Azure DevOps 組織,然後流覽至您的專案。
流覽至您的項目設定>服務連線。
選取 [ 新增服務連線],選取 [NuGet],然後選取 [ 下一步]。
選取 [外部 Azure DevOps Server ] 作為 [驗證] 方法,然後輸入您的目標 摘要 URL。 貼上 您稍早建立的個人存取令牌 、為您的服務連線提供名稱,並在適用於您的案例時檢查 [授與所有管線 的訪問許可權]。
當完成時,選擇儲存。
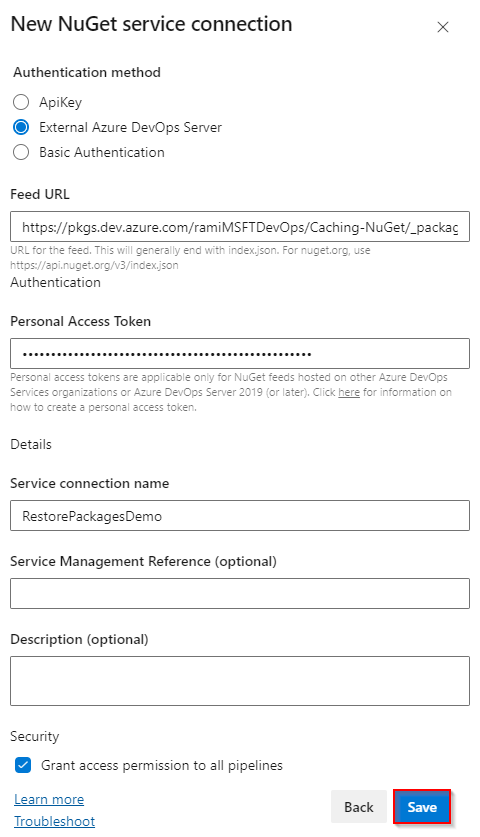
還原套件
登入您的 Azure DevOps 組織,然後瀏覽至您的專案。
選取 [ 管線],然後選取您的管線定義。
選取 [ 編輯],然後將下列代碼段新增至您的 YAML 管線。
- task: NuGetToolInstaller@1 inputs: versionSpec: '*' checkLatest: true - task: NuGetAuthenticate@1 inputs: nuGetServiceConnections: <SERVICE_CONNECTION_NAME> - script: | nuget.exe restore <SOLUTION_PATH> displayName: Restore