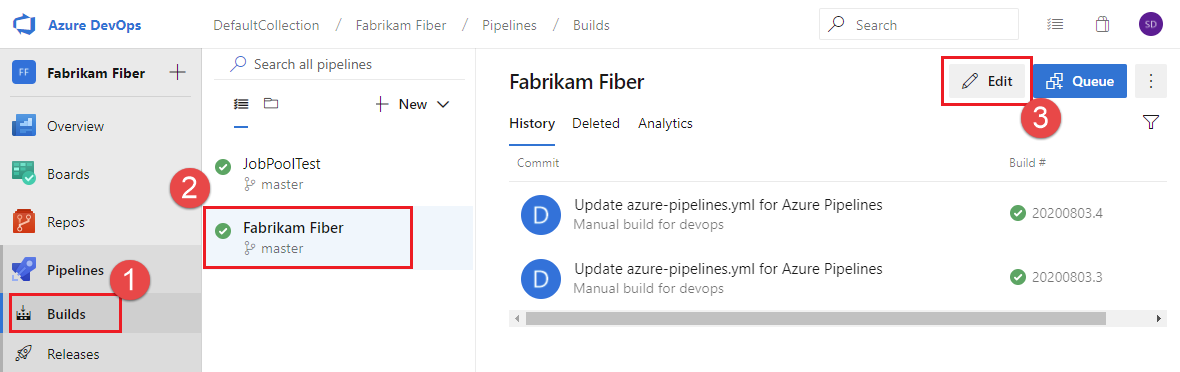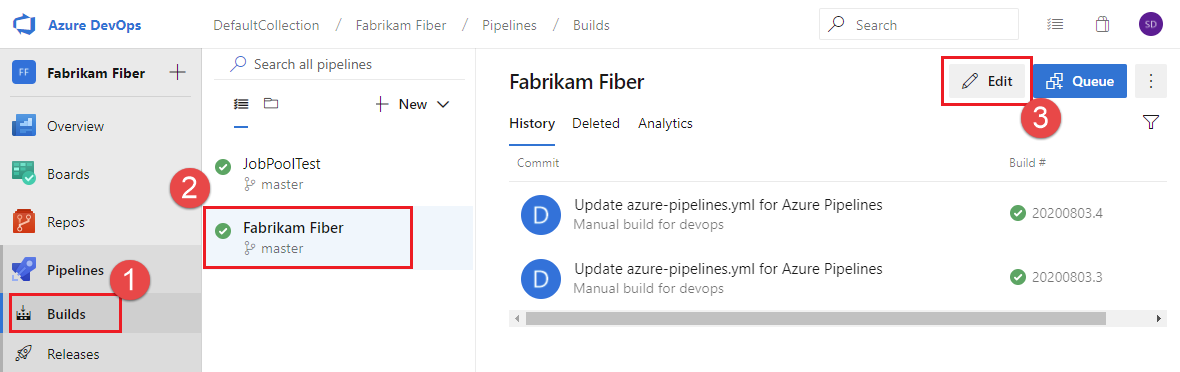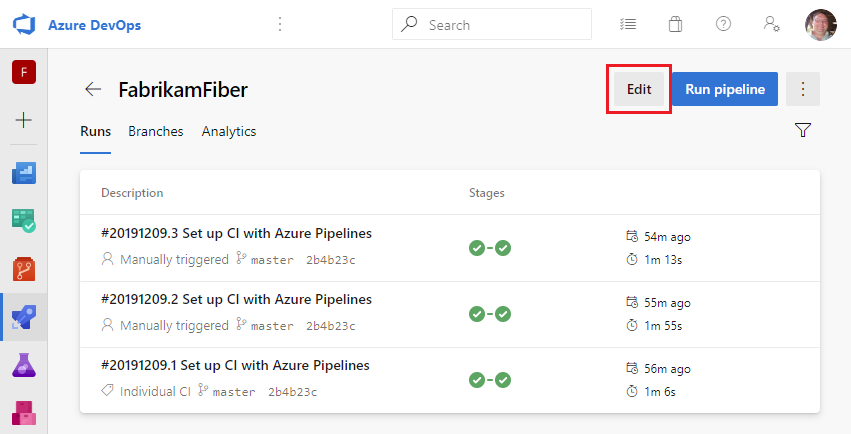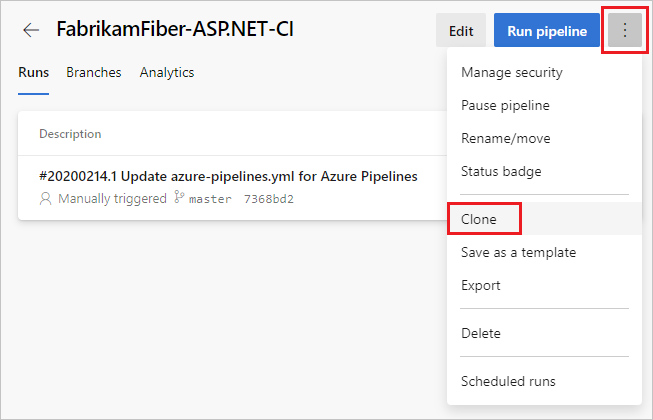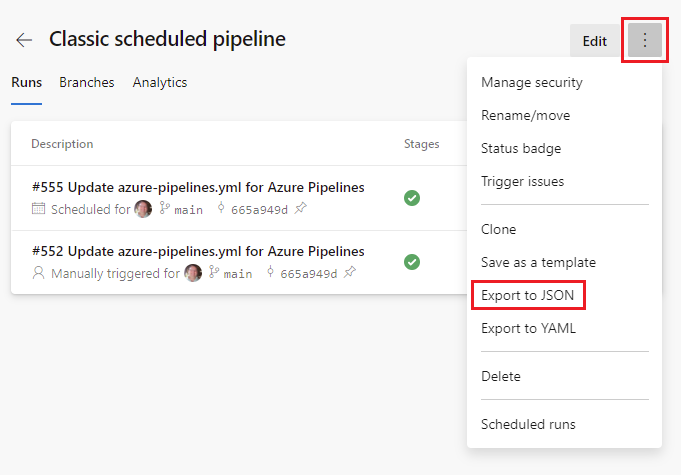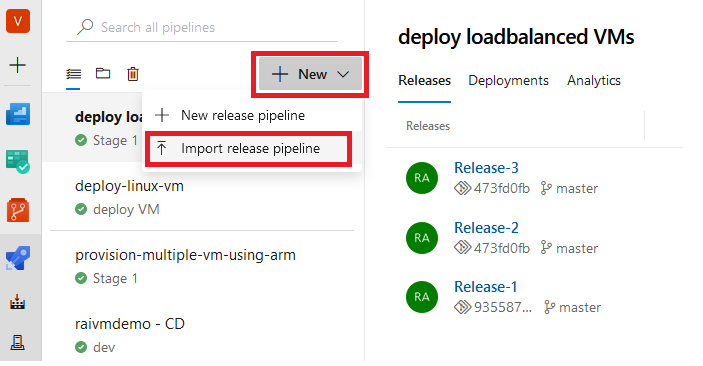複製或匯入管線
Azure DevOps Services | Azure DevOps Server 2022 - Azure DevOps Server 2019
建立管線的其中一種方法是複製現有的管線,並將其作為起點。 針對 YAML 管線,程式就像將 YAML 從一個管線複製到另一個管線一樣簡單。 對於在傳統編輯器中建立的管線,程式取決於要複製的管線是否與新管線位於相同的專案中。 如果要複製的管線位於相同的專案中,您可以複製它,如果它位於不同的專案中,您可以從該專案匯出它,並將它匯入至您的專案。
如需使用 匯出至 YAML 將傳統組建管線移轉至 YAML 的資訊,請參閱 從傳統管線移轉。
複製管線
針對 YAML 管線,複製的程式是從來源管線複製 YAML,並將其作為新管線的基礎。
流覽至您的管線,然後選擇 [ 編輯]。
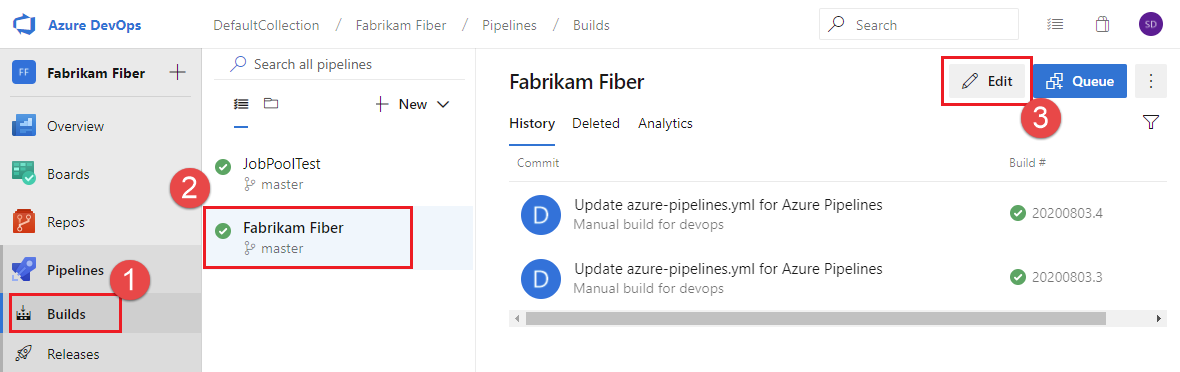
從編輯器複製管線 YAML,然後將它貼到新管線的 YAML 編輯器中。
若要自定義新複製的管線,請參閱 自定義管線。
移至管線的管線詳細數據,然後選擇 [編輯]。
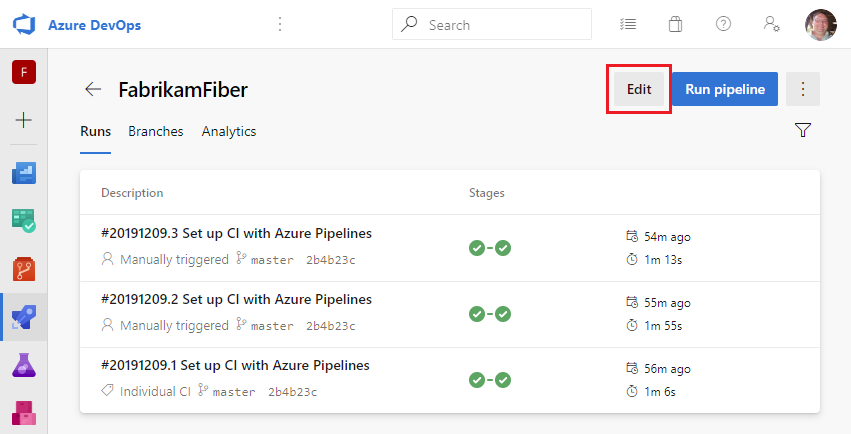
從編輯器複製管線 YAML,然後將它貼到新管線的 YAML 編輯器中。
若要自定義新複製的管線,請參閱 自定義管線。
如果您的新管線可以藉由複製相同專案中的另一個傳統管線來建立,請遵循本節中的指示。 如果您的管線位於另一個專案中,您可以使用 匯入/匯出 來複製管線。
您需要 Edit release pipeline 或 Create build pipeline 許可權才能複製傳統管線。
流覽至管線的管線詳細數據頁面。
選擇 ... ,然後選取 [ 複製]。
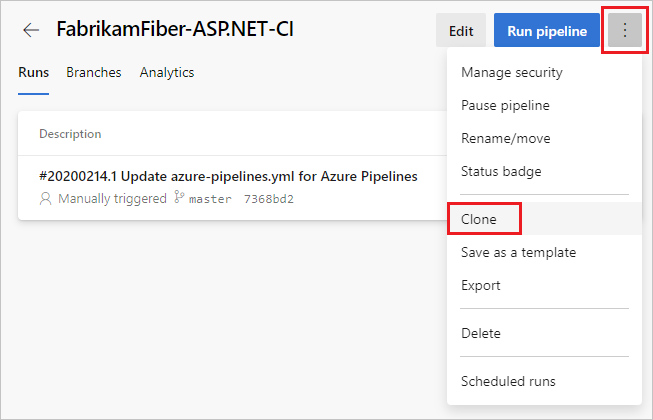
您的管線會複製並 附加至名稱的 -clone 。 選擇 [儲存] 或 [儲存] 和 [佇列] 以儲存複製的管線。
注意
只有當管線是在傳統編輯器中建立時,[複製] 專案才會出現在操作功能表上。
匯出和匯入管線
您可以導出現有的管線,然後匯入它,以建立新的傳統管線。 在必須在個別專案中建立新管線的情況下,這非常有用。
在 YAML 管線中,從某個項目匯出並匯入至另一個專案與複製程式相同。 您可以直接從編輯器複製管線 YAML,並將它貼到新管線的 YAML 編輯器中。
流覽至您的管線,然後選擇 [ 編輯]。
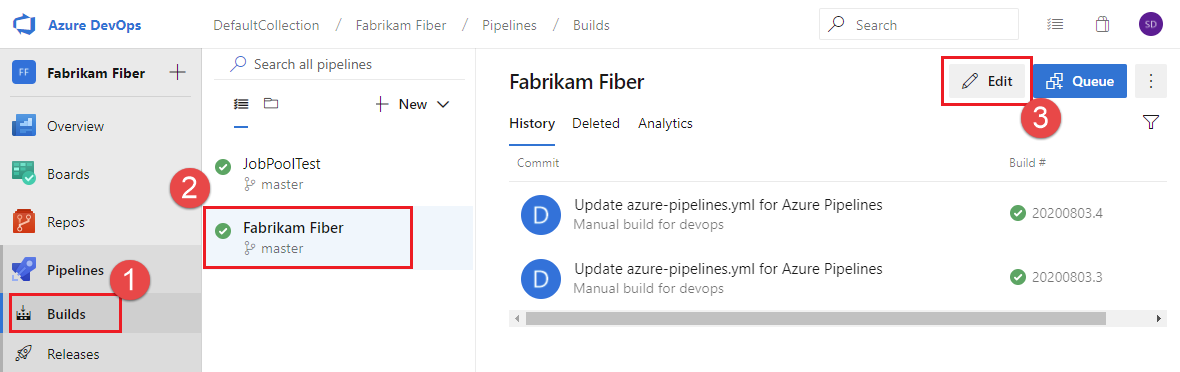
從編輯器複製管線 YAML,然後將它貼到新管線的 YAML 編輯器中。
若要自定義新複製的管線,請參閱 自定義管線。
移至管線的管線詳細數據,然後選擇 [編輯]。
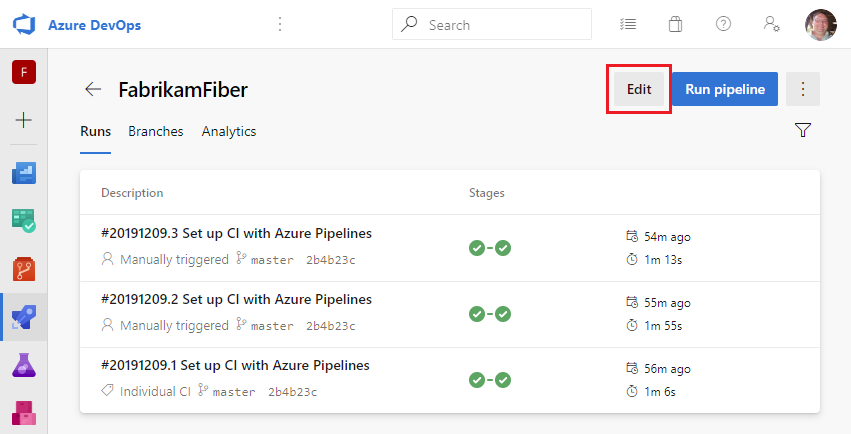
從編輯器複製管線 YAML,然後將它貼到新管線的 YAML 編輯器中。
若要自定義新複製的管線,請參閱 自定義管線。
若要從另一個專案複製組建定義,您可以從該專案導出現有的定義,然後匯入它。
組建管線
流覽至管線的管線詳細數據頁面。
選擇 ... ,然後選取 [ 匯出至 JSON]。
出現提示時,請將 JSON 檔案儲存在本機電腦上。 瀏覽器會根據您的瀏覽器設定,將檔案儲存在下載目錄中。
若要匯入管線,請流覽至專案中的 [管線] 頁面。 選擇 ...,選取 [ 匯入管線],然後選取對應的匯入管線選項。
現在系統會提示您選取 JSON 檔案以匯入其內容。 瀏覽並選取您先前導出的 JSON 檔案。
匯入完成之後,您會看到新建立的管線。 請注意,導出管線會等代理程式集區、服務連線等任何專案特定數據。您必須再次提供這些詳細數據。
注意
如果您的管線是在傳統編輯器中建立,則 [匯出] 專案只會出現在操作功能表上。
發行管線
匯出和匯入傳統發行管線的程式與傳統建置管線程式非常類似,但功能表和UI稍有不同。
若要匯出傳統發行管線,請流覽至 [ 發行],選擇 [...],然後選取 [ 匯出]。
若要匯入傳統發行管線,請流覽至 [ 發行],選擇 [+新增],然後選取 [ 匯入發行管線]。
流覽至管線的管線詳細數據頁面。
選擇 ... ,然後選取 [ 匯出]。
出現提示時,請將 JSON 檔案儲存在本機電腦上。 瀏覽器會根據您的瀏覽器設定,將檔案儲存在下載目錄中。
若要匯入管線,請流覽至 專案中的 [組建] 或 [發行 ] 頁面。 選擇 [+新增 ],然後選取對應的匯入管線選項。
現在系統會提示您選取 JSON 檔案以匯入其內容。 瀏覽並選取您先前導出的 JSON 檔案。
匯入完成之後,您會看到新建立的管線。 請注意,導出管線會等代理程式集區、服務連線等任何專案特定數據。您必須再次提供這些詳細數據。
注意
如果您的管線是在傳統編輯器中建立,則 [匯出] 專案只會出現在操作功能表上。
下一步
瞭解如何 自定義您剛複製或匯入的管線 。