透過 Azure DevOps Services 啟動 Visual Studio
Azure DevOps Services
當您第一次開啟 Visual Studio 2022 時,您可以登入並連線到 Azure DevOps Services。
如果您已經登入 Visual Studio 2019,請參閱 連線到 Azure DevOps Services。
連線之後,您可以免費、無限制、私人、雲端式 Git 存放庫或 Team Foundation 版本控制 (TFVC) 儲存及共用程式代碼。 使用適用於 DevOps、持續整合和持續傳遞的敏捷式工具來組織及管理您的工作,以協助小組經常建置、提前測試及更快出貨。
若要在沒有 Azure DevOps Services 的情況下設定 Visual Studio,請參閱 安裝 Visual Studio。 若要裝載您自己的伺服器, 請安裝和設定 Azure DevOps Server。
您也可以搭配任何 IDE 或程式碼編輯器使用 Azure DevOps Services,例如下列範例:
- Eclipse、Android Studio 或 IntelliJ
- Xcode (請參閱 Git 或 TFVC)
- Visual Studio Code
必要條件
| 類別 | 要求 |
|---|---|
| 工具 | Visual Studio。 如果您有包含 Visual Studio IDE 的 Visual Studio 訂用帳戶,請取得您的訂用帳戶可用的版本。 |
設定 Visual Studio 2022 for Azure DevOps Services
啟動 Visual Studio,然後登入以建立您的配置檔。
當您在任何電腦上登入 Visual Studio 時,此設定檔會與您一起儲存您的設定和漫遊。 為什麼我應該登入? 如果您是 Visual Studio 訂閱者,請使用訂用帳戶的登入位址。
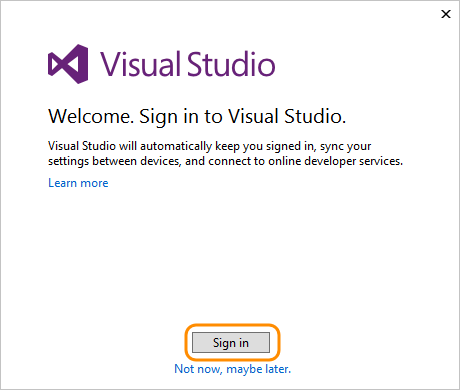
輸入您的認證。
新增 Visual Studio 配置檔詳細數據。 您只需要執行此動作一次。
![顯示 [建立配置檔] 畫面的螢幕快照。](media/set-up-vs/profile-organization-details.png?view=azure-devops)
為您的組織命名並確認其位置。
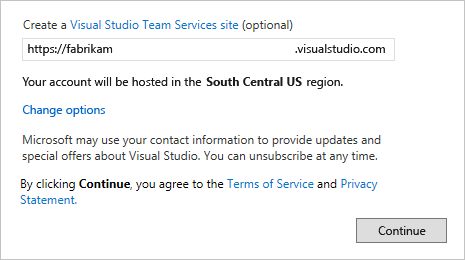
建立您的第一個項目來儲存您的程式代碼、工作專案、待辦專案、組建、測試和其他資產。 為您的專案命名、選取組織工作的程序,然後選擇版本控制來管理您的程式代碼。
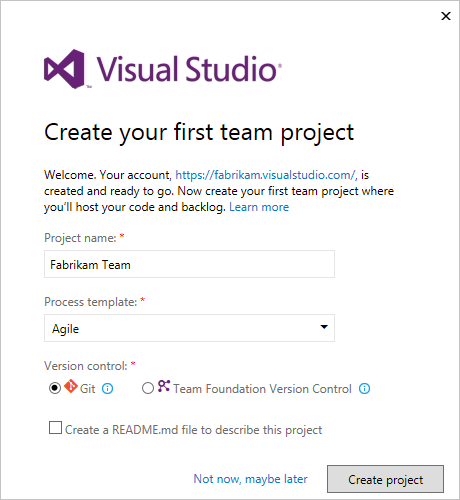
如果您是新的 Visual Studio 使用者,您可以在 Visual Studio 選項中隨時變更您的設定。
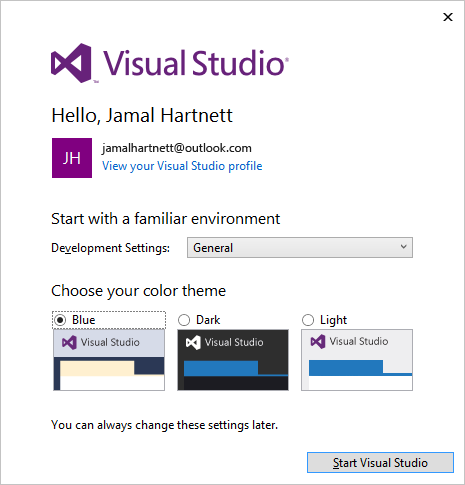
這些變更會隨您的配置檔一起儲存,而您的設定會在您登入時與您一起漫遊。
若要檢視新的組織,請登入
https://dev.azure.com/{Your_Organization}。