將您的組織連接到 Microsoft Entra ID
Azure DevOps Services
本文說明如何將 Azure DevOps 組織連線到 Microsoft Entra ID。 您可以使用與Microsoft服務一起使用的相同認證登入。 將成員新增至已是工作組織一部分的 Azure DevOps 組織。 您也可以強制執行原則來存取小組的重要資源和重要資產。
如需搭配 Azure DevOps 使用 Microsoft Entra ID 的詳細資訊,請參閱 概念性概觀。
必要條件
| 類別 | 要求 |
|---|---|
| 許可 | 專案集合系統管理員群組的成員。 組織擁有者自動成為這個群組的成員。 |
| 存取層級 | - 目的地 Microsoft Entra ID 中的成員。 如需詳細資訊,請參閱如何將 Microsoft Entra 來賓轉換成成員。 - 來源 Microsoft Entra ID 中的成員或來賓。 |
| 使用者管理 | - 組織中的100個或更少使用者。 如果您的組織有超過 100 位使用者, 請連絡支持 人員,以解決任何中斷連線的使用者。 您可以將它們對應至新租使用者中的Microsoft Entra 身分識別。 - 請勿將來自目的地 Microsoft Entra ID 的使用者新增至 Azure DevOps 組織。 - 從您的組織刪除不必要的使用者。 例如,您可以移除離開公司且不再是員工的使用者。 - 通知用戶即將進行的變更。 此變更期間不會停機,但使用者會受到影響。 在開始之前,請讓他們知道需要完成的一系列簡短 步驟 。 當貴公司從Microsoft帳戶(MSA)轉換到Microsoft Entra 身分識別時,只要使用者的電子郵件相符,用戶的好處就會繼續使用新的身分識別。 - 比較您的 Azure DevOps 電子郵件清單與Microsoft Entra ID 電子郵件清單。 為 Azure DevOps 組織中的每位使用者建立Microsoft Entra ID 電子郵件地址專案,而不是在 Microsoft Entra ID 中。 之後,您可以將 使用者邀請為沒有Microsoft Entra ID 電子郵件地址的來賓 。 |
| SSH 金鑰 | 在切換目錄之前,要求 支援 手動清除 SSH 金鑰。 在這篇文章中 ,找出如何重新建立 SSH 金鑰的步驟。 如需詳細資訊,請參閱常見問題集。 |
注意
請確定您使用的是 Microsoft Entra Public。 不支援將 Azure DevOps Services 組織連線到 Microsoft Entra Government,並使用用戶帳戶 Microsoft從 Entra Government 存取 Azure DevOps Services。
將您的組織連接到 Microsoft Entra ID
若要將組織連線到 Microsoft Entra ID,請執行下列步驟:
登入您的組織 (
https://dev.azure.com/{yourorganization})。選取 [
 組織設定]。
組織設定]。![顯示醒目提示 [組織設定] 按鈕的螢幕快照。](../../media/settings/open-admin-settings-vert.png?view=azure-devops)
選取 [Microsoft Entra ID],然後選取 [ 聯機目錄]。
![選取 [連線目錄] 以將組織連線到 Microsoft Entra ID](media/shared/select-azure-ad-connect-directory.png?view=azure-devops)
從下拉功能表中選取目錄,然後選取 [ 聯機]。
![選取您的Microsoft [項目標識符],然後選取 [聯機]](media/shared/select-directory-connect.png?view=azure-devops)
如果您找不到目錄,請連絡您的Microsoft Entra 系統管理員,並要求他們將您新增為Microsoft Entra 標識符的成員。
選取登出。
![[連線成功] 對話框 - 選取 [註銷]](media/shared/connect-success-dialog.png?view=azure-devops)
您的組織已連線到您的Microsoft Entra ID。
確認程式已完成。 註銷,然後在私人會話中開啟瀏覽器,然後使用您的 Microsoft Entra ID 或工作認證登入您的組織。
重新登入 Azure DevOps,並將任何中斷連線的成員對應至其Microsoft Entra 身分識別。 或者,您可以邀請他們作為來賓進入Microsoft Entra 標識碼。 如需詳細資訊,請參閱 常見問題。
![選取 [解決] 以邀請未對應的使用者](media/shared/azure-ad-select-resolve-for-disconnected-users.png?view=azure-devops)
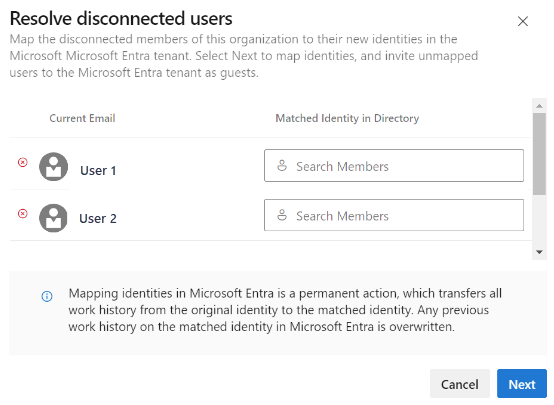
通知使用者已完成Microsoft Entra 變更
當您通知使用者已完成的變更時,請提供下列工作來執行:
註銷 Azure DevOps。
清除瀏覽器快取。 如果您也使用 Visual Studio 或 Git 命令行,請清除 Git 認證管理員的快取。 刪除每部用戶端電腦上的 %LocalAppData%\GitCredentialManager\tenant.cache 檔案。
使用 Microsoft Entra ID 或工作認證登入 Azure DevOps。
視需要重新設定任何個人存取令牌 (PAT) 或 SSH 金鑰。
- PAT:完成使用個人存取令牌中的步驟。
- SSH 金鑰:
- 在 Azure DevOps 中,開啟您的 配置檔,然後從產生的下拉功能表中選取 [安全性 ]。
![顯示強調 [安全性] 選取項目的螢幕快照。](media/shared/select-security-profile-menu.png?view=azure-devops)
- 選取 [SSH 公鑰],然後選取 [ 新增]。
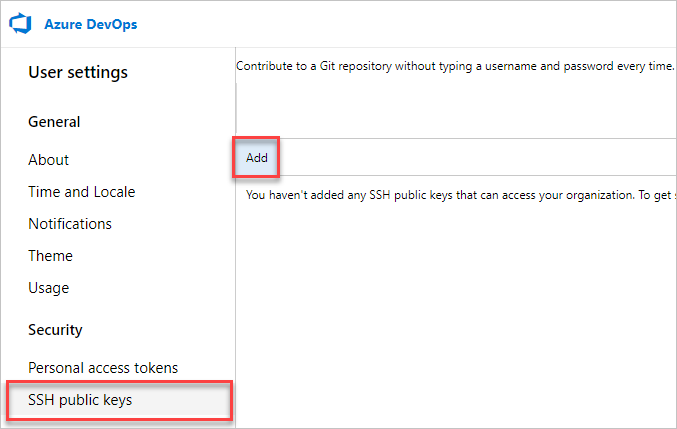
- 輸入描述和金鑰數據,然後選取 [ 儲存]。
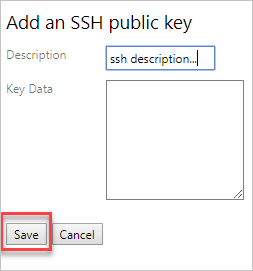
- 複製您的金鑰並將其放在安全的地方,因為您無法再次檢視它。
重新命名您的Microsoft帳戶 (MSA)。 將您的 MSA 重新命名為與Microsoft Entra 身分識別不衝突的不同電子郵件。 這麼做可確保系統不會提示您在帳戶之間選擇。
(選擇性)調整您的 Visual Studio (VS) 訂用帳戶。 如果組織內使用的 UPN 已變更,請調整您的 Visual Studio 訂用帳戶。 您可以將訂用帳戶重新指派給新的UPN,或將該UPN設定為訂用帳戶內的替代帳戶。 如需詳細資訊,請參閱 如何將替代帳戶新增至您的訂用帳戶。