Azure Explorer 是適用於 IntelliJ 的 Azure 工具組的一部分,可為 Java 開發人員提供易於使用的解決方案,從 IntelliJ 集成開發環境 (IDE) 內部管理其 Azure 帳戶中的虛擬機。
本文示範如何透過 IntelliJ 上的 Azure Explorer 建立和管理虛擬機。
先決條件
- 支援的 Java 開發工具套件 (JDK)。 如需在 Azure 上開發時可用的 JDK 詳細資訊,請參閱 Azure 上的 Java 支援和 Azure Stack。
- IntelliJ IDEA、Ultimate 或 Community Edition。
- 適用於 IntelliJ 的 Azure 工具組。 如需詳細資訊,請參閱 安裝 Azure Toolkit for IntelliJ。 您也需要登入 Azure Toolkit for IntelliJ 的 Azure 帳戶。 如需詳細資訊,請參閱 Azure Toolkit for IntelliJ的
登入指示。
顯示 Azure Explorer 工具視窗
如果 IntelliJ 中看不到 Azure Explorer 工具視窗,請按兩下 [檢視],然後按兩下 [工具 Windows],然後按兩下 [Azure Explorer]。
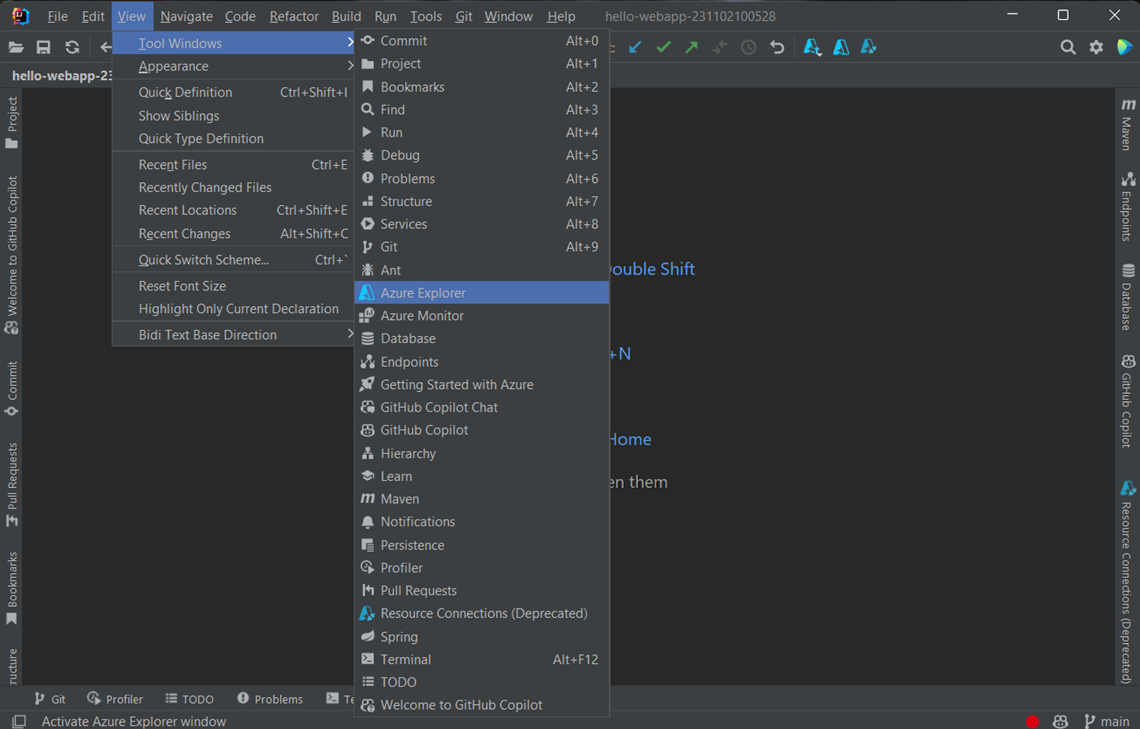
建立虛擬機
若要使用 Azure Explorer 建立虛擬機,請使用下列步驟:
使用適用於 IntelliJ的 Azure 工具組登入指示
中的步驟來登入您的 Azure 帳戶。 在 [Azure Explorer] 檢視中,展開 [Azure] 節點,以滑鼠右鍵按兩下 [虛擬機],然後按兩下 [建立]。
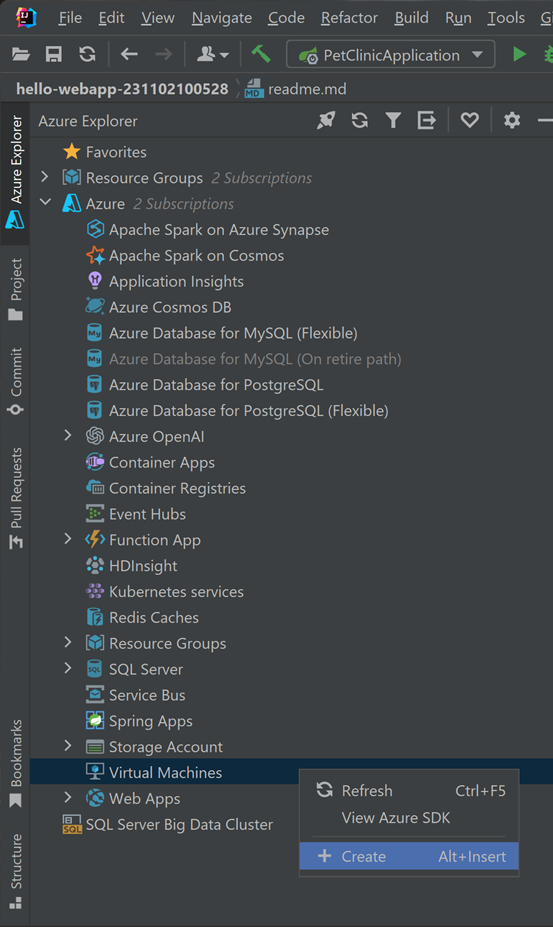
在 [Basic] 視窗中,輸入下列資訊:
項目詳細資料:
訂用帳戶:指定您將用於虛擬機的訂用帳戶。
資源群組:指定虛擬機的資源群組。 選取下列其中一個選項:
建立新的:指定您想要建立新的資源群組,然後按一下 + 完成。
使用現有的:指定您想要從與 Azure 帳戶相關聯的資源群組清單中選取。
實例詳細數據:
虛擬機名稱:指定新虛擬機的名稱,其開頭必須是字母,且只包含字母、數位和連字元。
區域:指定虛擬機的建立位置,例如 美國西部。
可用性選項:指定虛擬機可以屬於的選擇性可用性設定組。 您可以選擇現有的可用性設定組,或如果虛擬機不屬於可用性設定群組,請選擇 [[不需要基礎結構備援]。
Image:指定您將藉由提供下列資訊來選擇市集圖片(使用 Shift+Enter 在欄位之間切換):
Publisher:指定建立您要用於虛擬機之映像的發行者,例如,Microsoft。
提供:指定要從選取發行者中使用的虛擬機供應專案,例如,JDK。
Sku:指定要從所選取專案使用的庫存單位(SKU),例如,JDK_8。
映射:指定要使用哪一個版本的選取映像。
大小:指定要配置給虛擬機的核心和記憶體數目。
系統管理員帳戶:
驗證類型:指定系統管理員帳戶將使用 SSH 公鑰或密碼進行驗證。
用戶名稱:指定要建立的系統管理員帳戶來管理虛擬機。
密碼:指定系統管理員帳戶的密碼。 當您使用密碼進行驗證時,請在 [確認密碼] 方塊中重新輸入密碼,以驗證認證。
輸入埠規則:
- 選取輸入埠:指定可從公用因特網存取哪些虛擬機網路埠。
在 [網络] 視窗中,輸入下列資訊:
網路介面:
虛擬網路 和 子網:指定虛擬機將連線的虛擬網路和子網。 您可以使用現有的網路和子網,也可以建立新的網路和子網。
公用IP:指定虛擬機的外部對應IP位址。 您可以選擇建立新的 IP 位址,或者,如果您的虛擬機器不需要公用 IP 位址,您可以選擇 (無)。
安全組:指定虛擬機的選擇性網路防火牆。 您可以選取現有的防火牆,或者,如果您的虛擬機不會使用網路防火牆,您可以選取 [(None)。
選取輸入埠:指定可從公用因特網存取哪些虛擬機網路埠。
在 [進階] 視窗中,輸入下列資訊:
記憶體帳戶:
- 記憶體帳戶:指定要用來儲存虛擬機的記憶體帳戶。 您可以選擇現有的記憶體帳戶,或建立新的帳戶。 如果您選擇 [[建立新],則必須指定所有必要的選項。 如需詳細資訊,請參閱 記憶體帳戶。
Azure Spot 實例:
- 啟用 Azure Spot 實例:指定 Azure Spot 虛擬機,以大幅節省成本利用未使用的容量。 如需詳細資訊,請參閱 使用 Azure Spot 虛擬機器。
點擊 完成。 你的新的虛擬機器會出現在 Azure Explorer 工具視窗中。
重新啟動虛擬機
若要使用 IntelliJ 中的 Azure Explorer 重新啟動虛擬機,請使用下列步驟:
在 [Azure Explorer] 檢視中,以滑鼠右鍵按一下虛擬機,然後選取 [重新啟動]。
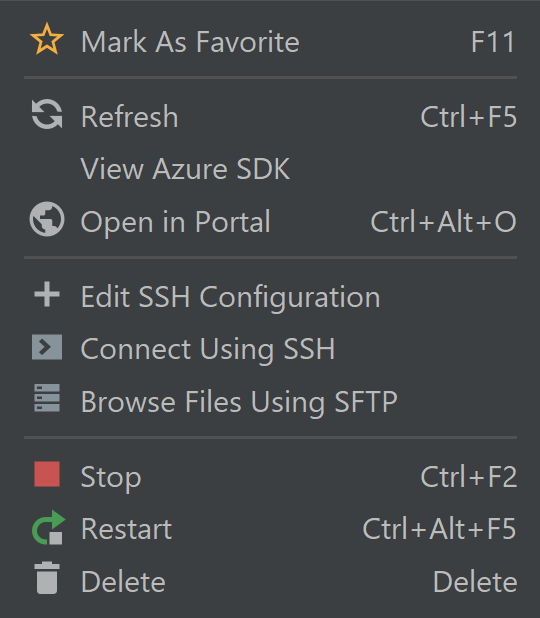
停止虛擬機
若要使用 IntelliJ 中的 Azure Explorer 停止執行中的虛擬機,請使用下列步驟:
- 在 [
Azure 總管] 檢視中,以滑鼠右鍵按兩下虛擬機,然後選取 [停止]。
刪除虛擬機
若要使用 IntelliJ 中的 Azure Explorer 刪除虛擬機,請使用下列步驟:
在 Azure Explorer 檢視中,以滑鼠右鍵點擊虛擬機,然後選取 刪除。
在確認視窗中,點擊 [是]。
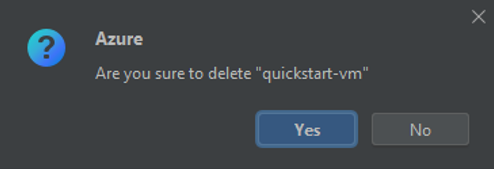
後續步驟
如需 Azure 虛擬機大小和定價的詳細資訊,請參閱下列資源:
- Azure 虛擬機大小
- Azure 中 Windows 虛擬機的
大小 - Azure 中 Linux 虛擬機的
大小
- Azure 中 Windows 虛擬機的
- 「Azure」虛擬機定價
若要回報 Bug 或要求新功能,請在 GitHub 存放庫
如需搭配 Azure 使用 Java 的詳細資訊,請參閱下列連結:
- 適用於 Java 開發人員的 Azure
- Java 與 Azure DevOps Services
- Azure 和 Azure Stack 上的
Java 支援