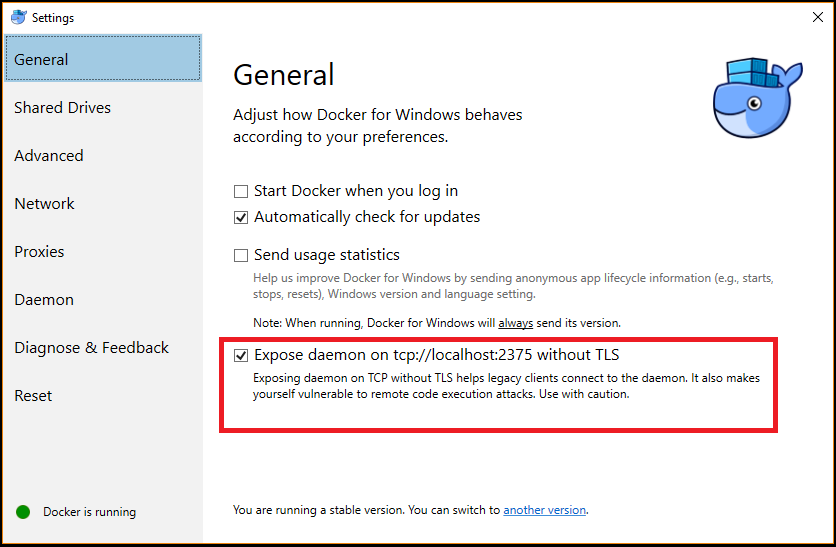使用適用於 IntelliJ 的 Azure 工具組將 Java 應用程式部署至適用於容器的 Azure Web Apps
Docker 容器是部署 Web 應用程式的廣泛使用方法。 開發人員可以使用 Docker 容器,將其所有專案檔和相依性合併成單一套件,以部署至伺服器。 適用於 IntelliJ 的 Azure 工具包藉由新增功能,將容器部署至 Microsoft Azure,從而簡化了 Java 開發人員的這個過程。
本文示範使用適用於 IntelliJ 的 Azure 工具組,在 Linux 容器中建立基本 Hello World Web 應用程式並將 Web 應用程式發行至 Azure 所需的步驟。
先決條件
- 支援的 Java 開發工具套件 (JDK)。 如需在 Azure 和 Azure Stack 上開發時可用的 JDK 詳細資訊,請參閱 Java 支援和Azure 支援。
- IntelliJ IDEA,Ultimate 或 Community Edition。
- 適用於 IntelliJ 的 Azure 工具組。 如需詳細資訊,請參閱 安裝 Azure Toolkit for IntelliJ。 您也需要登入 Azure Toolkit for IntelliJ 的 Azure 帳戶。 如需詳細資訊,請參閱 Azure Toolkit for IntelliJ的
登入指示。
- Docker 用戶端。
安裝和登入
下列步驟會逐步引導您在 IntelliJ 開發環境中完成 Azure 登入程式。
如果您尚未安裝外掛程式,請參閱 安裝 Azure Toolkit for IntelliJ。
若要登入您的 Azure 帳戶,請流覽至左側 Azure Explorer 提要欄,然後按兩下 Azure 登入 圖示。 或者,您可以流覽至 [工具],展開 [Azure],然後按兩下 [Azure 登入]。
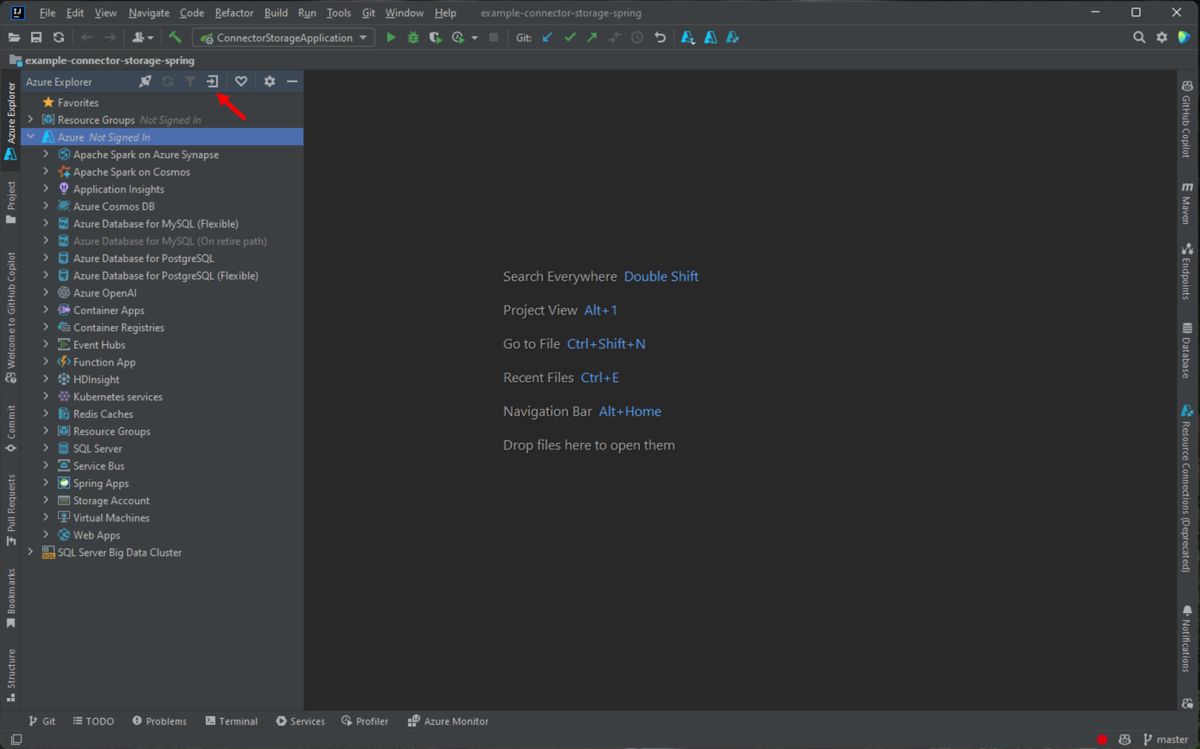
在 [Azure 登入] 視窗中,選取 [裝置登入],然後按兩下 [登入其他登入選項]。
在 [Azure 裝置登入] 對話框中,按兩下 [複製&開啟]。
在瀏覽器中,貼上您的設備代碼(已在上一步按下 [複製 開啟&] 時複製),然後點擊 [下一步 ]。
選取您的 Azure 帳戶,並完成登入所需的任何驗證程式。
登入之後,請關閉瀏覽器並切換回 IntelliJ IDE。 在 [選取訂用帳戶] 對話框中,選取您想要使用的訂用帳戶,然後按兩下 [選取。
建立新的 Web 應用程式專案
單擊 [檔案],展開 [新增],然後單擊 [Project]。
在 [新增專案] 對話框中,選取 [Maven],並確定已核取 [從原型建立] 選項。 從清單中,選取 [maven-archetype-webapp],然後點擊 [下一步]。

展開 [工件座標] 下拉式清單,以檢視所有輸入欄位,並為新的 web 應用程式指定下列資訊,然後按 [下一步]。
- 名稱:Web 應用程式的名稱。 這會自動填入 Web 應用程式的 [ArtifactId] 字段。
- GroupId:工件群組的名稱,通常是公司網域。 - 例如,com.microsoft.azure。
- 版本:我們將保留預設版本 1.0-SNAPSHOT。
自訂任何 Maven 設定或接受預設值,然後按下 [完成]。
瀏覽至左側 [項目] 索引標籤上的專案,然後開啟檔案 src/main/webapp/index.jsp。 將程式代碼取代為以下內容,儲存變更:
<html> <body> <b><% out.println("Hello World!"); %></b> </body> </html>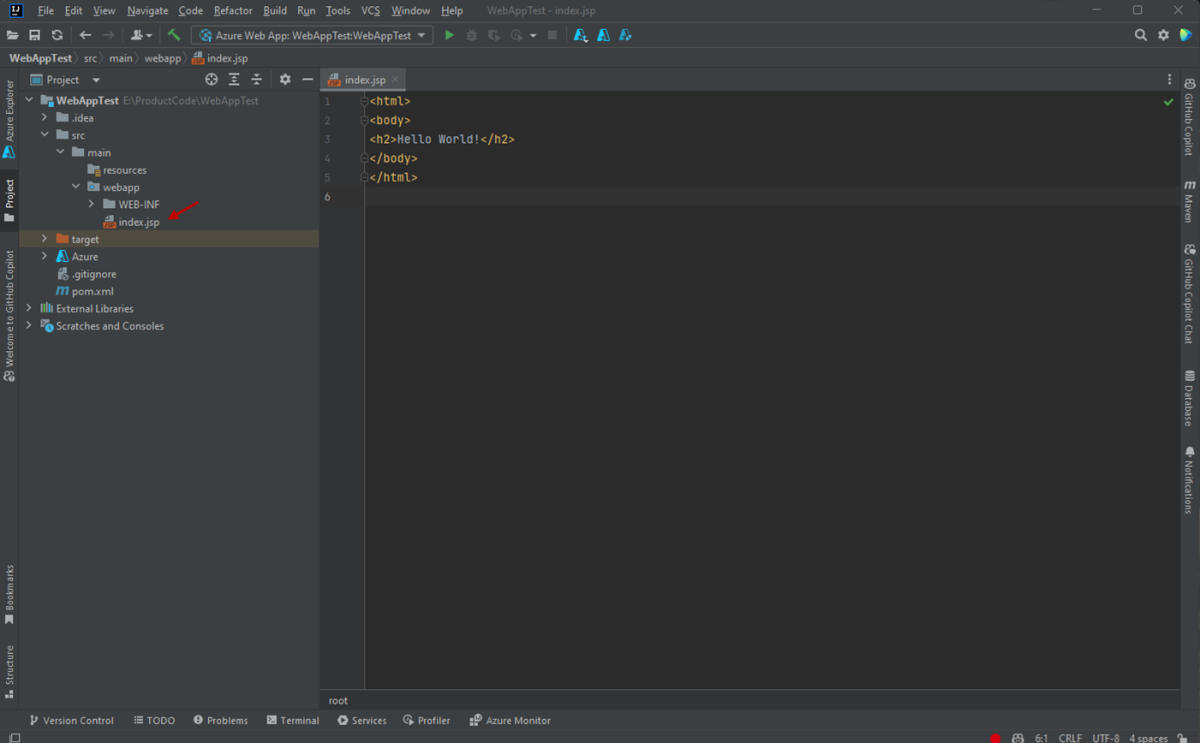
建立 Azure Container Registry 以作為私人 Docker 登錄使用
下列步驟會逐步引導您使用 Azure 入口網站來建立 Azure Container Registry。
注意
如果您想要使用 Azure CLI 而非 Azure 入口網站,請遵循 使用 Azure CLI 2.0建立私人 Docker 容器登錄中的步驟。
-
當您在 Azure 入口網站上登入您的帳戶之後,您可以參考文章 使用 Azure 入口網站建立私人 Docker 容器登錄 的步驟。為了方便起見,以下是這些步驟的簡要說明:
單擊 + 建立資源的功能表圖示,然後單擊 [容器] 類別,再單擊 [Container Registry]。
[建立容器登錄] 頁面顯示時,請指定下列資訊:
訂用帳戶:指定您要用於新容器登錄的 Azure 訂用帳戶。
資源群組:指定容器登錄的資源群組。 選取下列其中一個選項:
- 建立新的:指定您想要建立新的資源群組。
- 使用現有的:指定您將從與 Azure 帳戶相關聯的資源群組清單中選取。
登錄名稱:指定新容器登錄的名稱。
位置:指定將建立容器登錄的區域,例如,美國西部。
SKU:指定容器登錄的服務層級。 在本教程中,選取 基本。 如需詳細資訊,請參閱
Azure Container Registry 服務層級。
按一下 檢閱 + 建立,確認資訊正確。 請按一下 [建立] 以完成。
在 Docker 容器中部署 Web 應用程式
下列步驟會逐步引導您設定 Web 應用程式的 Docker 支援,並將 Web 應用程式部署至 Docker 容器。
流覽至左側 [專案] 索引標籤上的專案,然後以滑鼠右鍵按兩下您的專案。 展開 [Azure],然後按一下 [新增 Docker 支援]。
這會自動建立具有預設組態的 Docker 檔案。
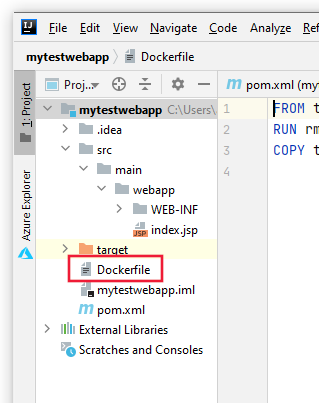
新增 Docker 支援之後,以滑鼠右鍵點擊專案總管中的專案,展開 Azure,然後點擊 [將映像檔部署至 Web 應用程式]。
在 部署映像至 Web 應用程式 對話框中,填入下列資訊:
名稱:這會指定顯示在 Azure 工具包中的友好名稱。
Container Registry:建立新的登錄,或從本文上一節中建立的下拉功能表中選擇容器登錄。 伺服器 URL、Username和 Password 的欄位會自動填入。
映像和標記:指定容器映像名稱;這通常會使用下列語法:<註冊表>.azurecr.io/<appname>:latest,其中:
- <註冊表> 是您在本文上一節中提到的容器註冊表
- <appname> 是您 Web 應用程式的名稱
使用現有的 Web 應用程式 或 建立新的 Web 應用程式:指定您要將容器部署到現有的 Web 應用程式或建立新的 Web 應用程式。 您指定的 應用程式名稱 會為您的 Web 應用程式建立 URL;例如:wingtiptoys.azurewebsites.net。
資源群組:指定您將使用現有資源群組或建立新的資源群組。
App Service 方案:指定您將使用現有方案或建立新的 App Service 方案。
當您完成上述設定之後,請按下 執行。 當您的 Web 應用程式成功部署時,狀態會顯示在 執行 視窗中。
發佈 Web 應用程式之後,您可以流覽至先前為 Web 應用程式指定的 URL;例如:wingtiptoys.azurewebsites.net。
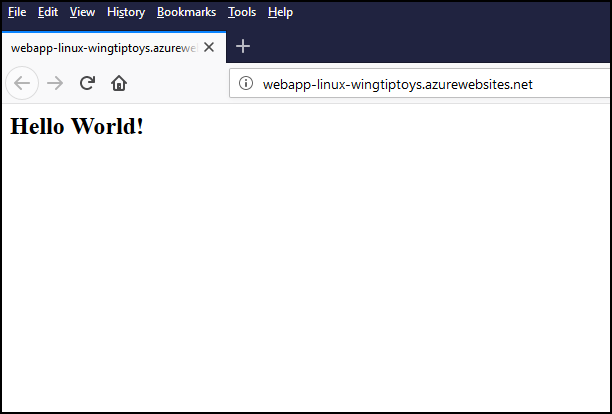
選擇性:修改 Web 應用程式發佈設定
發佈 Web 應用程式之後,您的設定將會儲存為預設值,而您可以按下工具列上的綠色箭號圖示,在 Azure 上執行應用程式。 您可以按下 Web 應用程式的下拉功能表,然後按下 [編輯組態]來修改這些設定。
![[編輯配置] 功能表。](media/create-hello-world-web-app/edit-configuration-menu.png)
顯示 [執行/偵錯組態 對話框時,您可以修改任何預設設定,然後按兩下 [確定] [確定]。
後續步驟
如需 Docker 的其他資源,請參閱官方 Docker 網站。
若要回報 Bug 或要求新功能,請在 GitHub 存放庫
如需搭配 Azure 使用 Java 的詳細資訊,請參閱下列連結: