快速入門:使用 IntelliJ IDEA 部署至 Azure Container Apps
本文說明如何使用適用於 IntelliJ IDEA 的 Azure 工具組,將容器化應用程式部署至 Azure Container Apps。 本文使用範例後端 Web API 服務,以傳回靜態的音樂專輯集合。
必要條件
- 具有有效訂用帳戶的 Azure 帳戶。 如果您沒有訂用帳戶,請先建立免費帳戶,再開始操作。
- 受支援的 Java 開發套件 (JDK)。 如需在 Azure 上進行開發時可供使用的 JDK 詳細資訊,請參閱 Azure 和 Azure Stack 上的 Java 支援。
- IntelliJ IDEA、Ultimate 或 Community Edition。
- Maven 3.5.0+。
- Docker 用戶端。
- 適用於 IntelliJ 的 Azure 工具組。 如需詳細資訊,請參閱 安裝適用於 IntelliJ 的 Azure 工具組。 您也需要登入 Azure Toolkit for IntelliJ 的 Azure 帳戶。 如需詳細資訊,請參閱 適用於 IntelliJ 的 Azure 工具組登入指示。
複製專案
使用下列命令來複製範例應用程式,並查看
IDE分支:git clone https://github.com/Azure-Samples/containerapps-albumapi-java cd containerapps-albumapi-java git checkout IDE選取 [ 開啟 ] 以在 IntelliJ IDEA 中開啟專案。
在本機建置並執行專案
使用下列命令以 Maven 建置專案:
mvn clean package -DskipTests若要確認應用程式正在執行中,請開啟瀏覽器並移至
http://localhost:8080/albums。 頁面會傳回類似下列命令輸出的 JSON 物件清單:java -jar target\containerapps-albumapi-java-0.0.1-SNAPSHOT.jar
將映像推送至 Azure Container Registry
若要將專案部署至 Azure Container Apps,您需要先建置容器映像並將其推送至 Azure Container Registry。
在 [Azure 總 管] 檢視中 ,展開 [Azure] 節點,以滑鼠右鍵按兩下 [容器登錄],然後選取 [在 Azure 入口網站中建立]。
在 [ 建立容器登錄 ] 頁面上,輸入下列資訊:
- 訂用帳戶:指定您想要用於容器登錄的 Azure 訂用帳戶。
- 資源群組:指定容器登錄的資源群組。 選取下列其中一個選項:
- 建立新:指定您想要建立新的資源群組。
- 使用現有:指定您必須從與 Azure 帳戶相關聯的資源群組清單中選取。
- 登錄名稱:指定新容器登錄的名稱。
- 位置:指定容器登錄建立所在的區域(例如 美國西部)。
- SKU:指定容器登錄的服務層級。 在本教學課程中,選取 [ 基本]。
選取 [ 檢閱 + 建立 ],並確認資訊正確無誤。 然後,選取 [建立]。
在 [ 專案] 索引標籤上,流覽至您的項目並開啟 Dockerfile。
選取 Azure 圖示,然後選取 [推送映射至 Azure Container Registry]。
選取您在上一個步驟中建立的登錄,填入下列資訊,然後選取 [ 執行]。
- 存放庫名稱:指定存放庫的名稱。
- 標籤名稱:指定映像或其他成品的版本。
![Intelli J 的螢幕快照,其中顯示 [推送映射至 Azure Container Registry] 對話框。](media/create-container-apps-intellij/push-to-registry.png)
建立環境和容器應用程式
使用下列步驟來設定您的環境,並在 Azure 中部署容器應用程式:
以滑鼠右鍵按兩下 [Azure Explorer] 檢視中的 [容器應用程式環境],然後選取 [建立容器應用程式環境]。
在 [ 建立容器應用程式環境] 頁面上,輸入下列資訊,然後選取 [ 確定]。
- 訂用帳戶:指定您想要使用的 Azure 訂用帳戶。
- 資源群組:指定容器應用程式的資源群組。 選取下列其中一個選項:
- 建立新:指定您想要建立新的資源群組。
- 使用現有:指定您必須從與 Azure 帳戶相關聯的資源群組清單中選取。
- 名稱:指定新容器應用程式環境的名稱。
- 區域:指定適當的區域(例如 美國東部)。
- Log Analytics 工作區:指定您想要使用或接受預設值的 Log Analytics 工作區。
![Intelli J 的螢幕快照,其中顯示 [建立容器應用程式環境] 對話方塊。](media/create-container-apps-intellij/create-container-apps-environment.png)
以滑鼠右鍵按下您所建立的容器應用程式環境,然後選取 [在 Azure Explorer 中建立>容器應用程式]。 輸入下列資訊:
- 訂用帳戶:指定您想要使用的 Azure 訂用帳戶。
- 資源群組:指定容器應用程式的資源群組。 選取下列其中一個選項:
- 建立新:指定您想要建立新的資源群組。
- 使用現有:指定您必須從與 Azure 帳戶相關聯的資源群組清單中選取。
- 名稱:指定新容器應用程式的名稱。
- 區域:指定適當的區域(例如 美國東部)。
- 環境:指定您想要使用的容器應用程式環境。
- 快速入門:選取 [使用快速入門映射]。
![Intelli J 的螢幕快照,其中顯示 [建立 Azure 容器應用程式] 對話方塊。](media/create-container-apps-intellij/create-azure-container-apps.png)
選取 [確定]。 工具組會在應用程式建立成功時顯示狀態消息。
部署容器應用程式
在 [ 專案] 索引標籤上,流覽至您的項目並開啟 Dockerfile。
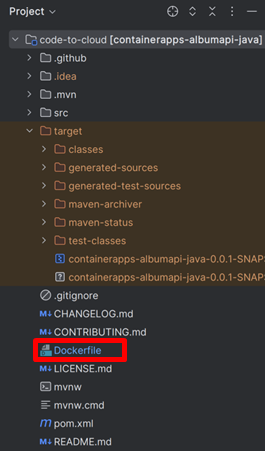
選取 Azure 圖示,然後選取 [將映像部署至容器應用程式]。
![Intelli J 的螢幕快照,其中顯示編輯器中的 Dockerfile,其中醒目提示 [將映射部署至容器應用程式] 功能表選項。](media/create-container-apps-intellij/deploy-image-to-container-apps.png)
在 [ 將映射部署至 Azure Container Apps ] 頁面上,輸入下列信息,然後選取 [ 執行]。
- Dockerfile/Image:指定 Dockerfile 的路徑或接受預設值。
- Container Registry:指定您想要使用的 Container Registry。
- 存放庫名稱:指定您想要在 Container Registry 下使用的存放庫名稱。
- 標籤名稱:指定您想要在 Container Registry 下使用的標記名稱。
- 容器應用程式:指定要部署的容器應用程式。
- 輸入:針對需要 HTTP 或 TCP 端點的應用程式啟用輸入。 選取啟用。
- 外部流量:針對需要 HTTP 或 TCP 端點的應用程式啟用外部流量。 選取啟用。
- 目標埠:將此值設定為容器所使用的埠號碼。 在此步驟中開啟埠 8080。
![Intelli J 的螢幕快照,其中顯示 [將映射部署至 Azure Container Apps] 對話框。](media/create-container-apps-intellij/deploy-to-container-apps-settings.png)
部署完成之後,適用於 IntelliJ 的 Azure 工具組會顯示通知。 選取 [ 瀏覽 ] 以在瀏覽器開啟已部署的應用程式。
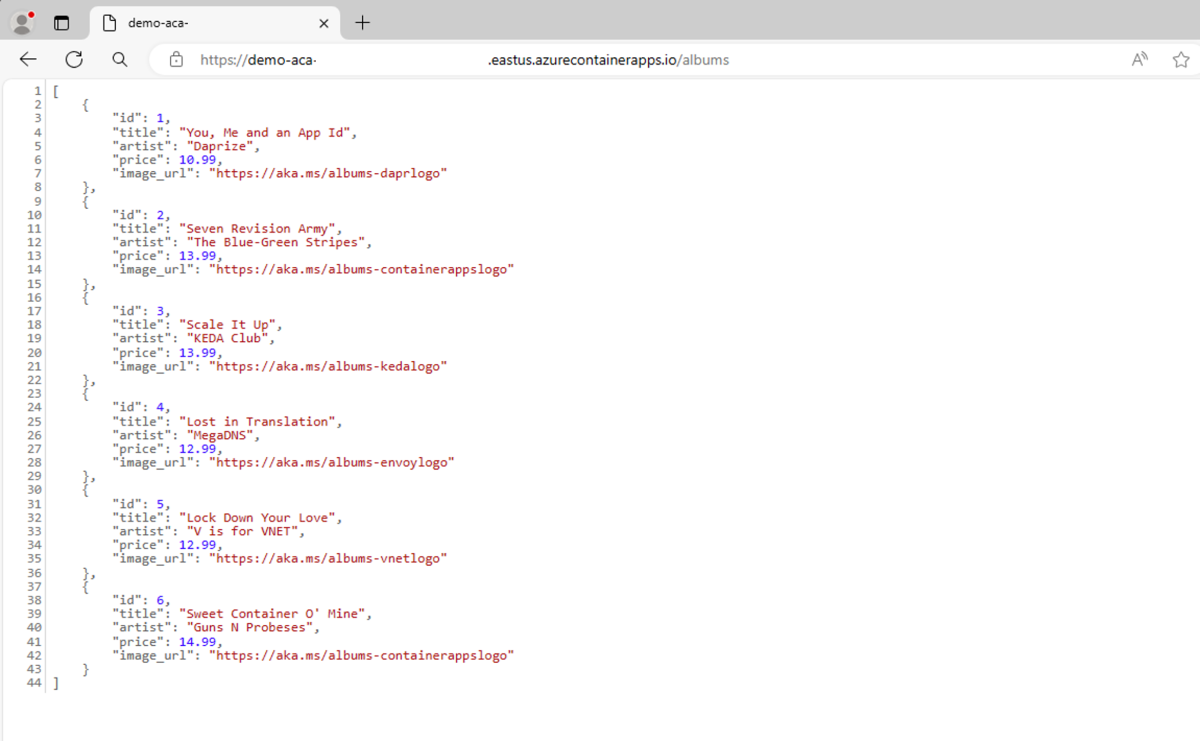
在瀏覽器的網址列中,將路徑附加 /albums 至應用程式 URL 結尾,以檢視範例 API 要求中的數據。
清除資源
如果您想要清除和移除 Azure Container Apps 資源,您可以刪除資源或資源群組。 刪除資源群組也會刪除與其相關聯的任何其他資源。 使用下列步驟清除資源:
若要刪除您的 Azure Container Apps 資源,請瀏覽至左側 的 Azure Explorer 提要字段,並找出 Container Apps 環境 專案。
以滑鼠右鍵按下您想要刪除的 Azure Container Apps 服務,然後選取 [ 刪除]。
若要刪除您的資源群組,請流覽 Azure 入口網站,並手動刪除訂用帳戶下的資源。