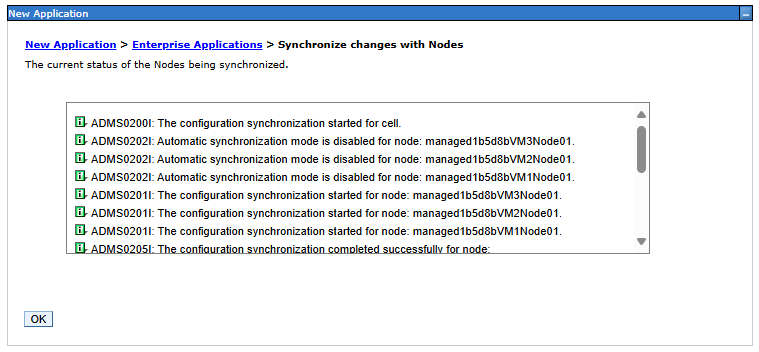快速入門:在 Azure 虛擬機上部署 WebSphere 應用程式伺服器網路部署叢集
在本快速入門中,您會在 Azure 虛擬機器 (VM) 上快速部署傳統 WebSphere 應用程式伺服器 (WAS) 網路部署 (ND) 實例的叢集。 本文使用 IBM WAS ND 叢集的 Azure Marketplace 供應專案,加速您前往 Azure VM 的旅程。 此供應專案會自動布建數個資源,包括具有修正程式的最新 Red Hat Enterprise Linux (RHEL) VM、每個 VM 上最新的 WebSphere 應用程式伺服器 ND 9.0.5.x、最新的 IBM Java 開發工具包 (JDK) 8 以及每個 VM 上的修正、已啟用系統管理控制台的其中一個 VM 上的部署管理員,以及選擇性地將 IBM HTTP Server (IHS) 或 Azure 應用程式閘道 作為負載平衡器。 請流覽 Azure 入口網站 查看 AZURE VM 上的 IBM WAS ND 叢集供應專案。
如果您想要手動逐步指引來安裝未利用供應專案所啟用自動化的 IBM WAS ND 叢集,請參閱教學課程:在 Azure 虛擬機器 上手動安裝 IBM WebSphere 應用程式伺服器網路部署。
如果您想要提供意見反應,或與開發 Azure 解決方案上的 WebSphere 工程小組密切合作,請填寫此關於 WebSphere 移轉的簡短問卷,並包含您的連絡資訊。 專案經理、結構設計師和工程師組成的小組會立即連絡您,以展開緊密合作。
必要條件
- Azure 訂用帳戶。 如果您沒有 Azure 訂用帳戶,請在開始前建立免費帳戶。
- 請確定您用來登入的 Azure 身分識別具有 參與者 角色,或目前訂用帳戶中 擁有者 角色。 如需 Azure 角色的概觀,請參閱 什麼是 Azure 角色型存取控制 (Azure RBAC)?
- 具有 WebSphere 傳統必要權利的 IBMid (選擇性)。 如果您使用評估授權建立部署,就不需要為 WebSphere Traditional 提供 IBMid 權利。 若要獲得權益,您必須在部署建立步驟期間接受 IBM WebSphere 應用程式伺服器許可協定 。 否則,您必須輸入已註冊的 IBMid,且 IBMid 必須具有與其相關聯的作用中 WebSphere 權利。 如果布建 IBMid 因權利不足而失敗,請要求 IBM Passport 優勢網站的主要或次要聯繫人授與您存取權。 或者,請遵循 IBM eCustomer Care 的步驟以取得進一步的協助。 此供應專案假設您已獲得在 Azure Microsoft 中執行供應項目的授權。 如需詳細資訊,請參閱 IBM eCustomer Care。
部署叢集
本節中的步驟會引導您在 Azure VM 上部署 IBM WAS ND 叢集。
使用下列步驟來尋找 Azure VM 供應專案上的 IBM WAS ND 叢集:
登入 Azure 入口網站。
在 Azure 入口網站 頂端的搜尋列中,輸入IBM WAS ND。 在搜尋結果 的 [Marketplace ] 區段中,選取 Azure VM 上的 IBM WAS ND 叢集。
或者,您也可以直接前往 Azure VM 供應專案上的 IBM WAS ND 叢集。
在這兩種情況下,此供應專案會在 Azure VM 上部署 IBM WAS ND 叢集。 叢集包含下列元件:
- 一個部署管理員實例,用於管理應用程式和應用程式伺服器。
- 用於管理負載平衡的一個 IBM HTTP 伺服器實例。
- 用於執行應用程式的 WebSphere 應用程式伺服器實例(預設值為 3,適用於高可用性)。
下圖顯示預設組態。
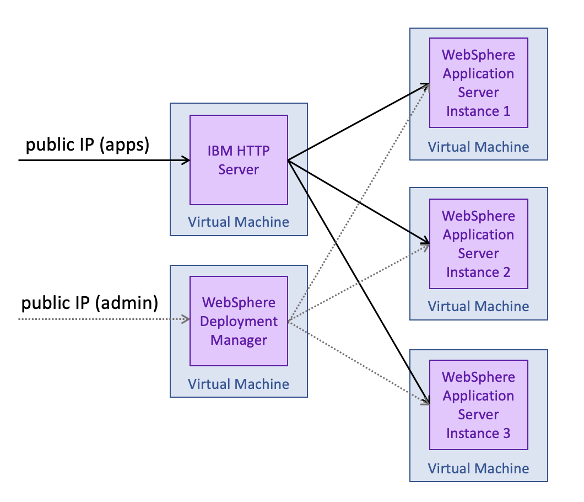
若要開始部署,請選取 供應項目頁面上的 [建立 ]。
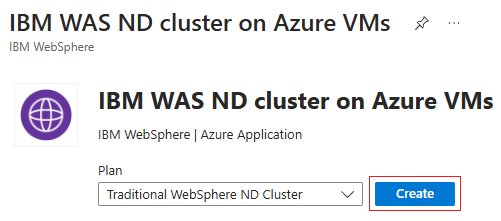
然後,您會看到 [建立傳統 WebSphere ND 叢集 ] 頁面,您可以在其中開始設定部署。
以下步驟將示範如何填寫下列螢幕擷取畫面所示的 [基本] 窗格。
在 [基本] 窗格中,確保 [訂用帳戶] 欄位中顯示的值與先決條件區段中所列的角色相同。
在 [資源群組] 欄位中,選取 [建立新群組],然後填入資源群組的值。 因為資源群組在訂用帳戶內必須是唯一的,所以請挑選唯一的名稱。 擁有唯一名稱的簡單方法是使用姓名首字母縮寫、今天的日期和一些識別碼的組合,例如,jm070924wasndcluster。
在 [執行個體詳細資料] 下方,選取部署的區域。
保留 [使用現有 WebSphere 權利或評估授權進行部署的預設評估] 選項?。
注意
如果您選取 [ 已授權 ] 選項,則必須提供具有WebSphere Traditional權利之 IBMid。
選取 [我已閱讀並接受 IBM 許可協定]。
如果您願意讓 IBM 和Microsoft連絡您進行進一步的供應項目開發,請選取 [我同意 IBM 與我的公司或組織 聯繫]。 否則,將它保留為未選取狀態。
捲動至 [基本] 窗格底部,便可找到 報告問題、取得說明,以及共用意見反應 的實用連結。
選取 [下一步 ] 以移至 [ 叢集組態 ] 窗格。
下列步驟說明如何填寫 下列螢幕快照中顯示的 [叢集 設定] 窗格。
- 針對 VM 數目使用預設值 4。
- 保留 VM 大小的預設 VM 大小。
- 保留 VM 系統管理員的預設值 Websphere。
- 保留 驗證類型 的預設選項 密碼。 您也可以選取 更安全的 SSH 公鑰 。
- 為 VM 系統管理員提供密碼。 針對 確認密碼 使用相同的值。
- 保留 WebSphere 系統管理員的預設值 wsadmin。
- 為 WebSphere 系統管理員提供密碼。 針對 確認密碼 使用相同的值。
- 在 [進階] 底下,保留 [接受進階組態預設值] 的默認選項 [是]。
- 選取 [下一步 ] 以移至 [負載平衡器] 窗格。
下列步驟示範如何填寫 下列螢幕快照中顯示的負載平衡器 窗格。
保留 [選取負載平衡器] 的預設選項 IBM HTTP Server。
注意
在本快速入門中,您會使用 IBM HTTP Server (IHS) 作為負載平衡器。 或者,您可以使用 Azure 應用程式閘道 作為負載平衡器。 如需 Azure 應用程式閘道 的詳細資訊,請參閱什麼是 Azure 應用程式閘道?。
在 [IBM HTTP 伺服器設定] 底下,保留 VM 大小的預設 VM 大小。
保留 VM 系統管理員的預設值 ihsadmin。
保留 驗證類型 的預設選項 密碼。 您也可以選取 更安全的 SSH 公鑰 。
為 VM 系統管理員提供密碼。 針對 確認密碼 使用相同的值。
保留IBM HTTP 伺服器管理員的預設值 ihsadmin。
為IBM HTTP 伺服器管理員提供密碼。 針對 確認密碼 使用相同的值。
在 [進階] 底下,保留 [接受進階組態預設值] 的默認選項 [是]。
選取 [下一步 ] 以移至 [ 網络] 窗格。
下列步驟說明如何填寫 下列螢幕快照中顯示的 [網络] 窗格。 此窗格可讓您自定義IBM WAS ND 叢集部署所在的虛擬網路和子網。 如需虛擬網路的詳細資訊,請參閱建立、變更或刪除虛擬網路。
- 接受此窗格上的預設值。
- 選取 [下一步 ] 以移至 [ 資料庫] 窗格。
以下步驟將示範如何填寫下列螢幕擷取畫面所示的 [資料庫] 窗格,然後開始部署。
在本快速入門中,使用 [連線到資料庫] 的默認選項 [否?]。
注意
或者,您可以選取 [ 是 ],並提供連線到資料庫所需的詳細數據。 如需連線到資料庫的詳細資訊,請參閱教學課程:使用高可用性和災害復原將WebSphere應用程式伺服器遷移至 Azure 虛擬機器。
選取 [檢閱 + 建立]。 如果您看到任何 驗證失敗 的錯誤訊息,請修正驗證問題,然後再次選取 [ 檢閱 + 建立 ]。
選取 建立。
在 [正在進行部署] 頁面上,追蹤部署的進度。
視所選區域中的網路狀況和其他活動而定,部署最多可能需要 20 分鐘才能完成。 之後,您應該會在部署頁面上看到 [您的部署已完成] 文字顯示。
存取 WAS 管理主控台和 IHS 控制台
叢集部署完成之後,請選取 左側面板中的 [輸出 ] 區段,以查看管理主控台和 IHS 控制台 URL,以及其他詳細數據。
![[Azure 入口網站 叢集部署輸出] 頁面的螢幕快照,其中已醒目提示 adminSecuredConsole 和 ihsConsole 字段。](media/traditional-websphere-application-server-virtual-machines/cluster-deployment-outputs.png)
使用複製圖示來複製 adminSecuredConsole 和 ihsConsole 的這些 URL,然後將它們貼到兩個不同的瀏覽器網址列,分別登入這兩個控制台。 在系統管理控制檯頁面載入之後,您應該會看到登入頁面,如下列螢幕快照所示。
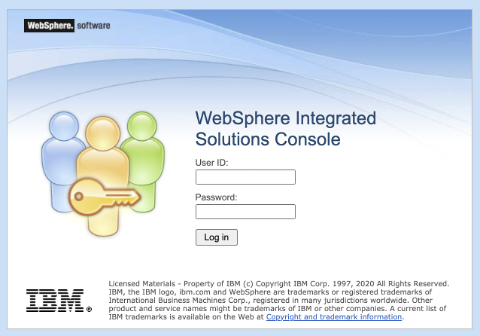
使用您在設定 叢集設定時所提供的 WebSphere 系統管理員認證登入。 登入之後,您會看到下列頁面。
然後,登入 IHS 控制台。 在 IHS 控制台載入之後,您應該會看到下列頁面:
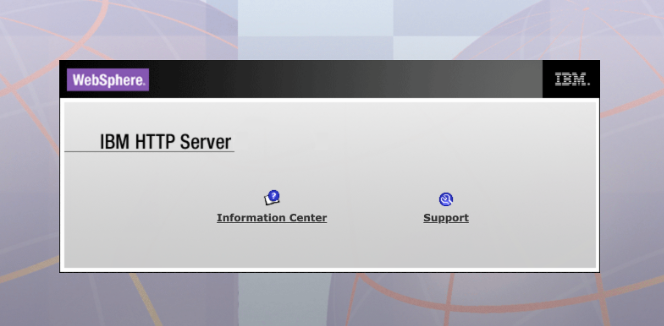
試用應用程式
首先,使用下列步驟啟用 [同步處理變更與節點] 選項,讓任何組態都能自動同步處理到叢集的所有應用程式伺服器:
- 在稍早登入的管理控制臺上,選取 [系統管理控制台>喜好設定]。
- 在 [ 控制台喜好設定 ] 窗格中,選取 [與節點同步處理變更],然後選取 [ 套用]。 您應該會看到您的喜好設定已變更的訊息 。
現在,如果您想要在叢集中試用應用程式,請遵循下列指示:
在稍早登入的管理控制臺上,選取 [應用程式]>[新增應用程式],然後選取 [[新增企業應用程式]。
在下一個面板中,選取 [ 遠端檔案系統 ],然後選取 [ 流覽...]。 您可以選擇瀏覽已安裝伺服器的檔案系統。
選取以 Dmgr 開頭的系統。 您會看到部署管理員的檔案系統。 從該處選取 [V9],然後選取 [可安裝][應用程式]。 在該目錄中,您應該會看到許多應用程式可供安裝。 選取 [DefaultApplication.ear ],然後選取 [ 確定]。
然後,您會回到頁面以選取應用程式,其看起來應該像下列螢幕快照:
![IBM WebSphere [指定要上傳並安裝的 EAR、WAR、JAR 或 SAR 模組] 對話框的螢幕快照。](media/traditional-websphere-application-server-virtual-machines/select-test-app-page.png)
選取 [下一步],然後選取 [下一步] 以使用快速路徑部署程式。
在 [快速路徑精靈] 中,針對步驟 2:將模組對應至伺服器以外的所有專案使用預設值。 在該頁面上,選取 [預設 Web 應用程式模組] 資料列的複選框,然後按住 Ctrl,然後選取 [叢集和伺服器] 底下的選項。 最後,選取 [ 套用]。
您應該會在 [伺服器] 資料行下方的數據表中看到新的專案。 這些專案看起來應該類似下列螢幕快照中的專案。
完成所有步驟之後,請選取 [完成],然後在下一個頁面上選取 [ 儲存]。 您應該看到 [與節點同步處理變更] 的訊息,如下列螢幕快照所示:
接下來,您必須啟動應用程式。 移至 [應用程式]>[所有應用程式]。 選取 DefaultApplication.ear 的複選框,確定 [動作] 設定為 [開始],然後選取 [提交動作]。
您應該會看到成功訊息,如下列螢幕快照所示:
當您看到成功訊息時,您可以嘗試應用程式。 在您的瀏覽器中,瀏覽至 IHS 部署並新增 /snoop。 您應該會看到與處理要求之伺服器實例類似的資訊:

當您重新整理瀏覽器時,應用程式會迴圈查看叢集的伺服器實例。
清除資源
若要避免 Azure 費用,您應該清除不必要的資源。 當您不再需要叢集時,請使用下列步驟來刪除資源群組,以清除本教學課程中使用的資源:
- 登入 Azure 入口網站。
- 在 Azure 入口網站 頂端的搜尋方塊中,輸入 WAS ND 叢集
jiangma070924wasndcluster的資源組名,然後從搜尋結果中選取相符的資源群組。 - 選取 [刪除資源群組]。
- 在 [ 輸入資源組名以確認刪除] 中,輸入資源組名。
- 選取 [刪除]。
後續步驟
若要探索在 Azure 上執行 WebSphere 產品的選項,請參閱下列文章:
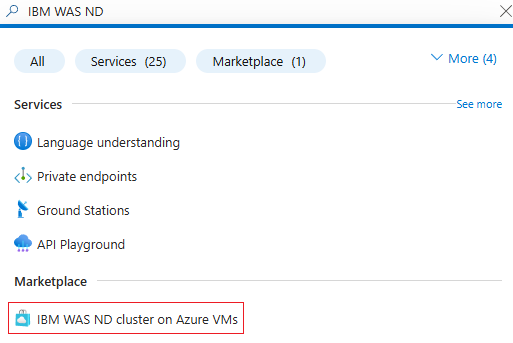
![顯示 Azure VM [基本] 窗格上 IBM WAS ND 叢集之 Azure 入口網站 螢幕快照。](media/traditional-websphere-application-server-virtual-machines/cluster-deployment-basics-tab.png)
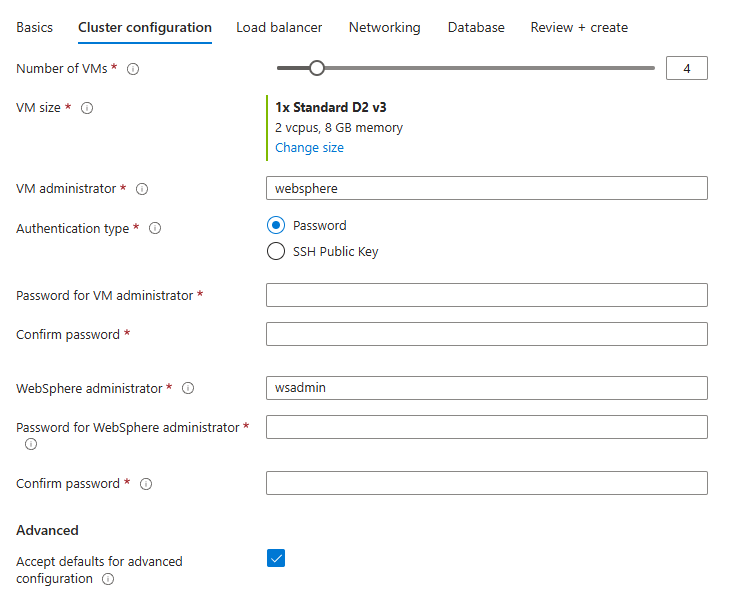
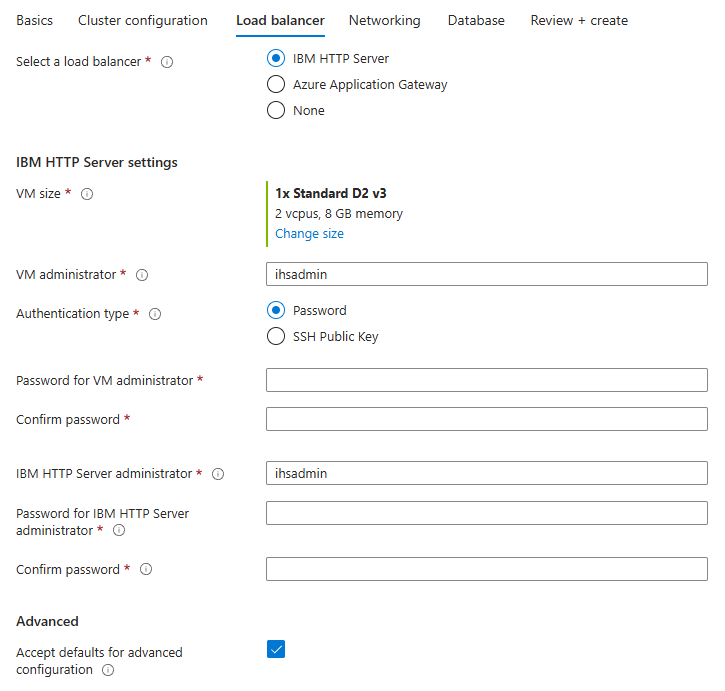
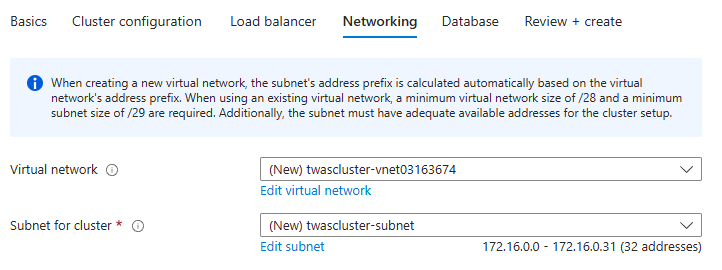
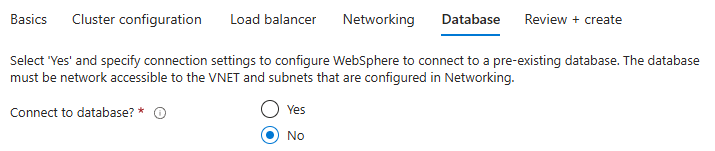
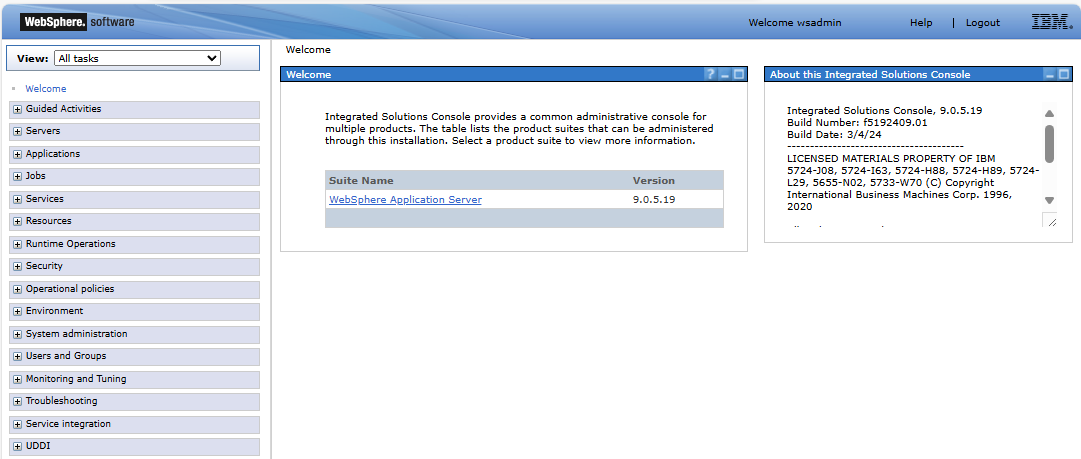
![IBM WebSphere [安裝新應用程式] 對話框的螢幕快照,其中包含 [步驟 2:將模組對應至伺服器] 窗格。](media/traditional-websphere-application-server-virtual-machines/map-modules-to-servers-configuration-page.png)
![IBM WebSphere [安裝新應用程式] 對話框的螢幕快照,其中已醒目提示 [步驟 2:將模組對應至伺服器] 窗格,並醒目提示 [伺服器] 資料表數據行。](media/traditional-websphere-application-server-virtual-machines/map-modules-to-servers-outcome-page.png)