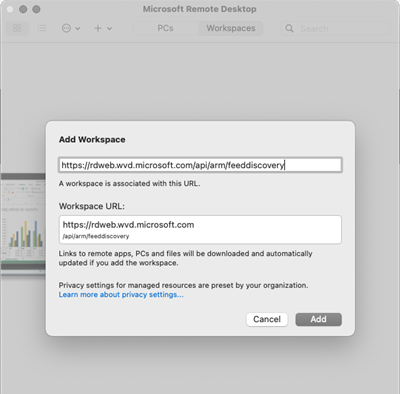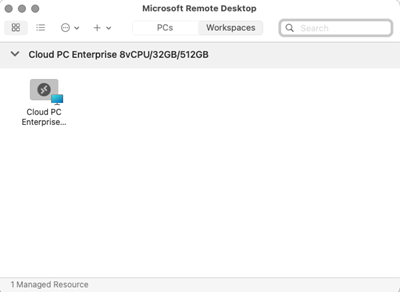教學課程:使用遠端桌面用戶端以連線到開發箱
在本教學課程中,您會下載並遠端桌面 (RDP) 用戶端應用程式並將其用於連線和存取開發箱。
遠端桌面應用程式可讓您從幾乎任何裝置使用和控制開發箱。 針對桌面電腦或膝上型電腦,您可以選擇下載適用於 Windows 桌面的遠端桌面用戶端或適用於 Mac 的 Microsoft 遠端桌面。 您也可以下載行動裝置的遠端桌面應用程式:適用於 iOS 的 Microsoft 遠端桌面或適用於 Android 的 Microsoft 遠端桌面。
注意
新的 Windows 應用程式遠端桌面用戶端是Microsoft開發箱的建議用戶端;它提供增強的用戶體驗,包括支援多個監視器。 它也可在多個平臺上使用,包括 Windows、macOS、iOS/iPadOS、Android/Chrome OS(預覽版)和網頁瀏覽器。 如需詳細資訊,請參閱 開始使用 Windows 應用程式。
也可以透過瀏覽器從 Microsoft 開發箱開發人員入口網站存取您的開發箱。
在本教學課程中,您會了解如何:
- 下載遠端桌面用戶端。
- 使用訂用帳戶 URL 連線到開發箱。
- 線上到現有的開發箱。
必要條件
若要完成本教學課程,您必須能夠透過開發人員入口網站存取開發箱。
下載遠端桌面用戶端並連線到您的開發箱
您可以使用遠端桌面用戶端應用程式來存取 Microsoft 開發箱中的開發箱。 遠端桌面用戶端可用於許多作業系統和裝置,包括執行 iOS、iPadOS 或 Android 的行動裝置。
如需適用於 macOS、iOS/iPadOS 和 Android/Chrome OS 的 Microsoft 遠端桌面用戶端的相關資訊,請參閱:遠端桌面服務與遠端電腦的遠端桌面用戶端。
選取相關的索引標籤,以檢視從 Windows 或 macOS 下載及使用遠端桌面用戶端應用程式的步驟。
下載適用於 Windows 的遠端桌面用戶端
若要下載並設定適用於 Windows 的遠端桌面用戶端:
登入開發人員入口網站。
針對您要連線的開發箱,選取 [在 RDP 用戶端中開啟]。
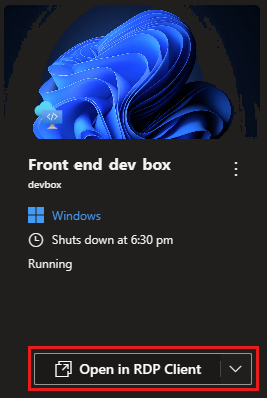
在 [使用遠端桌面用戶端連線] 視窗的 [新增至 Microsoft 開發箱?] 底下,在下拉式清單中選取平台組態:Windows 64 位、Windows 32 位或 Windows ARM 64。
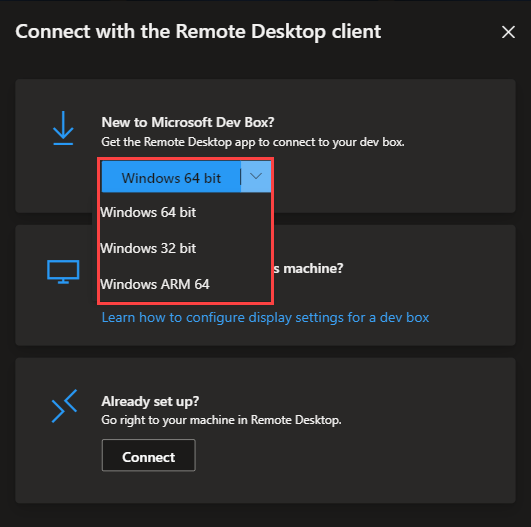
選取自己的平台組態之後,請選取該平臺組態以啟動遠端桌面用戶端的下載流程。
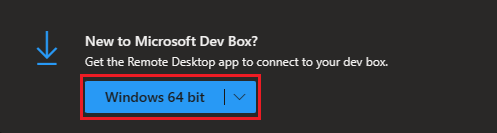
在遠端桌面 MSI 檔案下載到您的電腦之後,開啟檔案並遵循提示安裝遠端桌面應用程式。
從開發人員入口網站連線到您的開發箱
除了透過遠端桌面應用程式進行連線之外,您也可以從開發人員入口網站連線到您的開發箱。
開啟遠端桌面用戶端:
登入開發人員入口網站。
針對您要連線的開發箱,選取 [在 RDP 用戶端中開啟]。
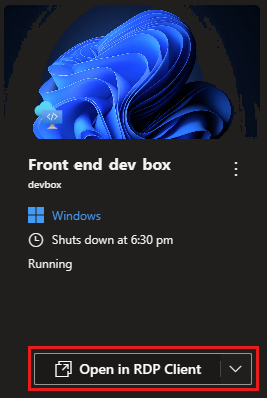
在 [已設定?] 下面,選取 [連線] 以連線到遠端桌面用戶端中的開發箱。
![在 [連線] 對話方塊中開啟 Windows 遠端桌面用戶端的選項的螢幕擷取畫面。](media/tutorial-connect-to-dev-box-with-remote-desktop-app/open-windows-desktop.png)
清除資源
每當開發箱執行時,會產生成本。 在您使用完開發箱後,請將其關閉或停止,以避免產生不必要的成本。
您可以從開發人員入口網站停止開發箱:
登入開發人員入口網站。
針對您要停止的開發箱,選取 [更多選項] (...),然後選取 [停止]。
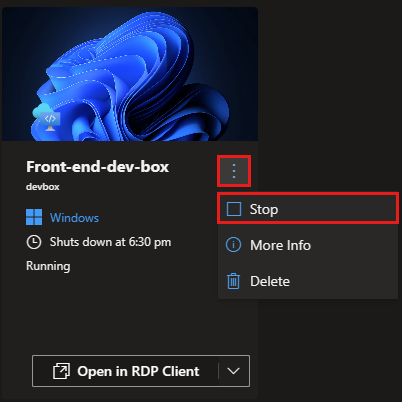
開發箱可能需要幾分鐘的時間才能停止。
相關內容
- 瞭解如何為遠端桌面用戶端設定多個監視器。
- 使用開發人員入口網站管理 Microsoft 開發箱
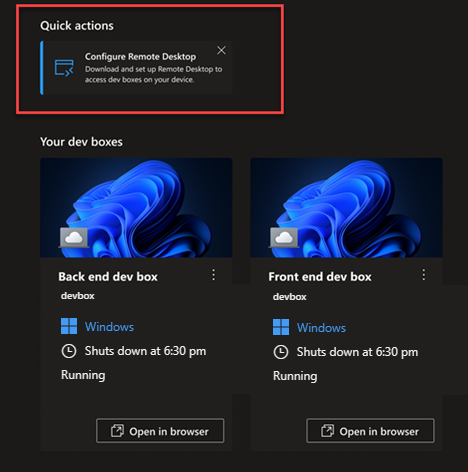
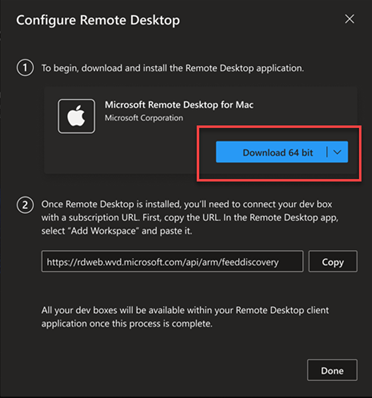
![[設定遠端桌面] 對話方塊中訂用帳戶摘要 URL 的螢幕擷取畫面。](media/tutorial-connect-to-dev-box-with-remote-desktop-app/copy-subscription-url-non-windows.png)