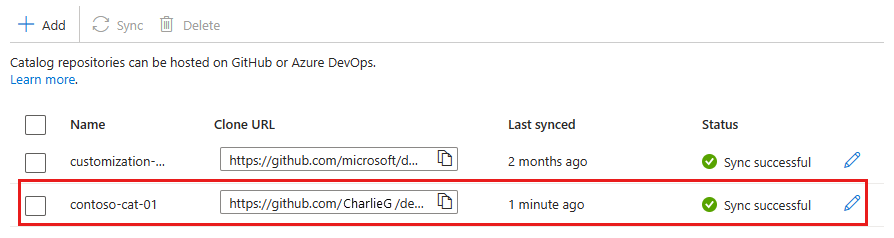快速入門:使用小組自定義建立開發方塊
在本快速入門中,您會使用 Microsoft Dev Box 小組自定義來建立開發方塊。 此功能會使用映像定義檔,讓您可以為開發小組建立一致的自定義開發方塊,併為專案提供量身打造的環境。
重要
開發箱小組自定義功能目前為預覽狀態。 如需預覽狀態的詳細資訊,請參閱 Microsoft Azure 預覽版增補使用條款。 本檔會定義適用於 Beta 版、預覽版或尚未發行至正式運作的 Azure 功能的法律條款。
必要條件
若要完成本快速入門中的步驟,您必須使用開發方塊專案設定開發人員中心。
設定自定義所需的許可權
若要執行建立和套用自定義至開發方塊的必要動作,您需要下列許可權:
| 動作 | 許可權/角色 |
|---|---|
| 啟用開發人員中心的專案層級目錄。 | 在訂用帳戶上具有寫入許可權的平台工程師。 |
| 啟用項目的目錄同步設定。 | 在訂用帳戶上具有寫入許可權的平台工程師。 |
| 將目錄附加至專案。 | 專案上的專案管理員或參與者許可權。 |
| 建立自定義檔案。 | 未指定任何專案。 任何人都可以建立自定義檔案。 |
| 使用開發人員入口網站在開發方塊建立期間上傳並套用 YAML 檔案。 | 開發方塊使用者。 |
| 將工作新增至目錄。 | 將 新增至裝載目錄之存放庫的許可權。 |
建立映像定義
- 下載範例 YAML 自定義檔案。
- 開啟檔案並檢查工作。
映像定義檔會使用 name 欄位來指定影像定義的名稱。 使用此名稱來識別開發方塊集區中的映像定義。
啟用專案層級目錄
您必須先在開發人員中心層級啟用專案層級目錄,才能將目錄新增至專案。
在 Azure 入口網站中,前往您的開發人員中心。
在服務功能表上的 [設定] 底下,選取 [組態]。
在 [ 專案層級目錄] 窗格中,選取 [ 為每個專案啟用目錄],然後選取 [ 套用]。
將目錄新增至您的專案
後續各節會逐步引導您完成這些工作:
- 將範例目錄存放庫派生至您的 GitHub 組織。
- 安裝和設定 Microsoft 開發人員中心 應用程式。
- 在 GitHub 中為存放庫指派權限。
- 將存放庫新增為目錄。
派生範例目錄存放庫
- 開啟範例目錄存放 庫。
- 選取 [分支 ],將存放庫分支至您的 GitHub 組織。
安裝 Microsoft 開發人員中心 應用程式
登入 Azure 入口網站。
移至您的開發人員中心或專案。
在服務功能表上的 [環境設定] 底下,選取 [目錄],然後選取 [新增]。
在 [ 新增目錄 ] 窗格中,輸入或選取下列值:
欄位 值 名稱 輸入目錄的名稱。 目錄來源 選取 [GitHub]。 驗證類型 選取 [GitHub 應用程式]。 選取 [設定 您的存放庫 ] 連結。
如果系統提示您向 GitHub 進行驗證,請進行驗證。
在 [Microsoft DevCenter] 頁面上,選取 [設定]。
選取包含您要新增為目錄之存放庫的 GitHub 組織。 您必須是組織的擁有者,才能安裝此應用程式。
在 [ 安裝Microsoft DevCenter ] 頁面上,選取 [僅選取存放庫],選取您要新增為目錄的存放庫,然後選取 [ 安裝]。
您可以選取多個存放庫以新增為目錄。 您必須將每個存放庫新增為個別目錄,如本快速入門的下一節所述。
在 [Microsoft DevCenter by Microsoft想要許可權 ] 頁面上,檢閱所需的許可權,然後選取 [ 授權Microsoft DevCenter]。
將存放庫新增為目錄
切換回到 Azure 入口網站。
在 [ 新增目錄 ] 窗格中,輸入下列資訊,然後選取 [ 新增]:
欄位 值 存放庫 選取您要新增為目錄的存放庫。 分支 選取分支。 資料夾路徑 選取包含保存您環境定義之子資料夾的資料夾。 在 [ 目錄] 窗格中,確認您的目錄出現。 連線成功時,[ 狀態 ] 資料行會顯示 [同步成功]。
建立映像定義的開發方塊集區
若要建立自定義檔案 imagedefintion.yaml,可供建立開發方塊,您可以將它指定為集區的映像定義。
若要建立與專案相關聯的開發方塊集區:
登入 Azure 入口網站。
在 [搜尋] 方塊中輸入「projects」。 在結果清單中,選取 [專案]。
開啟您要建立開發箱集區的專案。
選取 [開發箱集區],然後選取 [建立]。
在 [建立 Microsoft 開發箱集區] 窗格上,輸入下列值:
設定 值 名稱 輸入集區的名稱。 開發人員會在建立開發箱時看到並選取集區名稱。 此名稱必須是專案中的唯一名稱。 [定義] 選取定義,如映像定義檔中的具名。 網路連線 1.選取 [部署至 Microsoft 裝載的網路]。
2. 針對 Microsoft 開發箱選取您想要的部署區域。 選擇靠近您開發方塊用戶的區域,以獲得最佳用戶體驗。開發箱建立者權限 選取 [本機系統管理員] 或 [標準使用者]。 啟用自動停止 預設值為 [是]。 選取 [否] 以停用自動停止排程。 您可以在建立集區之後設定自動停止排程。 停止時間 選取集區中所有 Microsoft 開發箱的關閉時間。 此集區中的所有 Microsoft 開發箱每天此時都會關閉。 時區 選取停止時間的時區。 授權 選取此核取方塊,以確認組織具有您想要套用至此集區中 Microsoft 開發箱的 Azure Hybrid Benefit 授權。 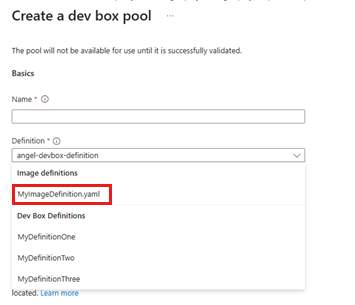
選取 建立。
確認新的開發箱集區出現在清單中。 您可能需要重新整理畫面。
Azure 入口網站會部署開發箱集區並執行健康情況檢查,以確保映像和網路通過開發箱的驗證準則。
從開發方塊集區建立開發方塊
當您從開發方塊集區建立開發方塊時,映像定義會套用至開發方塊。 開發方塊是使用映像定義檔所指定的自定義專案所建立。
若要在 Microsoft 開發箱開發人員入口網站中建立開發箱:
選取 [新增]>[新開發箱]。
在 [新增開發箱] 中,輸入下列值:
設定 值 名稱 輸入開發箱的名稱。 開發箱名稱必須是專案內的唯一名稱。 計畫 從下拉式清單中選取專案。 開發箱集區 從下拉式清單中選取集區,其中包含該專案的所有開發箱集區。 選擇接近您的開發方塊集區,以達到最低延遲。 進行選取之後,頁面會顯示下列資訊:
- 您可以在選取的專案中建立多少個開發箱 (若專案設有限制)。
- 是否支援休眠。
- 是否啟用自定義。
- 關機時間 (若您建立開發箱所在的集區有關機排程)。
- 開發箱建立流程可能需要 25 分鐘或更長時間的通知。
選取 [建立] 開始建立開發箱。
若要追蹤建立進度,請使用開發人員入口網站中的開發人員方塊圖格。
確認已套用自定義
開發方塊會將自定義專案套用為建立程式的最後階段。 開發方塊準備就緒時,會傳送電子郵件給您。 然後,您可以檢查是否已套用自定義專案。
等候電子郵件確認開發方塊已建立。
在開發人員入口網站的 [開發] 方塊圖格上,選取 [動作>自定義]。
![開發人員方塊圖格的螢幕快照,其中顯示醒目提示 [自定義] 命令的 [動作] 功能表。](media/quickstart-team-customizations/developer-portal-actions-customizations.png)
在 [ 自定義詳細數據 ] 窗格中,確認已套用至開發方塊的自定義。
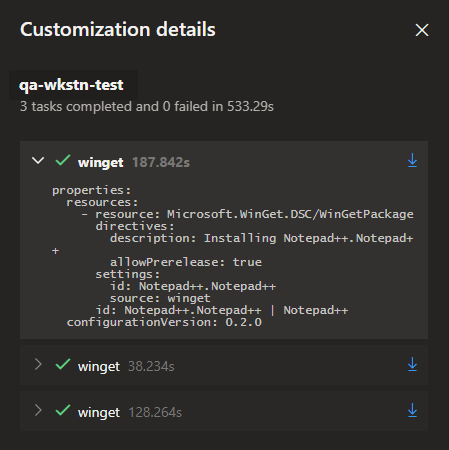
清除資源
登入開發人員入口網站。
針對您要刪除的開發方塊,在 [ 動作] 功能表上,選取 [ 刪除]。
![[開發人員] 方塊 [動作] 功能表的螢幕快照,其中包含 [刪除] 命令。](media/clean-up-resources/dev-portal-delete-dev-box.png)
若要確認刪除,請選取 [刪除]。
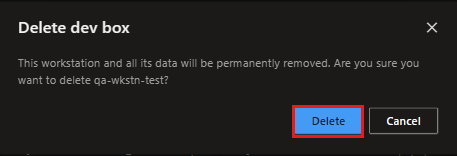
![顯示開發人員中心 [概觀] 頁面的螢幕快照,其中已醒目提示 [設定]。](media/quickstart-team-customizations/dev-center-overview.png)
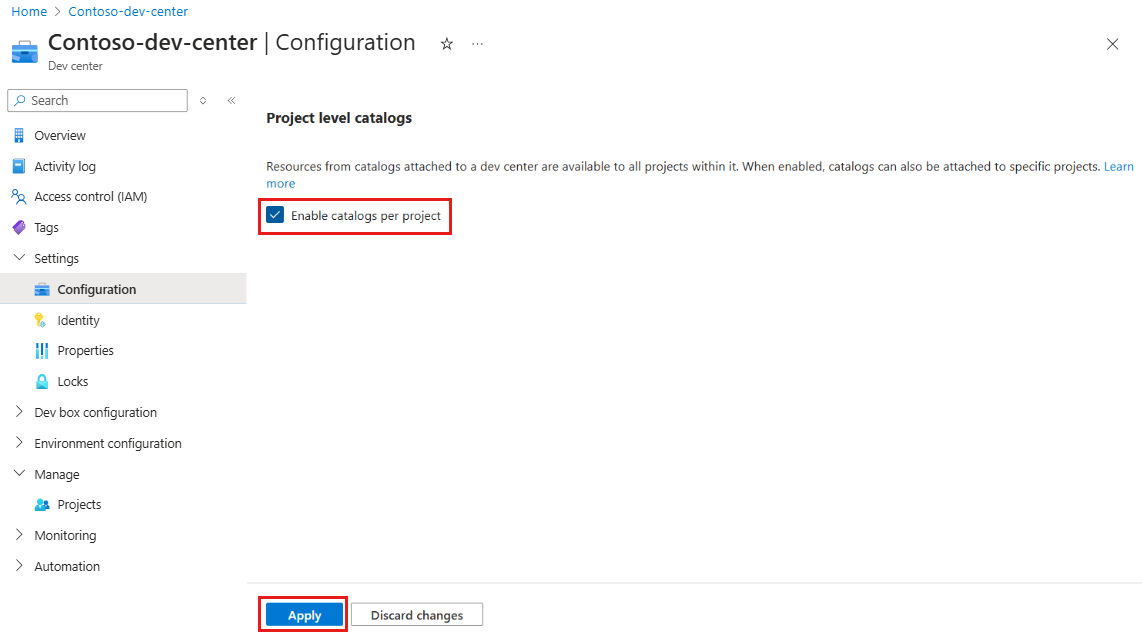
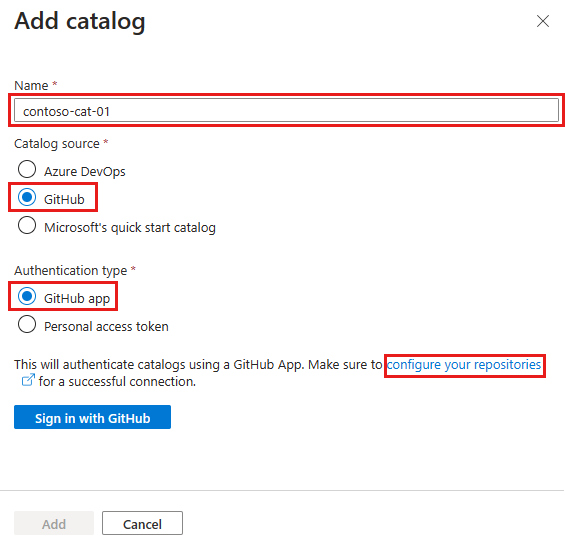
![Microsoft 開發人員中心 應用程式頁面的螢幕快照,其中已醒目提示 [設定] 按鈕。](media/quickstart-team-customizations/configure-microsoft-dev-center.png)
![[安裝 Microsoft DevCenter] 頁面的螢幕擷取畫面,其中已醒目提示 GitHub 組織。](media/quickstart-team-customizations/install-organization.png)
![[安裝 Microsoft DevCenter] 頁面的螢幕擷取畫面,其中已選取並醒目提示一個存放庫。](media/quickstart-team-customizations/select-one-repository.png)
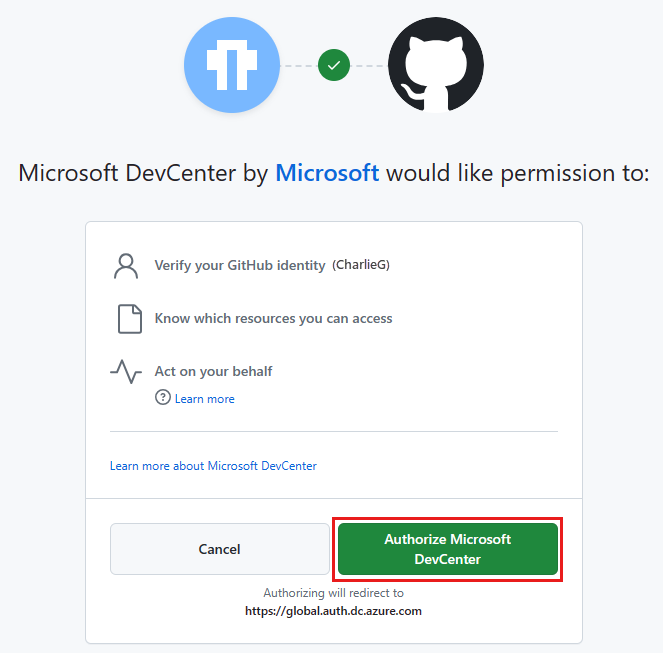
![用於新增目錄的 [Azure 入口網站] 窗格螢幕快照,其中已醒目提示存放庫、分支和資料夾路徑的方塊。[新增] 按鈕也會反白顯示。](media/quickstart-team-customizations/add-catalog-repo-branch-folder.png)