Dell PowerEdge R340 XL
本文說明 OT 感測器支援的 Dell PowerEdge R340 XL 設備。
注意
舊版設備經過認證,但目前未提供為預先設定的設備。
| 設備特性 | 描述 |
|---|---|
| 硬體配置檔 | E1800 |
| 效能 | 最大頻寬:1 Gbps 最大裝置:10,000 |
| 實體規格 | 掛接:1U 連接埠:8x RJ45 或 6x SFP (OPT) |
| 狀態 | 支援,無法作為預先設定的設備使用 |
下圖顯示 Dell PowerEdge R340 前端面板的檢視:

在此影像中,數字會參考下列元件:
- 左側控制面板
- 光學驅動器(選用)
- 右側控制面板
- 信息標記
- 磁碟機
下圖顯示 Dell PowerEdge R340 後端面板的檢視:

在此影像中,數字會參考下列元件:
- 序列埠
- NIC 連接埠 (Gb 1)
- NIC 連接埠 (Gb 1)
- 半高度PCIe
- 全高度PCIe擴充卡插槽
- 電源供應器 1
- 電源供應器 2
- 系統識別
- 系統狀態指示器纜線埠 (CMA) 按鈕
- USB 3.0 埠 (2)
- iDRAC9 專用網路埠
- VGA 埠
規格
| 元件 | 技術規格 |
|---|---|
| 底座 | 1U 機架伺服器 |
| 維度 | 42.8 x 434.0 x 596 (公厘) /1.67“ x 17.09” x 23.5“ (in) |
| 權數 | 最大 29.98 磅/13.6 公斤 |
| 處理器 | Intel Xeon E-2144G 3.6 GHz 8M 快取 4C/8T 渦輪增壓 (71 W |
| 晶片組 | Intel C246 |
| 記憶體 | 32 GB = 兩個 16 GB 2666MT/秒 DDR4 ECC UDIMM |
| 儲存體 | 三個 2 TB 7.2 K RPM SATA 6 Gbps 512n 3.5in 熱插即用硬碟 - RAID 5 |
| 網路控制卡 | 機上:兩個 1 Gb Broadcom BCM5720 內部 LOM:iDRAC 埠卡 1 Gb Broadcom BCM5720 外部:一個 Intel 乙太網路 i350 QP 1 Gb 伺服器配接器低配置檔 |
| 管理 | iDRAC 九企業版 |
| 裝置存取 | 兩個後部USB 3.0 |
| 一個正面 | USB 3.0 |
| Power | 雙熱插即用電源供應器 350 W |
| 機架支援 | ReadyRails™ II 滑動滑軌,用於在四柱式機架中安裝無工具,具有方形或未線程圓孔。 或在四柱式線程孔機架中安裝工具,可支持選用無工具纜線管理臂。 |
Dell PowerEdgeR340XL 安裝
本節說明如何在 Dell PowerEdgeR340XL 設備上安裝適用於 IoT 的 Defender 軟體。
在 Dell 裝置上安裝軟體之前,您需要調整裝置的 BIOS 設定。
注意
只有在您需要在預先設定的裝置上重新安裝軟體,或購買自己的硬體並自行設定設備時,安裝程式才相關。
必要條件
若要安裝 Dell PowerEdge R340XL 設備,您需要:
Dell Remote 存取控制 ler 的企業授權(iDRAC)
BIOS 設定 XML
下列其中一個伺服器韌體版本:
- BIOS 2.1.6 版或更新版本
- iDRAC 3.23.23.23 版或更新版本
設定 Dell BIOS
整合式 iDRAC 會使用生命週期控制器 (LC) 管理 Dell 設備。 LC 內嵌在每個 Dell PowerEdge 伺服器中,並提供可協助您部署、更新、監視和維護 Dell PowerEdge 設備的功能。
若要建立 Dell 設備與管理電腦之間的通訊,您必須在相同的子網上定義 iDRAC IP 位址和管理電腦的 IP 位址。
建立連線時,可設定 BIOS。
若要設定 iDRAC IP 位址:
啟動感測器。
如果已安裝 OS,請選取 F2 金鑰以輸入 BIOS 組態。
選取 [iDRAC 設定]。
選取 [網路]。
注意
在安裝期間,您必須設定下列步驟中所述的預設 iDRAC IP 位址和密碼。 安裝之後,您可以變更這些定義。
將靜態 IPv4 位址變更為 10.100.100.250。
將靜態子網掩碼變更為 255.255.255.0。
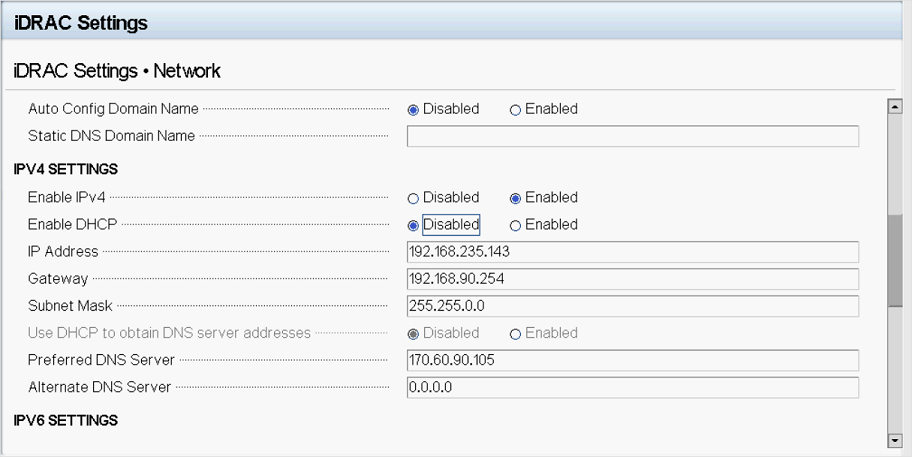
選取 [上一頁>完成]。
若要設定 Dell BIOS:
此程序說明如何更新 OT 部署的 Dell PowerEdge R340 XL 設定。
只有在您未從箭號購買設備或擁有設備,但無法存取 XML 組態檔時,才設定設備 BIOS。
使用鍵盤和螢幕直接存取設備的BIOS,或使用iDRAC。
如果設備不是適用於IoT的Defender設備,請開啟瀏覽器並移至事先設定的IP位址。 使用 Dell 預設系統管理員許可權登入。 將 root 用於使用者名稱和 calvin 進行密碼。
如果設備是適用於IoT的Defender設備,請使用 XXX 作為使用者名稱和 XXX 進行密碼登入。
存取 BIOS 之後,請移至 [ 裝置設定]。
選取 [整合式 RAID 控制器 1:Dell PERC<H330 配接器>設定公用程式],以選擇 RAID 控制的設定。
選取 [ 組態管理]。
選取 [ 建立虛擬磁碟]。
在 [ 選取 RAID 層級 ] 字段中,選取 [ RAID5]。 在 [ 虛擬磁碟名稱] 字段中,輸入 ROOT ,然後選取 [ 實體磁碟]。
選取 [ 全部 核取],然後選取 [ 套用變更]
選取 [確定]。
向下捲動並選取 [ 建立虛擬磁碟]。
選取 [ 確認] 複選框,然後選取 [ 是]。
選取 [確定]。
返回主畫面,然後選取 [系統 BIOS]。
選取 [ 開機設定]。
針對 [ 開機模式] 選項,選取 [UEFI]。
選取 [ 上一頁],然後選取 [ 完成 ] 以結束 BIOS 設定。
在 Dell R340 上安裝適用於 IoT 的 Defender 軟體
此程序說明如何在 HPE DL360 上安裝適用於IoT的Defender 軟體。
安裝程序大約會花費 20 分鐘的時間。 安裝之後,系統會重新啟動數次。
安裝軟體:
以下列其中一種方式確認版本媒體已掛接至設備:
連接外部 CD 或磁碟金鑰,其中包含您從 Azure 入口網站 下載的感測器軟體。
使用 iDRAC 掛接 ISO 映像。 登入 iDRAC 之後,請選取虛擬控制台,然後選取 [虛擬媒體]。
在 [ 對應 CD/DVD] 區段中,選取 [ 選擇檔案]。
從開啟的對話框中,選擇此版本的 ISO 映像檔版本。
選取 [ 對應裝置 ] 按鈕。
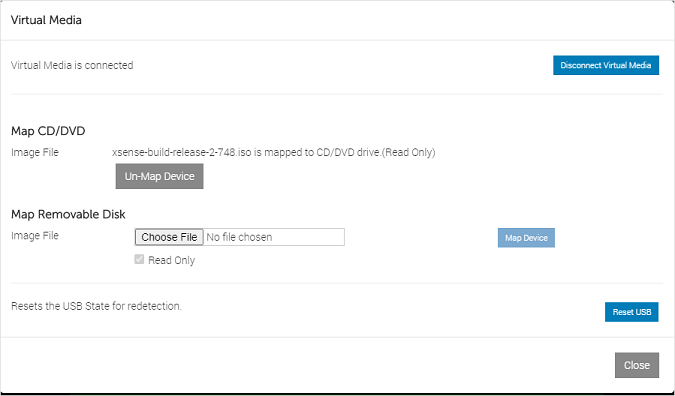
媒體已掛接。 選取關閉。
啟動設備。 當您使用 iDRAC 時,您可以選取 [ Consul Control ] 按鈕來重新啟動伺服器。 然後,在 鍵盤巨集上,選取 [ 套用 ] 按鈕,這會啟動 Ctrl+Alt+Delete 序列。
繼續安裝 OT 感測器或內部部署管理軟體。 如需詳細資訊,請參閱 適用於IoT的Defender軟體安裝。
下一步
繼續瞭解實體或虛擬設備的系統需求。 如需詳細資訊,請參閱我需要哪些設備?。
然後,使用下列任一程序繼續: