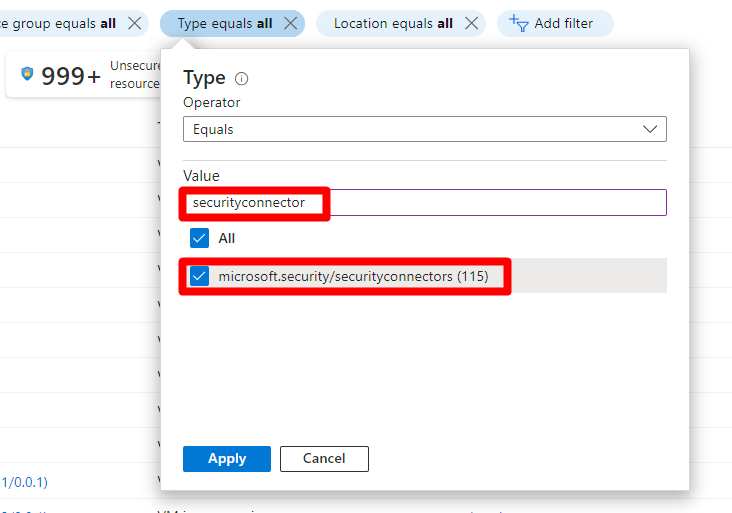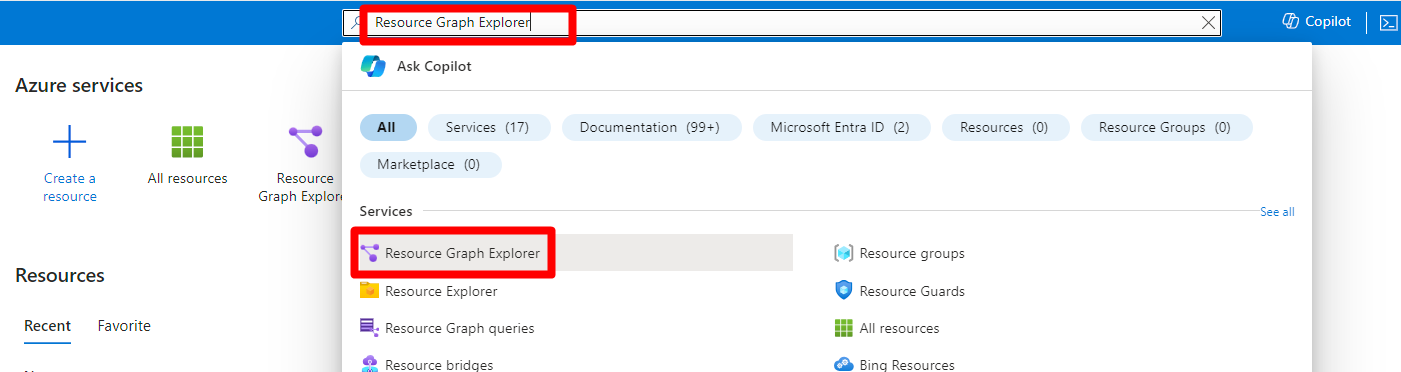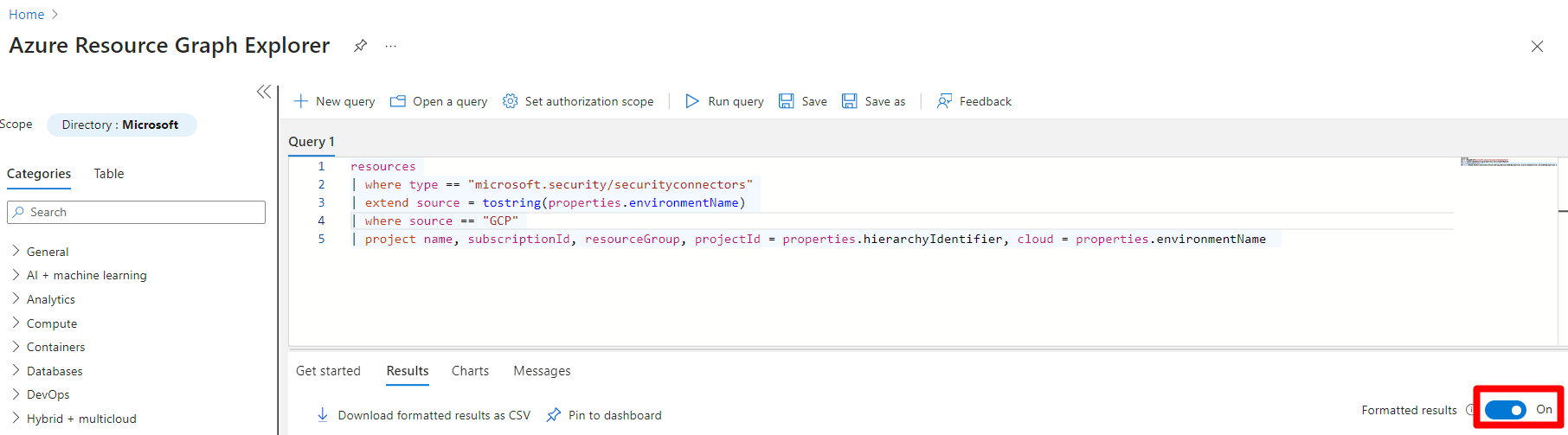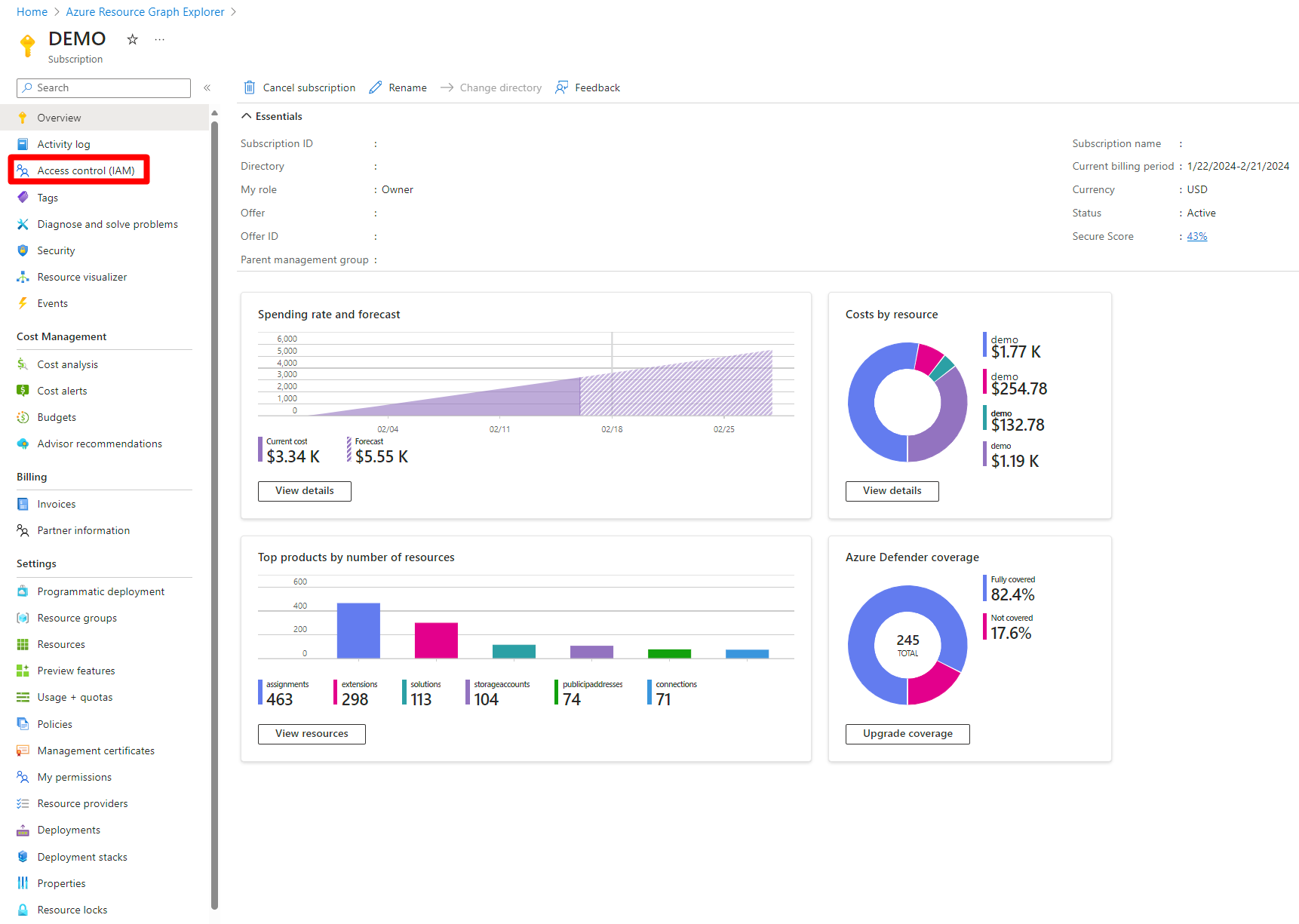將存取權指派給工作負載擁有者
當您將 Amazon Web Service (AWS) 或 Google Cloud Platform (GCP) 環境上線時,適用於雲端的 Defender 會自動在連線的訂用帳戶和資源群組內建立安全性連接器作為 Azure 資源。 適用於雲端的 Defender 也會建立身分識別提供者作為上線程序期間所需的 IAM 角色。
若要將許可權指派給父連接器下方特定連接器上的使用者,您必須判斷要讓使用者存取的 AWS 帳戶或 GCP 專案。 您必須識別對應至要指派使用者存取權的 AWS 帳戶或 GCP 專案的安全性連接器。
必要條件
Azure 帳戶。 如果您尚無 Azure 帳戶,可以立即建立一個 Azure 免費帳戶。
設定安全性連接器的權限
安全性連接器的許可權是透過 Azure 角色型 存取控制 (RBAC) 來管理。 您可以將角色指派給訂用帳戶、資源群組和資源層級的使用者、群組和應用程式。
登入 Azure 入口網站。
瀏覽至 [適用於雲端的 Microsoft Defender]>[環境設定]。
找出相關的 AWS 或 GCP 連接器。
在 Azure 入口網站中使用 [所有資源] 或 [Azure Resource Graph] 選項,將權限指派給工作負載擁有者。
選取 [存取控制 (IAM)]。
選取 [+新增]>[新增角色指派]。
選取所需的角色。
選取 [下一步]。
選取 + 選取成員。
![顯示在畫面上何處選取 [+ 選取成員] 按鈕的螢幕擷取畫面。](media/assign-access-to-workload/select-members.png)
搜尋並選取相關的使用者或群組。
選取 [選取] 按鈕。
選取 [下一步]。
選取檢閱+指派。
檢閱資訊。
選取檢閱+指派。
設定安全性連接器的許可權之後,工作負載擁有者將能夠在與安全性連接器相關聯的 AWS 和 GCP 資源 適用於雲端的 Defender 中檢視建議。
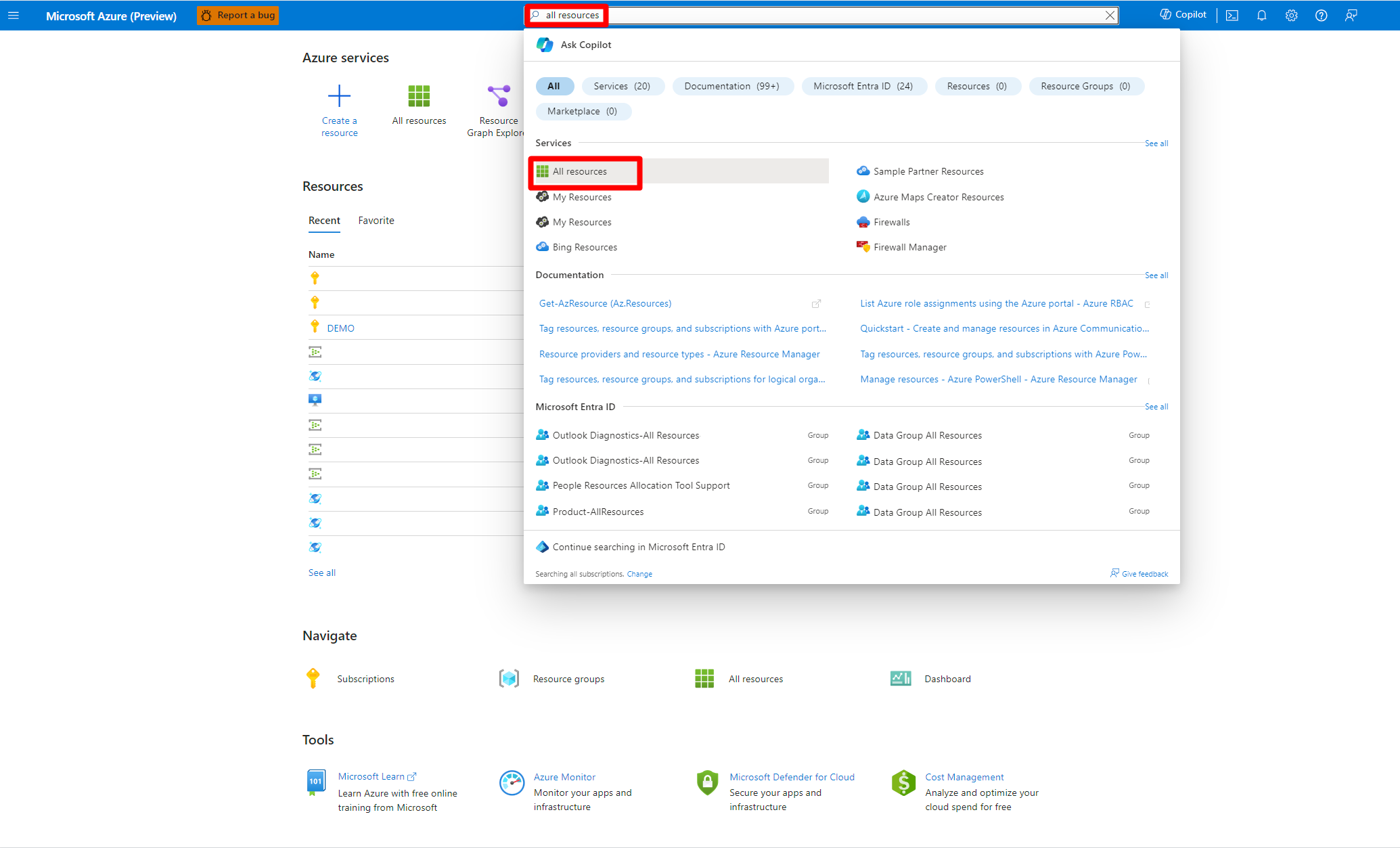
![顯示畫面上何處可找到 [顯示隱藏類型] 選項的螢幕擷取畫面。](media/assign-access-to-workload/show-hidden-types.png)