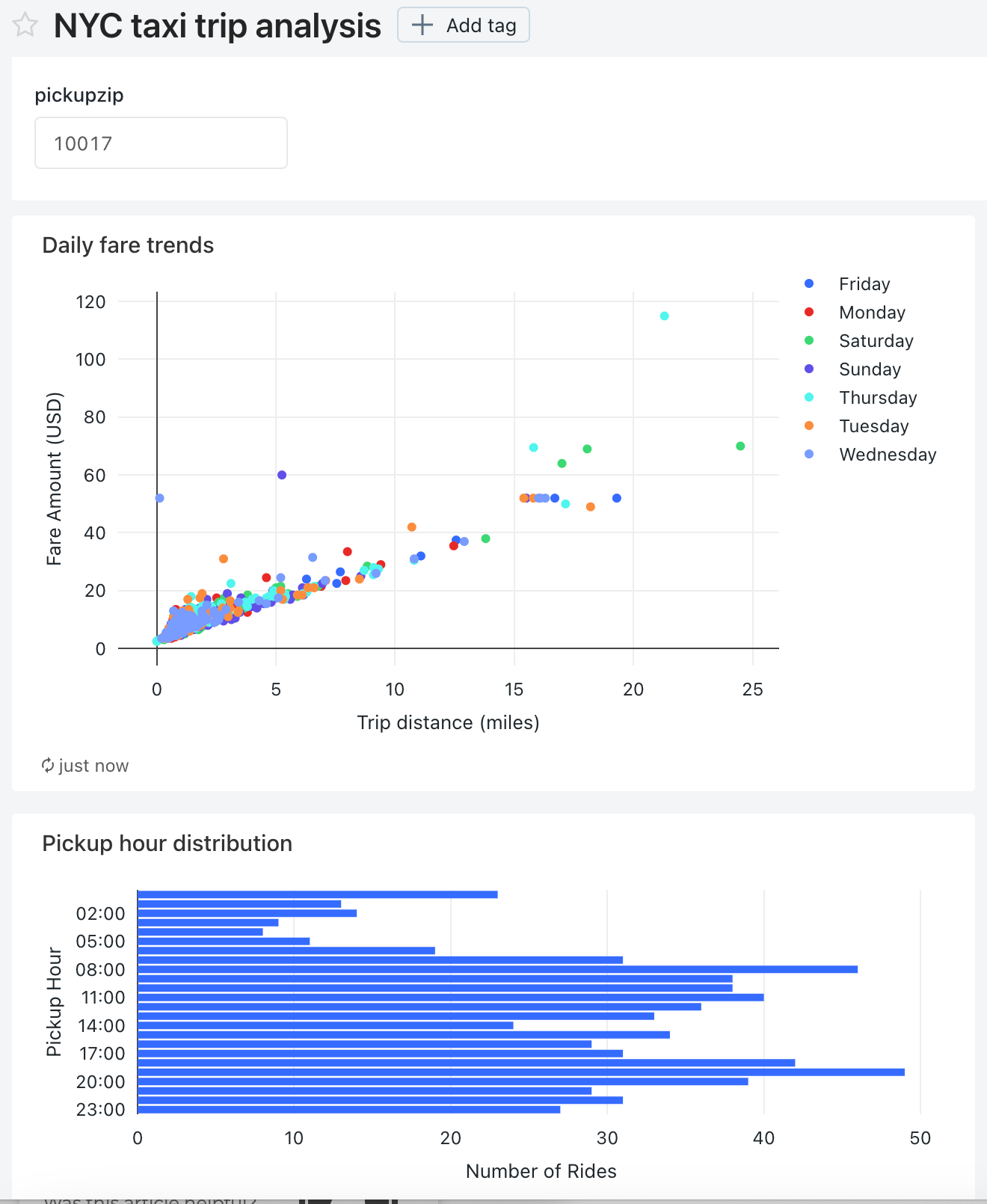將查詢視覺化並建立舊版儀表板
本教學課程使用範例中的紐約市計程車資料集。 它示範如何使用 Databricks SQL 中的 SQL 編輯器,為多個查詢分別建立視覺效果,然後使用這些視覺效果建立儀表板。 它也會示範如何為儀表板中的每個視覺效果建立儀表板參數。
重要
- Databricks 建議使用 AI/BI 儀表板 (先前稱為 Lakeview 儀表板)。 舊版儀錶板,先前稱為 Databricks SQL 儀錶板,現在稱為 舊版儀錶板。 Databricks 不建議建立新的舊版儀表板。
終止支援時程表:
2025 年 4 月 7 日:舊版儀錶板的官方支援將會結束。 只會解決重要的安全性問題和服務中斷問題。
2025 年 11 月 3 日:Databricks 將開始封存過去六個月未存取的舊版儀錶板。 已封存的資訊看板將無法再存取,封存過程將會以循環方式進行。 正在使用中的儀錶板存取權會保持不變。
Databricks 將在 2025 年 11 月 3 日之後與客戶合作,制定使用中舊有儀錶板的移轉計劃。
使用移轉工具或 REST API 轉換舊版儀表板。 如需使用內建移轉工具的指示,請參閱將舊版儀表板複製到 AI/BI 儀表板。 如需使用 REST API 建立和管理儀表板的教學課程,請參閱 儀表板 教學課程。
使用 SQL 編輯器連線到 Databricks SQL
在側邊欄中點選
 新增,然後 select查詢。
新增,然後 select查詢。此時會開啟 SQL 編輯器。
Select 倉庫。
第一次建立查詢時,所有可用的 SQL 倉儲 list 會依字母順序顯示。 下次建立查詢時,會選取上一次使用的倉儲。
按一下 [無伺服器起始倉儲]。 系統會為您自動建立此儲存庫,以幫助您 get 快速啟動。 如果您的工作區未啟用無伺服器,請選擇 [起始倉儲]。 如需建立 SQL 倉儲的資訊,請參閱<建立 SQL 倉儲>。
查詢上車時間分佈
在 SQL 編輯器中,將以下查詢貼到新查詢 window 中,以按小時傳回計程車接載的分佈。
SELECT date_format(tpep_pickup_datetime, "HH") AS `Pickup Hour`, count(*) AS `Number of Rides` FROM samples.nyctaxi.trips GROUP BY 1按 Ctrl/Cmd + Enter 或按一下 [執行] (1000)]。 幾秒鐘之後,查詢結果會顯示在結果窗格中的查詢下方。
默認會針對所有查詢選取 Limit 1000,以確保查詢最多會傳回 1000 個數據列。 如果查詢以 Limit 1000 設定儲存,此設定會適用於查詢的所有執行(包括在儀錶板中)。 如果您想要傳回此查詢的所有資料列,可以按一下 [執行 (1000)] 下拉式清單,以取消選取 LIMIT 1000。 如果您想要針對資料列數目指定不同的 limit,您可以在查詢中新增設定為您選擇的值的
LIMIT子句。查詢結果會顯示在 [結果] 索引標籤中。
按一下 [儲存] 並將查詢儲存為
Pickup hour。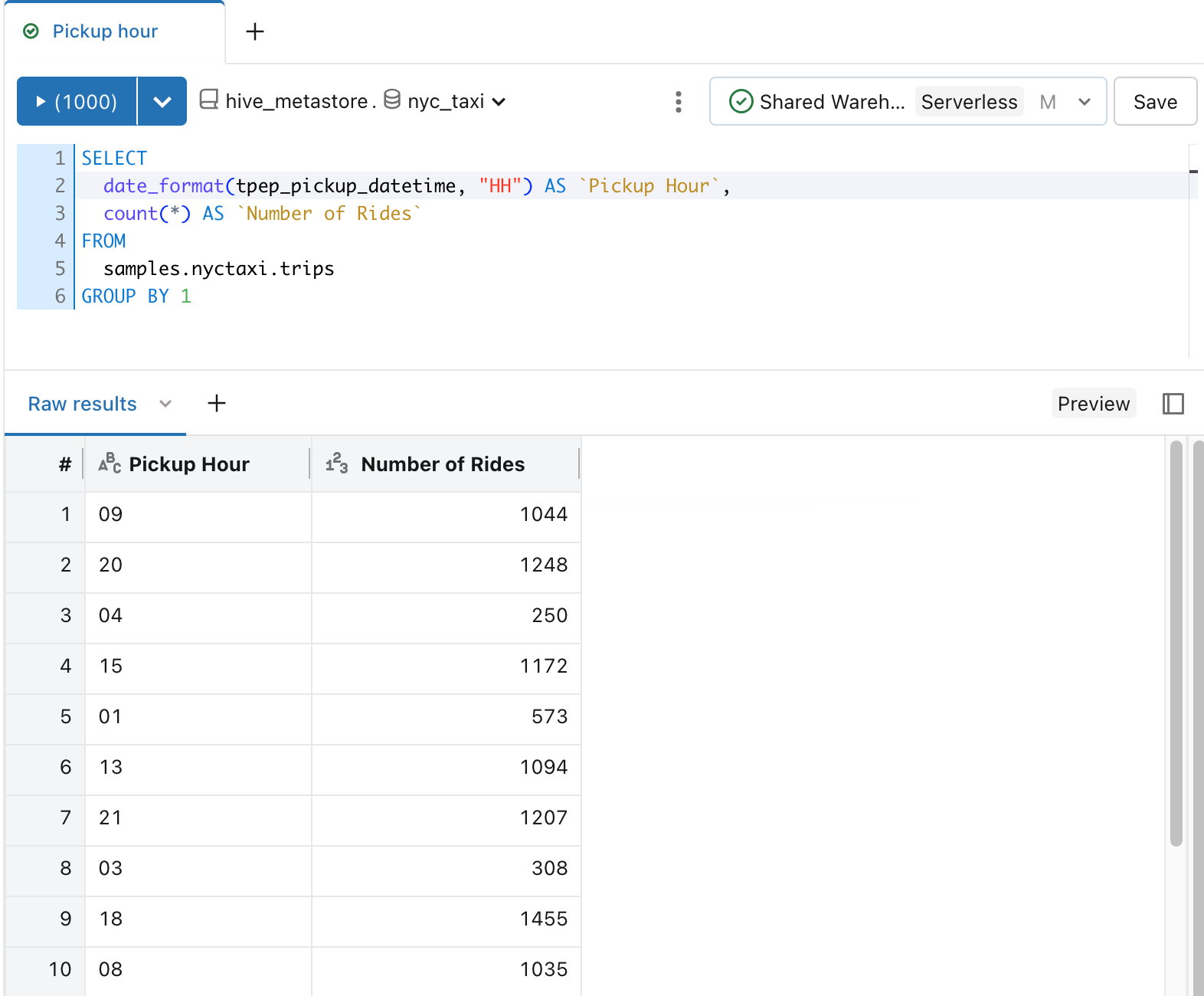
建立依小時之計程車上車分佈的視覺效果。
在 [結果] 索引標籤旁邊按一下 +,然後按一下 [視覺效果]。
此時會顯示視覺效果編輯器。
在 [視覺效果類型]] 下拉式清單中,確認已選取 [橫條圖]。
將視覺效果名稱變更為
Bar chart。確認
Pickup Hour已設定在 [Y column] 下拉選單中。確認已針對 X column 下拉式清單指定
Number of Rides和Sum。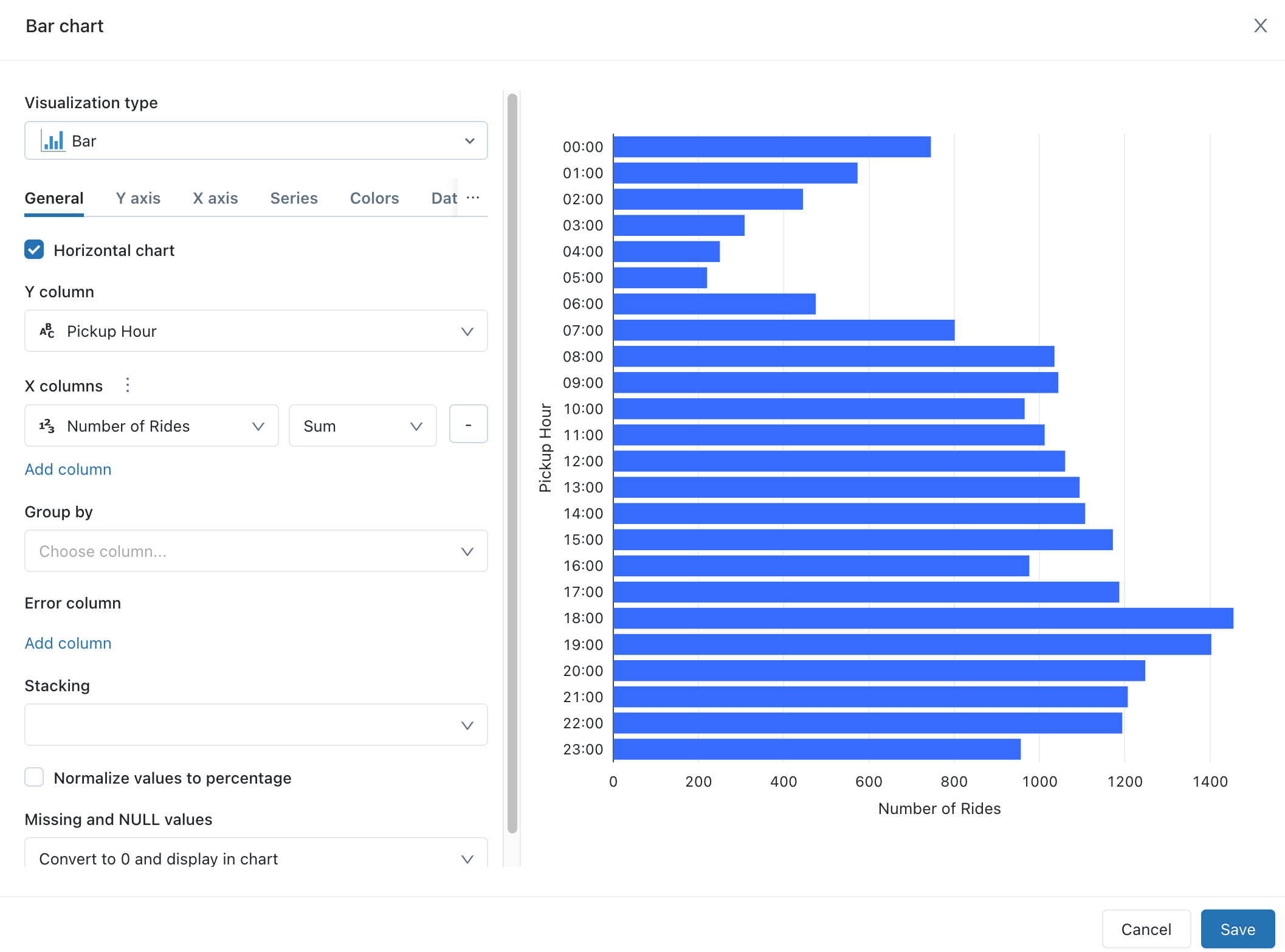
按一下 [檔案] 。
儲存的圖表會顯示在 SQL 編輯器中。
查詢每日票價趨勢
在 SQL 編輯器中,按一下 +,然後按一下 [建立新的查詢]。
在新查詢 window中,貼上下列查詢以傳回每日票價趨勢。
SELECT T.weekday, CASE WHEN T.weekday = 1 THEN 'Sunday' WHEN T.weekday = 2 THEN 'Monday' WHEN T.weekday = 3 THEN 'Tuesday' WHEN T.weekday = 4 THEN 'Wednesday' WHEN T.weekday = 5 THEN 'Thursday' WHEN T.weekday = 6 THEN 'Friday' WHEN T.weekday = 7 THEN 'Saturday' ELSE 'N/A' END AS day_of_week, T.fare_amount, T.trip_distance FROM ( SELECT dayofweek(tpep_pickup_datetime) as weekday, * FROM `samples`.`nyctaxi`.`trips` ) T按一下 [儲存] 並將查詢儲存為
Daily fare to distance analysis。
建立每日票價趨勢的視覺效果
在 [結果] 索引標籤旁邊按一下 +,然後按一下 [視覺效果]。
此時會顯示視覺效果編輯器。
在 視覺效果類型 下拉式清單中,select散佈圖。
將視覺效果名稱變更為
Fare by distance。在 [一般] 標籤的 set 中,X column 的值設為
trip_distance,而 set 的 Y columns 的值設為fare_amount。在 [依
群組] 下拉式清單中, 值以 。 在 [X 軸] 索引標籤上,setName 值
Trip distance (miles)。在 [Y 軸] 索引標籤上,將 [名稱] 值 set
Fare Amount (USD)。按下 [儲存]
儲存的圖表會顯示在 SQL 編輯器中。
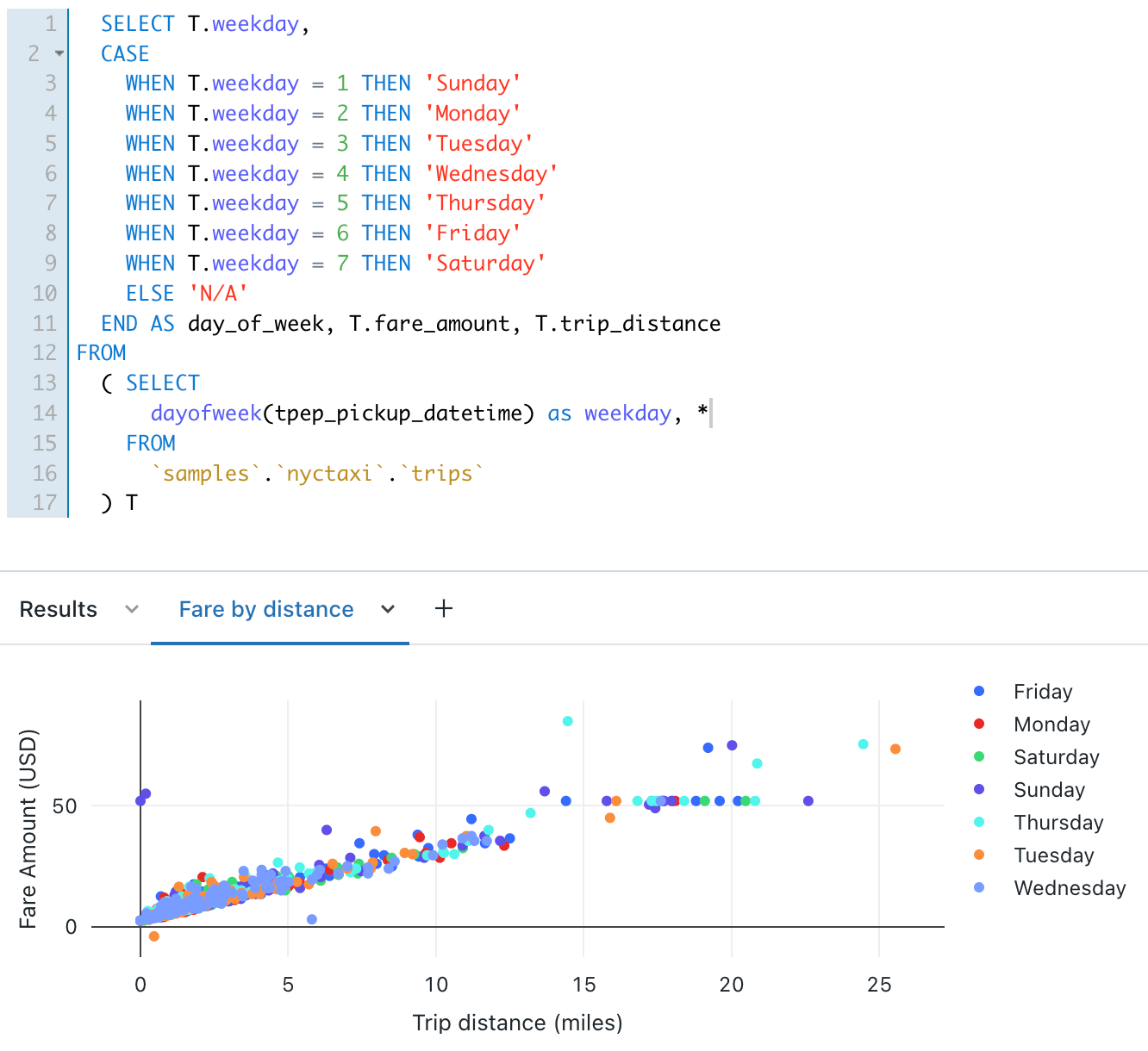
使用這些視覺效果建立儀表板
按下側邊欄中的
![[新增] 圖示](../../_static/images/icons/create-icon.png) [新增],select[舊版儀表板]。
[新增],select[舊版儀表板]。將儀錶板名稱從 Set 更改為
NYC taxi trip analysis。按一下 [檔案] 。
在 [選擇倉儲 下拉式清單 list中,select無伺服器入門倉儲。 如果您的工作區未啟用無伺服器,請選擇 [起始倉儲]。
在 [新增] 的下拉式 list中,單擊 [視覺效果]。
在 [新增視覺化小工具]window中,select 將 每日費用轉換為距離分析的 查詢。
在 Select 現有的視覺效果list中,selectfare by distance。
在 [標題] 文字方塊中,輸入
Daily fare trends。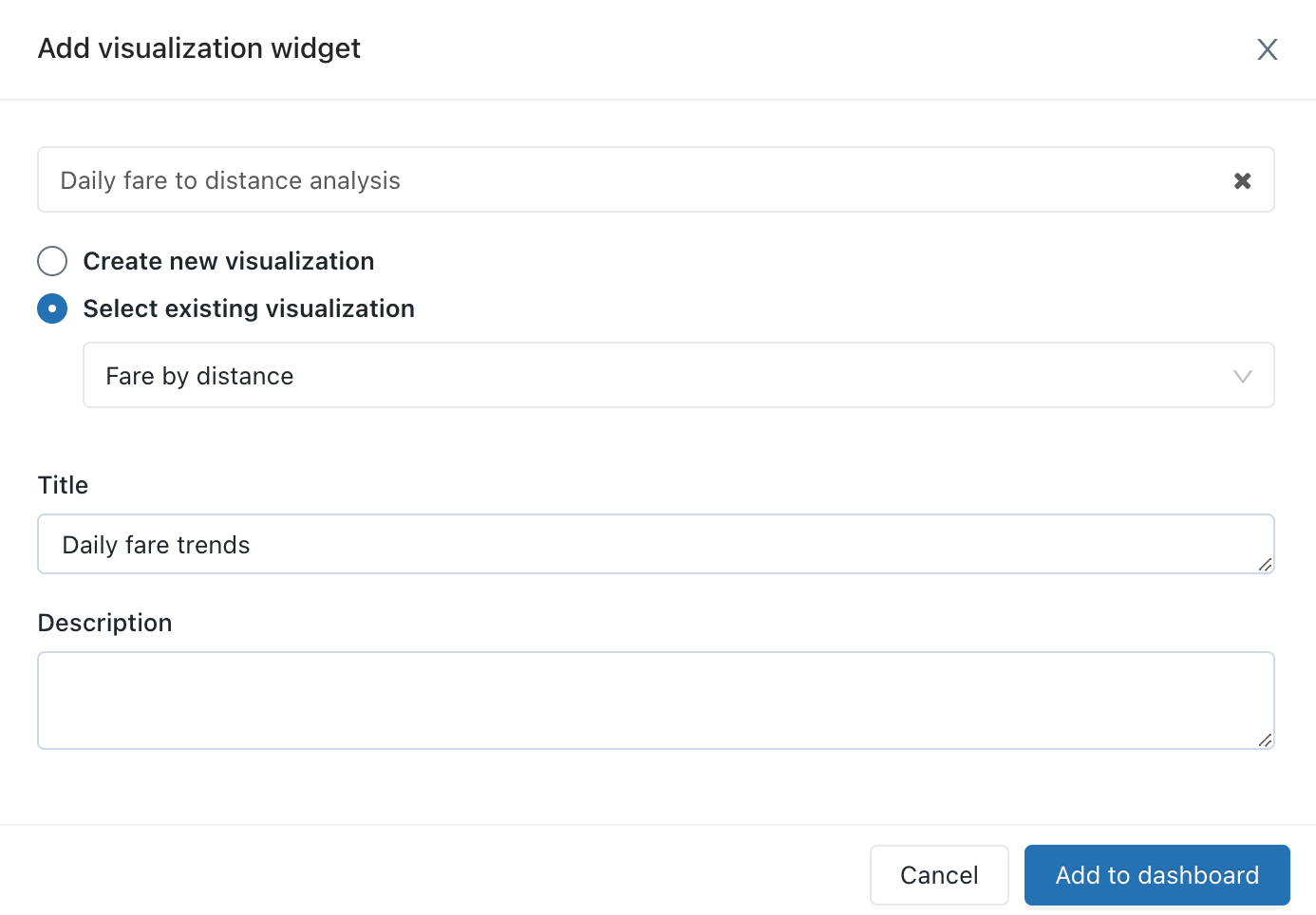
按一下 [新增至舊版儀表板]。
每日票價趨勢視覺效果會顯示在儀表板設計介面上。
在 [新增] 下拉式 list 中將第二個小工具加入儀表板,然後按一下 [視覺效果]。
在 [添加圖形化小工具]window中,select取貨時間 查詢。
在 Select 現有的視覺效果list中,select條形圖。
在 [標題] 文字方塊中,輸入
Pickup hour distribution。按一下 [新增至舊版儀表板]。
調整此視覺效果的大小,以符合儀表板中第一個視覺效果的寬度。
按一下 [完成編輯]。
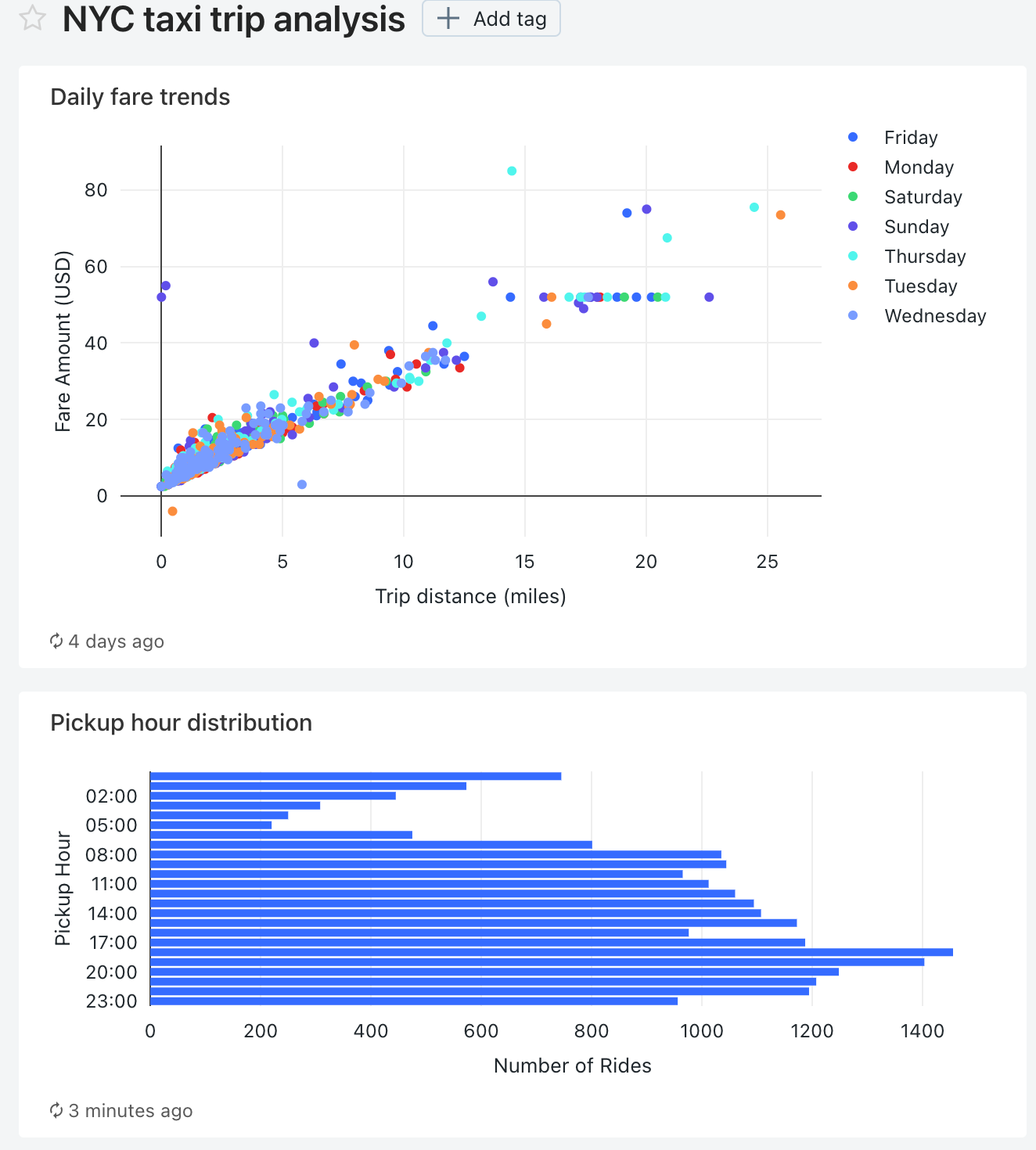
將上車郵遞區編碼參數新增至每個查詢
在 SQL 編輯器中,開啟 [每日票價對距離分析] 查詢。
將下列
WHERE子句新增至 [每日票價對距離分析] 查詢,以依照上車郵遞區號篩選查詢。WHERE pickup_zip IN ({{ pickupzip }})在 [pickupzip] 文字方塊中,輸入
10018,然後按一下 [套用變更] 以使用上車郵遞區號參數執行查詢。按一下 [檔案] 。
開啟 [上車時間] 查詢。
將下列
WHERE子句新增至 [上車時間] 查詢,以依照上車郵遞區號篩選查詢。 在GROUP BY子句之前新增這個子句。WHERE pickup_zip IN ({{ pickupzip }})在 [pickupzip] 文字方塊中,輸入
10018,然後按一下 [套用變更] 以使用上車郵遞區號篩選條件執行查詢。按一下 [檔案] 。
Update 儀錶板以使用儀錶板參數
開啟 [紐約市計程車車程分析] 儀表板。
每個視覺效果現在都包含上車郵遞區號的參數。
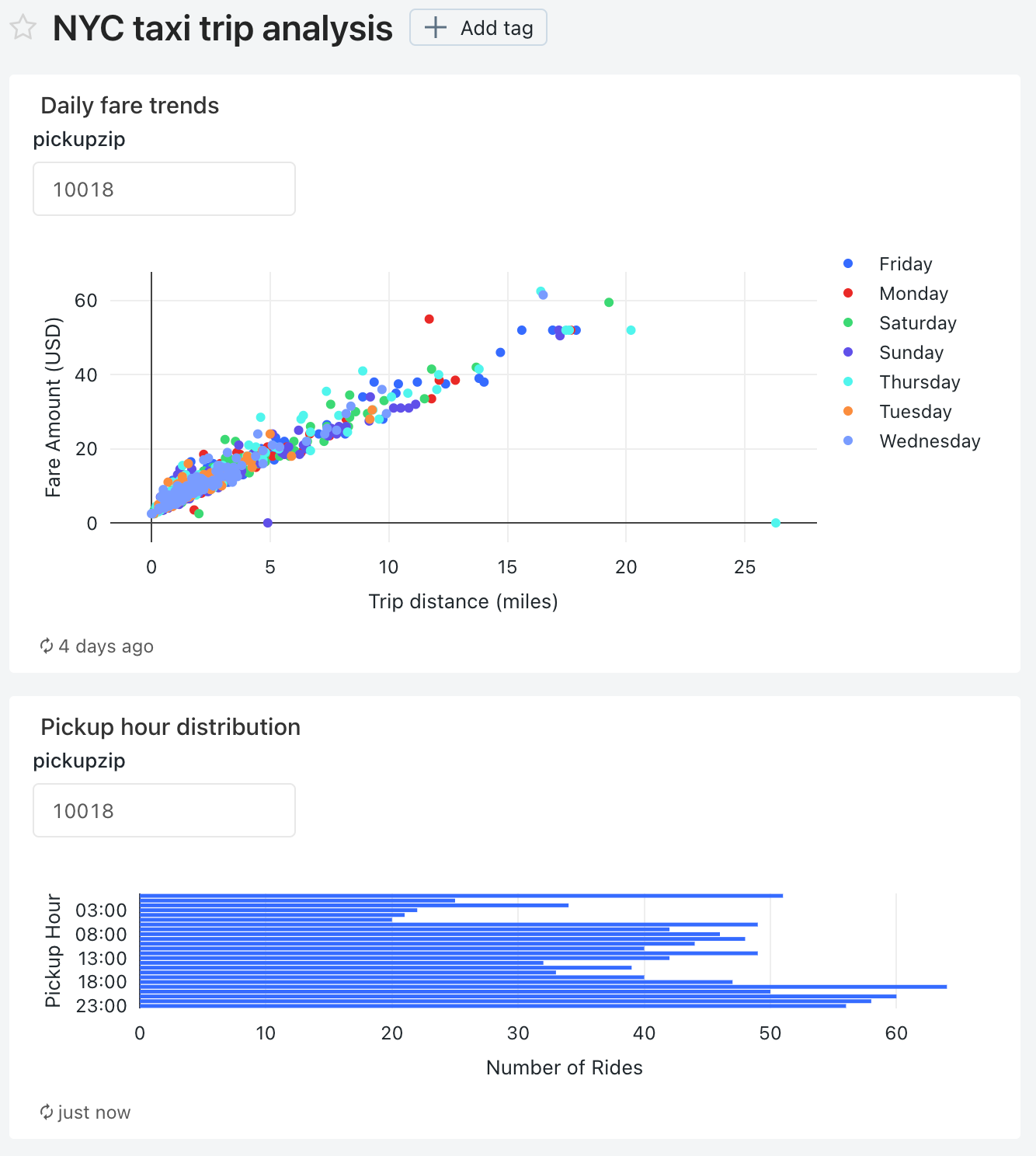
按一下此儀表板的 Kebab 功能表
 ,然後按一下 [編輯]。
,然後按一下 [編輯]。按一下 [每日票價趨勢]
 視覺效果的 Kebab 功能表 ,然後按一下 [變更小工具設定]。
視覺效果的 Kebab 功能表 ,然後按一下 [變更小工具設定]。在 [Parameters] 區段中,點擊 [值] 字段內 Widget 參數的鉛筆圖示
 編輯圖示。
編輯圖示。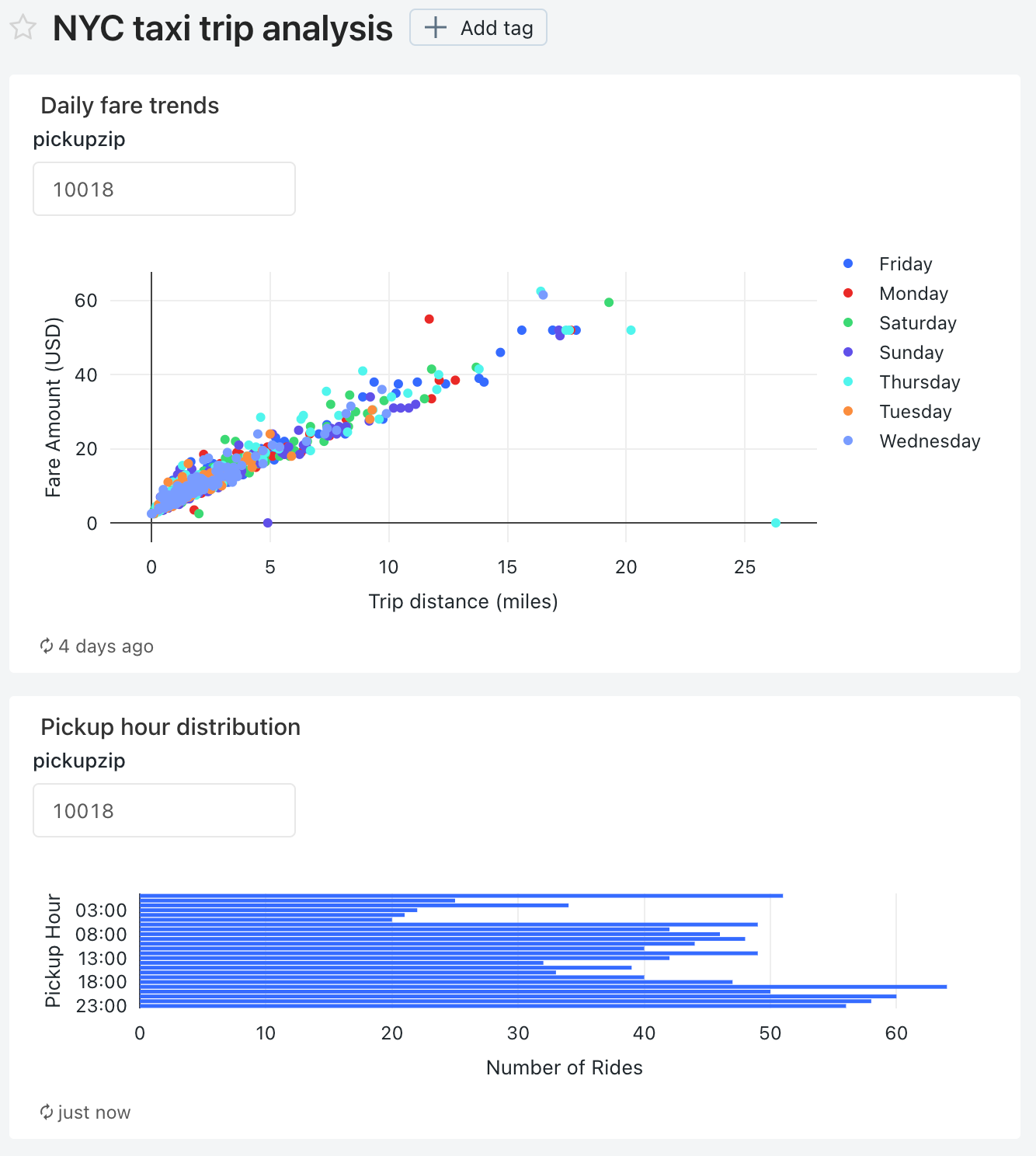
在 [編輯來源] 和 [值]window中,將 [來源] 變更為 [新增儀錶板參數]。
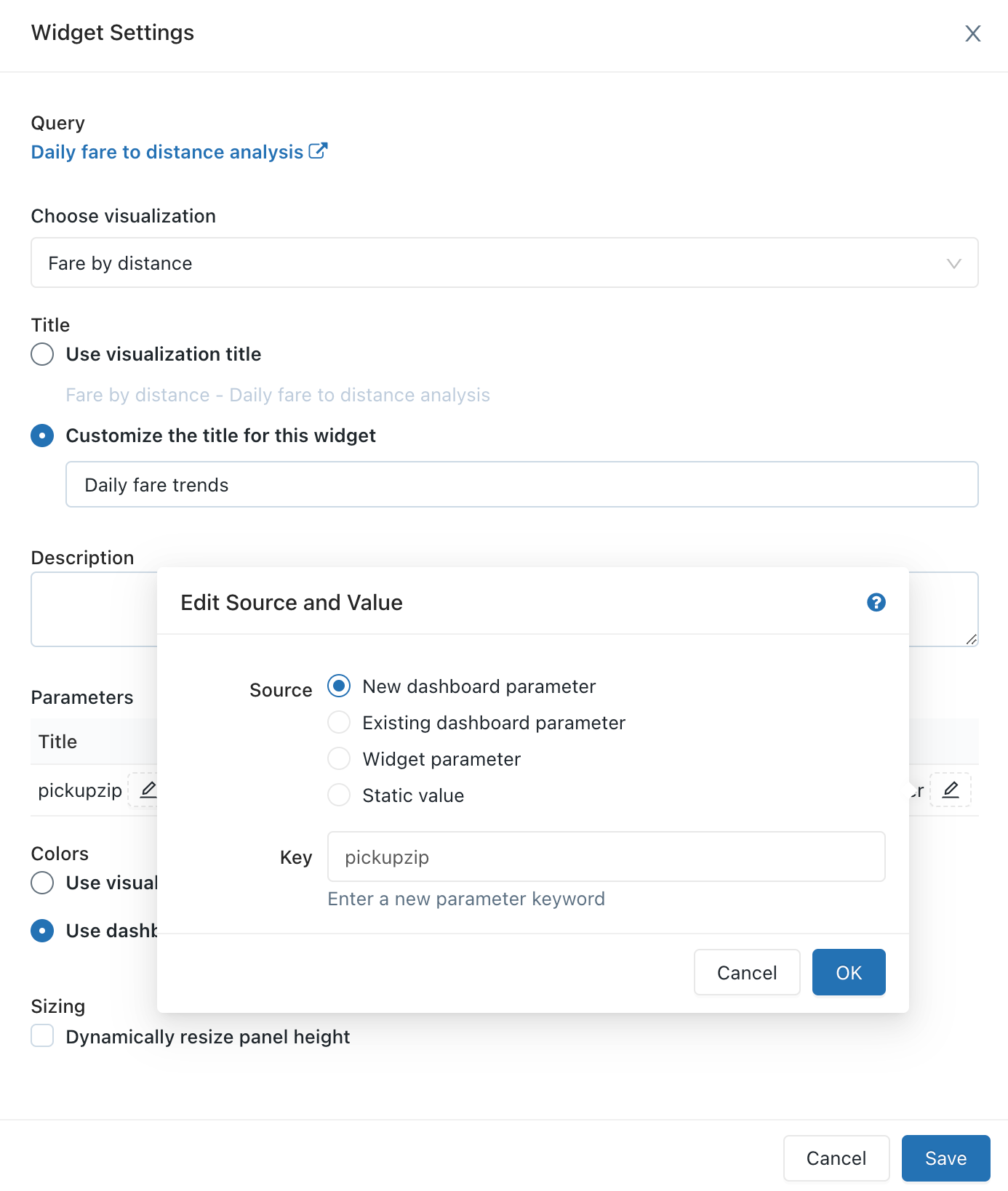
按一下 [確定],然後按一下 [儲存]。
此時會出現 [pickupzip] 儀表板參數,且 [每日票價趨勢] 視覺效果的小工具參數不會再出現。
-
- 按一下 [上車時間分佈]
 視覺效果 的 Kebab 功能表 ,然後按一下 [變更小工具設定]。
視覺效果 的 Kebab 功能表 ,然後按一下 [變更小工具設定]。
- 按一下 [上車時間分佈]
在 Parameters 區段中,按
 ,以便在 值 字段中編輯 Widget 參數。
,以便在 值 字段中編輯 Widget 參數。在 [編輯來源] 和 [值]
中,將 [來源] 變更為[現有儀錶板] 參數 。確認已選取 [pickupzip] 作為 [金鑰] 值。
按一下 [確定],然後按一下 [儲存]。
[上車時間分佈] 視覺效果的小工具參數不會再出現。
按一下 [完成編輯]。
將 [pickupzip] 儀表板參數的值變更為
10017,然後按一下 [套用變更]。每個視覺效果中的資料現在都會顯示在 10017 郵遞區號上車的資料。