使用以查詢為基礎的參數
本文會引導您完成建立使用查詢型參數的互動式儀錶板的步驟。 文中假設您基本熟悉如何在 Azure Databricks 上建置儀表板。 如需建立儀錶板的基礎教學,請參閱 開始指南。
需求
- 您已登入 Azure Databricks 工作區。
- 您在該工作區中具有 SQL 權利。
- 您至少具有對一個或多個 SQL 倉儲的 CAN USE 存取權。
建立儀表板資料集
本教學課程使用 Azure Databricks 上 範例 目錄所產生的數據。
單擊側邊欄中的
 新增,然後從菜單中選取 儀錶板。
新增,然後從菜單中選取 儀錶板。按一下 [資料] 索引標籤。
按一下 [從 SQL 建立],並將下列查詢貼到編輯器。 然後按一下 [執行] 以傳回結果。
SELECT * FROM samples.tpch.customer新定義的資料集使用名稱 [未命名的資料集] 自動儲存。 按兩下標題,然後將其重新命名為 [行銷區隔]。
新增參數
您可以將參數新增至此數據集,以篩選傳回的值。 此範例中的參數為 :segment。 請參閱 使用儀錶板上的參數,以進一步了解參數語法。
將下列
WHERE子句貼到查詢底部。 查詢下方會顯示一個參數名稱為segment的文字欄位。WHERE c_mktsegment = :segment在查詢下方的文字欄位中輸入
BUILDING,以設定 參數的預設值。重新執行查詢以檢查結果。
設定視覺效果小工具
透過完成下列步驟,在創作區上為資料集新增視覺效果:
- 按一下 [創作區] 索引標籤。
- 按一下
 [新增視覺效果] 以新增視覺效果小工具,並使用滑鼠將其放在創作區中。
[新增視覺效果] 以新增視覺效果小工具,並使用滑鼠將其放在創作區中。
設定 X 軸
- 如有必要,請從 視覺效果 下拉功能表中選擇 條狀圖。
- 按一下
 以選擇沿 [X 軸] 顯示的資料。 您可以使用搜尋列依名稱搜尋欄位。 選取 c_nationkey。
以選擇沿 [X 軸] 顯示的資料。 您可以使用搜尋列依名稱搜尋欄位。 選取 c_nationkey。 - 按一下您選取的欄位名稱,以檢視其他組態選項。
- 在 [尺規類型]中,選取 [類別。
- 對於 [轉換] 選取項目,選擇 [無]。
設定 Y 軸
- 按兩下
 Y軸旁新增欄位圖示,然後選取 [c_acctbal]。
Y軸旁新增欄位圖示,然後選取 [c_acctbal]。 - 按一下您選取的欄位名稱,以檢視其他組態選項。
- 在 尺規類型中,選取 量化。
- 對於 [轉換] 選取項目,選擇 [SUM]。
當您設定視覺效果時,視覺效果會自動更新。 顯示的數據僅包含 segment 是 BUILDING的記錄。
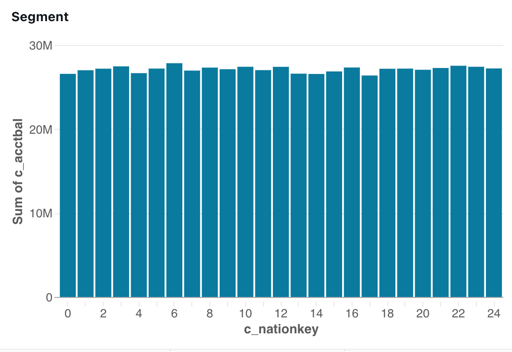
新增篩選
設定篩選條件,讓儀錶板檢視者可以控制要關注的行銷區段。
- 按一下
 [新增篩選器 (欄位/參數) 以新增篩選器小工具。 將其放在創作區上。
[新增篩選器 (欄位/參數) 以新增篩選器小工具。 將其放在創作區上。 - 從組態面板中的 [篩選] 下拉功能表中,選取 單一值。
- 選取 [標題] 複選框,以顯示篩選小工具上的標題字段。
- 按一下小工具上的預留位置標題,然後鍵入 [區隔] 以重新命名篩選器。
- 按一下設定面板中 參數旁的
 。
。 - 從 [行銷區隔] 資料集中選擇 [區隔]。
設定的篩選器小工具會顯示資料集的預設參數值。
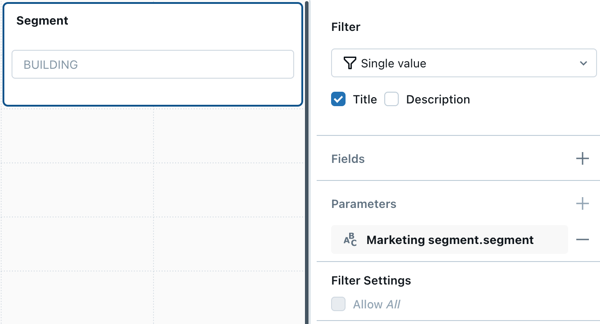
定義值的選取範圍
您建立的篩選器功能正常,但它需要檢視者知道可用的選擇範圍,然後才能鍵入選取範圍。 它還要求使用者在輸入所需的參數值時符合大小寫和拼字。
若要建立下拉式清單,讓查看器可以從可用選項清單中選取參數,請建立新的數據集來定義可能值的清單。
按一下 [資料] 索引標籤。
按一下 [從 SQL 建立] 以建立新的資料集。
複製下列內容並將其貼到編輯器中:
SELECT DISTINCT c_mktsegment FROM samples.tpch.customer執行查詢並檢查結果。 數據表中的五個行銷區段會出現在結果中。
按兩下自動產生的標題,然後將此資料集重新命名為 [區隔選擇]。
更新篩選條件
更新現有的篩選條件,以使用您剛才建立的數據集,填入使用者可以選取的值下拉式清單。
- 按一下 [創作區]。 然後,按一下您在上一個步驟中建立的篩選器小工具。
- 按一下 [欄位]
 add field icon 旁邊的 。
add field icon 旁邊的 。 - 按一下 [區隔選擇],然後按一下欄位名稱
c_mktsegment。
變更組態時,篩選器小工具會更新。 按一下篩選器小工具中的欄位,以查看下拉式功能表中的可用選擇。
注意
本教學課程包含簡化的使用案例,旨在示範如何使用查詢型參數。 建立此儀表板的替代方法是將篩選器套用至 c_mktsegment 欄位。
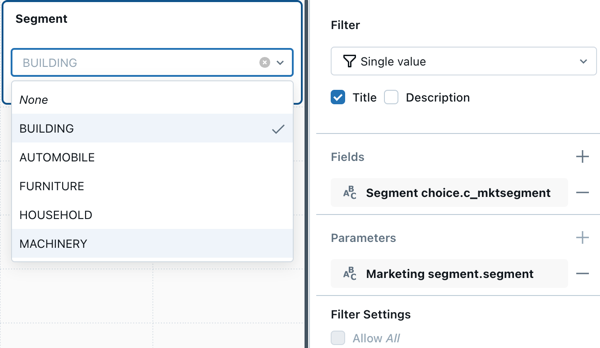
下一步
透過下列文章繼續了解如何使用儀表板: