建立儀表板
瞭解如何使用 AI/BI 儀表板 UI 來建立和共用分析見解。 如需儀錶板功能的相關信息,請參閱 儀錶板。
本教學課程中的步驟示範如何建置及共用下列儀錶板:
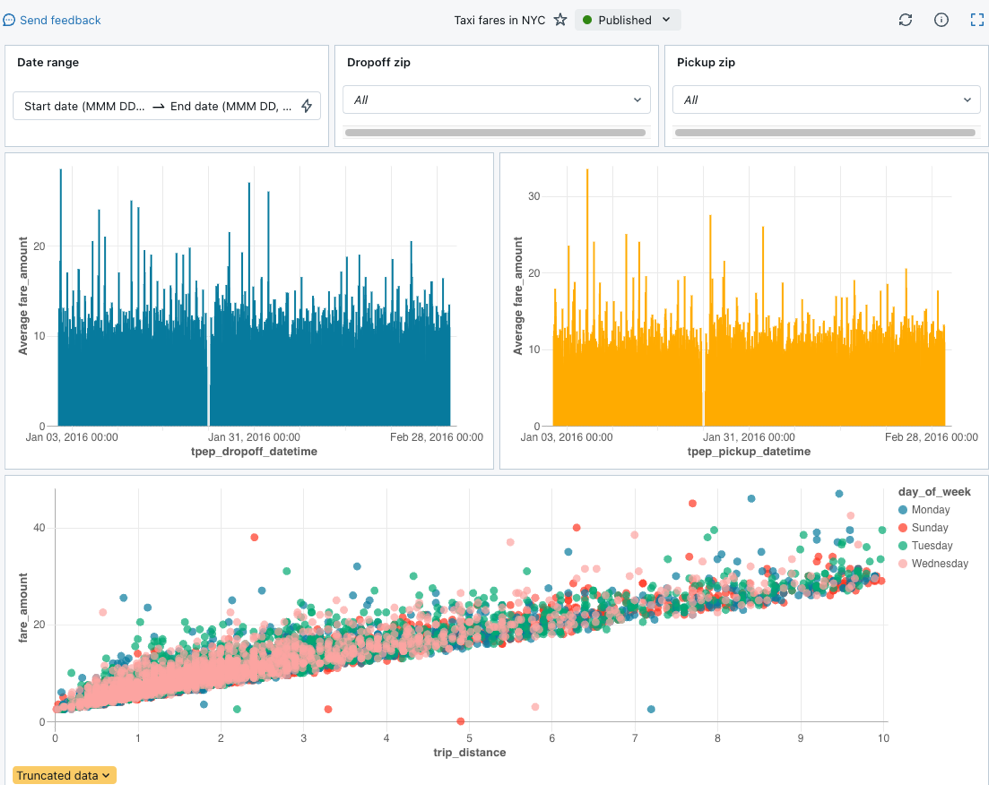
需求
- 您已登入 Azure Databricks 工作區。
- 您在該工作區中擁有 SQL 權限。
- 您至少具有對一個或多個 SQL 倉儲的 CAN USE 存取權。
步驟 1: 建立儀表板
在側邊欄中,按一下 ![]() 新增,然後選取 儀錶板。
新增,然後選取 儀錶板。
根據預設,新的儀錶板會自動命名為它的建立時間戳,並儲存在您的 /Workspace/Users/<username> 目錄中。
注意
您也可以從 [儀錶板] 清單頁面或 [工作區] 選單中的 [新增 ] 按鈕 ![]() 建立新的儀錶板。
建立新的儀錶板。
步驟 2。 定義資料集
畫布頁籤用於建立和編輯小工具,例如視覺化、文字方塊和篩選器。 資料標籤用於定義儀錶板中使用的基礎數據集。
注意
所有使用者都可以撰寫 SQL 查詢來定義數據集。 在已啟用 Unity 目錄的工作區中,使用者可以改為選取 Unity 目錄資料表或檢視作為數據集。
按一下 資料 索引標籤。
將下列查詢貼到編輯器中。 然後按下 [ 執行 ] 以傳回記錄的集合。
SELECT T.tpep_pickup_datetime, T.tpep_dropoff_datetime, T.fare_amount, T.pickup_zip, T.dropoff_zip, T.trip_distance, T.weekday, CASE WHEN T.weekday = 1 THEN 'Sunday' WHEN T.weekday = 2 THEN 'Monday' WHEN T.weekday = 3 THEN 'Tuesday' WHEN T.weekday = 4 THEN 'Wednesday' WHEN T.weekday = 5 THEN 'Thursday' WHEN T.weekday = 6 THEN 'Friday' WHEN T.weekday = 7 THEN 'Saturday' ELSE 'N/A' END AS day_of_week FROM ( SELECT dayofweek(tpep_pickup_datetime) as weekday, * FROM `samples`.`nyctaxi`.`trips` WHERE trip_distance > 0 AND trip_distance < 10 AND fare_amount > 0 AND fare_amount < 50 ) T ORDER BY T.weekday檢查您的結果。 當查詢完成執行時,傳回的記錄會出現在編輯器底下。
變更查詢的名稱。 新定義的數據集會自動儲存,並以未命名數據集作為名稱。 按兩下標題,將它重新命名為 Taxicab資料。
注意
此查詢會從 Azure Databricks 上的範例 目錄存取數據。 數據表格包含 2016 年紐約市公開提供的計程車數據。 查詢結果僅限於低於 10 英里且成本低於 50 美元的有效車程。
步驟 3: 新增視覺效果
若要建立您的第一個視覺效果,請完成下列步驟:
按一下 [畫布] 索引標籤。
單擊
![[建立圖示]](../../_static/images/icons/lakeview-create.png) [新增視覺效果] 新增視覺效果小工具,並使用滑鼠將它放在畫布上。
[新增視覺效果] 新增視覺效果小工具,並使用滑鼠將它放在畫布上。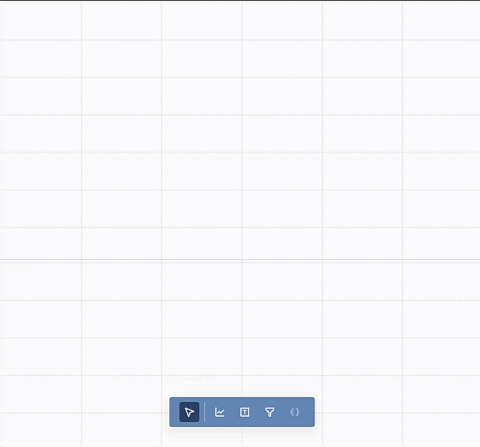
步驟 4. 設定視覺效果
選取視覺效果小工具時,您可以使用畫面右側的組態面板來顯示您的數據。 如下圖所示,只定義了一個 數據集 ,而且會自動選取它。
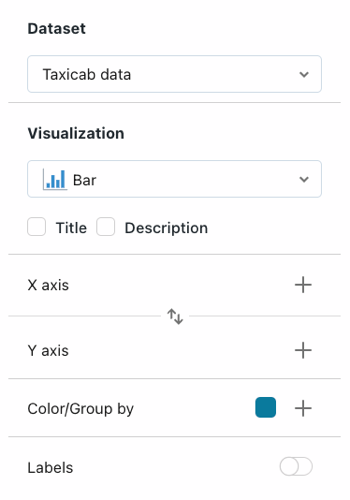
設定 X 軸
- 如有必要,請從 視覺效果 下拉式功能表中選取 橫條圖。
- 點擊
 以選擇沿X 軸呈現的數據。 您可以使用搜尋列依名稱搜尋欄位。 選取 [tpep_dropoff_datetime]。
以選擇沿X 軸呈現的數據。 您可以使用搜尋列依名稱搜尋欄位。 選取 [tpep_dropoff_datetime]。 - 按一下您選取的欄位名稱,以檢視其他組態選項。
- 在刻度類型中,選擇時態性。
- 針對 [ 轉換 ] 選項,選擇 [ HOURLY]。
設定 Y 軸
點擊
 ,位於Y軸旁的,以選取沿著Y軸呈現之數據中的fare_amount。
,位於Y軸旁的,以選取沿著Y軸呈現之數據中的fare_amount。按一下您選取的欄位名稱,以檢視其他組態選項。
- 在 [縮放類型] 處,選取 [量化]。
- 針對 [ 轉換 ] 選取項目,選擇 [ AVG]。
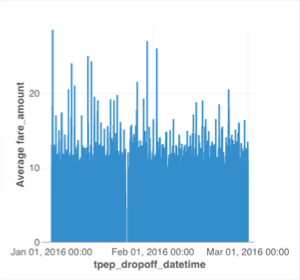
選擇性:使用 Databricks Assistant 建立視覺效果
您可以使用自然語言與 Databricks Assistant 來建立視覺效果。
若要產生與上述相同的圖表,請選擇下列其中一個選項:
- 若要建立新的視覺效果小工具:
- 按兩下 [
 建立視覺效果]。 小工具會出現提示: 描述圖表...。
建立視覺效果]。 小工具會出現提示: 描述圖表...。 - 輸入「每小時下車時間的平均車資金額條形圖」
- 按兩下 [
- 若要編輯現有的小工具:
- 按兩下 [
 小幫手 ] 圖示。 輸入提示隨即出現。 輸入適用於圖表的新指令。 您可以完全要求新的圖表,或要求修改。 例如,您可以輸入「切換至折線圖」來修改圖表類型。
小幫手 ] 圖示。 輸入提示隨即出現。 輸入適用於圖表的新指令。 您可以完全要求新的圖表,或要求修改。 例如,您可以輸入「切換至折線圖」來修改圖表類型。
- 按兩下 [
步驟 5: 複製和修改視覺效果
您可以複製現有的圖表來建立新的視覺效果。
- 以滑鼠右鍵點擊現有的圖表,然後按 [ 複製/克隆]。
- 選取新的圖表後,請使用組態面板將 X 軸 欄位變更為 tpep_pickup_datetime。 如有必要,請在 轉換 類型中選擇 HOURLY。
- 使用色彩/群組依據選取器來為您的新條形圖選擇新的色彩。
步驟 6。 建立散佈圖
建立具有依值區分色彩的新散佈圖。 若要建立散佈圖,請完成下列步驟:
按一下 建立可視化 圖示
 來建立新的可視化小工具。
來建立新的可視化小工具。藉由進行下列選取來設定圖表:
- 數據集: Taxicab 數據
- 視覺效果: 散佈圖
- X 軸: trip_distance
- Y 軸: fare_amount
- 色彩/群組依據: day_of_week
注意
在依類別自動指派色彩之後,您可以點擊設定面板中的色彩,變更與特定值相關聯的色彩。
步驟 7。 建立儀錶板篩選
您可以使用篩選來讓您的儀錶板成為互動式。 在此步驟中,您會在三個字段上建立篩選。
建立日期範圍篩選
- 按一下
 ,然後新增篩選器(欄位/參數),以加入篩選器小工具。 將其放在畫布上。
,然後新增篩選器(欄位/參數),以加入篩選器小工具。 將其放在畫布上。 - 從組態面板中的 [ 篩選 ] 下拉功能表中,選取 [ 日期範圍選擇器]。
- 選取 [ 標題] 複選框,以在篩選上建立標題字段。 單擊佔位元標題並輸入 日期範圍,以重新命名篩選條件。
- 從 欄位 功能表中,選取 Taxicab_data.tpep_pickup_datetime。
建立單選下拉式篩選條件
- 點擊
 新增篩選(字段/參數) 以添加篩選小工具。 將其放在畫布上。
新增篩選(字段/參數) 以添加篩選小工具。 將其放在畫布上。 - 從組態面板中的 [篩選] 下拉式選單中,選取 [下拉式選單](單一選擇)。
- 選取 [ 標題] 複選框,以在篩選上建立標題字段。 點擊佔位符標題,然後輸入 Dropoff 郵遞區號 來重新命名篩選條件。
- 從字段功能表中,選取Taxicab_data.dropoff_zip。
複製篩選
- 以滑鼠右鍵按下您的 Dropoff 郵遞區區編碼 篩選器。 然後按下 複製。
- 點擊
 以移除目前的欄位。 然後,選取 [Taxicab_data.pickup_zip ],以篩選該字段。
以移除目前的欄位。 然後,選取 [Taxicab_data.pickup_zip ],以篩選該字段。
步驟 8。 調整並排列圖表和篩選器
使用滑鼠來排列和調整圖表和篩選的大小。
下圖顯示此儀錶板的一種可能排列方式。
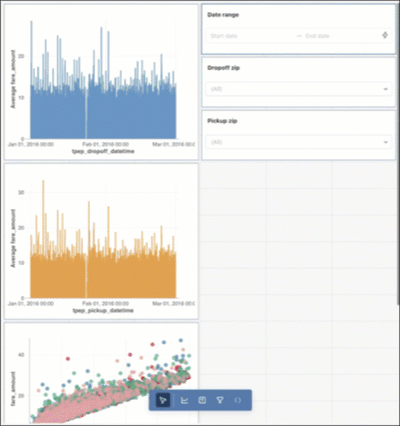
步驟 9. 發佈與共用
當您開發儀錶板時,進度會儲存為草稿。 若要建立乾淨的複本以方便取用,請發佈您的儀錶板。
請點選
 ,位於分享按鈕旁。 然後按兩下 [ 發佈]。
,位於分享按鈕旁。 然後按兩下 [ 發佈]。檢閱 具有存取權 的人員,然後按兩下 [ 發佈]。 具有至少 CAN VIEW 許可權的個別使用者和群組可以看到已發佈的儀錶板。
請遵循發佈通知中提供的連結來檢視已發佈的儀錶板。

若要變更您想要與儀錶板共用的使用者或群組清單,請返回草稿,然後按一下 [共用] 按鈕。 新增您想要與其共用的使用者或群組。 視需要設定許可權等級。 來了解更多關於許可權和權限,請參閱AI/BI 儀錶板 ACL。