探索及建立 DBFS 中的資料表
重要
此文件已淘汰,且可能未更新。 不再支援此內容中提及的產品、服務或技術。 請參閱 將檔案上傳至 Azure Databricks、 使用檔案上傳建立或修改數據表,以及 什麼是目錄總管?。
透過 新增數據 UI 存取舊版 DBFS 檔案上傳和資料表建立 UI。 按兩下 [![]() 新增>數據 > DBFS]。
新增>數據 > DBFS]。
您也可以按下 [檔案 > 新增數據],從筆記本存取 UI。
Databricks 建議使用 目錄 總管來改善檢視數據物件及管理 ACL 的體驗,以及 從檔案上傳頁面 建立或修改數據表,以輕鬆地將小型檔案內嵌到 Delta Lake。
注意
本文所述的某些元素可用性會根據工作區組態而有所不同。 請連絡您的工作區管理員或 Azure Databricks 帳戶小組。
匯入資料
如果您在想要使用 Azure Databricks 分析的本機電腦上有小型數據檔,您可以使用 UI 將其匯入 DBFS。
注意
工作區管理員可以停用此功能。 如需詳細資訊,請參閱 管理數據上傳。
建立數據表
您可以按下![]() 提要欄中的 [新增] 或 [新增數據 UI] 中的 [DBFS] 按鈕,啟動 DBFS 建立數據表 UI。 您可以從 DBFS 中的檔案填入數據表,或上傳檔案。
提要欄中的 [新增] 或 [新增數據 UI] 中的 [DBFS] 按鈕,啟動 DBFS 建立數據表 UI。 您可以從 DBFS 中的檔案填入數據表,或上傳檔案。
使用UI時,您只能建立 外部資料表。
選擇數據源,並遵循對應區段中的步驟來設定數據表。
如果 Azure Databricks 工作區管理員已 停用 [上傳檔案] 選項,則您沒有上傳檔案的選項;您可以使用其中一個其他數據源來建立數據表。
上傳檔案的指示
- 將檔案拖曳至 [檔案 ] 下拉式區域,或按兩下拉區來瀏覽並選擇檔案。 上傳之後,每個檔案都會顯示路徑。 路徑會類似
/FileStore/tables/<filename>-<integer>.<file-type>。 您可以在筆記本中使用此路徑來讀取數據。 - 按兩下 [ 使用 UI 建立資料表]。
- 在 [叢集] 下拉式清單中,選擇叢集。
DBFS 的指示
- 選取檔案。
- 按兩下 [ 使用 UI 建立資料表]。
- 在 [叢集] 下拉式清單中,選擇叢集。
- 將檔案拖曳至 [檔案 ] 下拉式區域,或按兩下拉區來瀏覽並選擇檔案。 上傳之後,每個檔案都會顯示路徑。 路徑會類似
按兩下 [ 預覽數據表 ] 以檢視數據表。
在 [ 數據表名稱] 字段中,選擇性地覆寫預設數據表名稱。 數據表名稱只能包含小寫英數位元和底線,而且必須以小寫字母或底線開頭。
在 [ 在資料庫 建立] 字段中,選擇性地覆寫選取
default的資料庫。在 [ 檔案類型] 欄位中,選擇性地覆寫推斷的文件類型。
如果檔案類型為 CSV:
- 在 [ 數據行分隔符] 字段中,選取是否要覆寫推斷的分隔符。
- 指出是否要使用第一個數據列作為數據行標題。
- 指出是否要推斷架構。
如果文件類型為 JSON,則表示檔案是否為多行。
按兩下 [ 建立數據表]。
檢視資料庫和數據表
按一下側邊欄中的 ![]() [目錄]。 Azure Databricks 會選取您有權存取的執行中叢集。 [資料庫] 資料夾會顯示已選取資料庫的資料庫
[目錄]。 Azure Databricks 會選取您有權存取的執行中叢集。 [資料庫] 資料夾會顯示已選取資料庫的資料庫 default 清單。 [資料表] 資料夾會顯示資料庫中的數據表 default 清單。
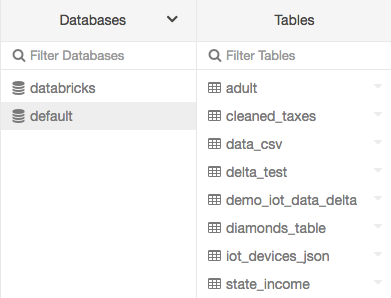
您可以從 [資料庫] 選單、 建立資料表 UI 或 檢視數據表 UI 變更叢集。 例如,從 [資料庫] 功能表:
 按兩下 [資料庫] 資料夾頂端的向下箭號。
按兩下 [資料庫] 資料夾頂端的向下箭號。選取叢集。
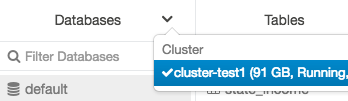
檢視數據表詳細數據
數據表詳細數據檢視會顯示數據表架構和範例數據。
按一下側邊欄中的
 [目錄]。
[目錄]。在 [資料庫] 資料夾中,按兩下資料庫。
在 [資料表] 資料夾中,按兩下資料表名稱。
在 [叢集] 下拉式清單中,選擇性地選取另一個叢集來轉譯數據表預覽。
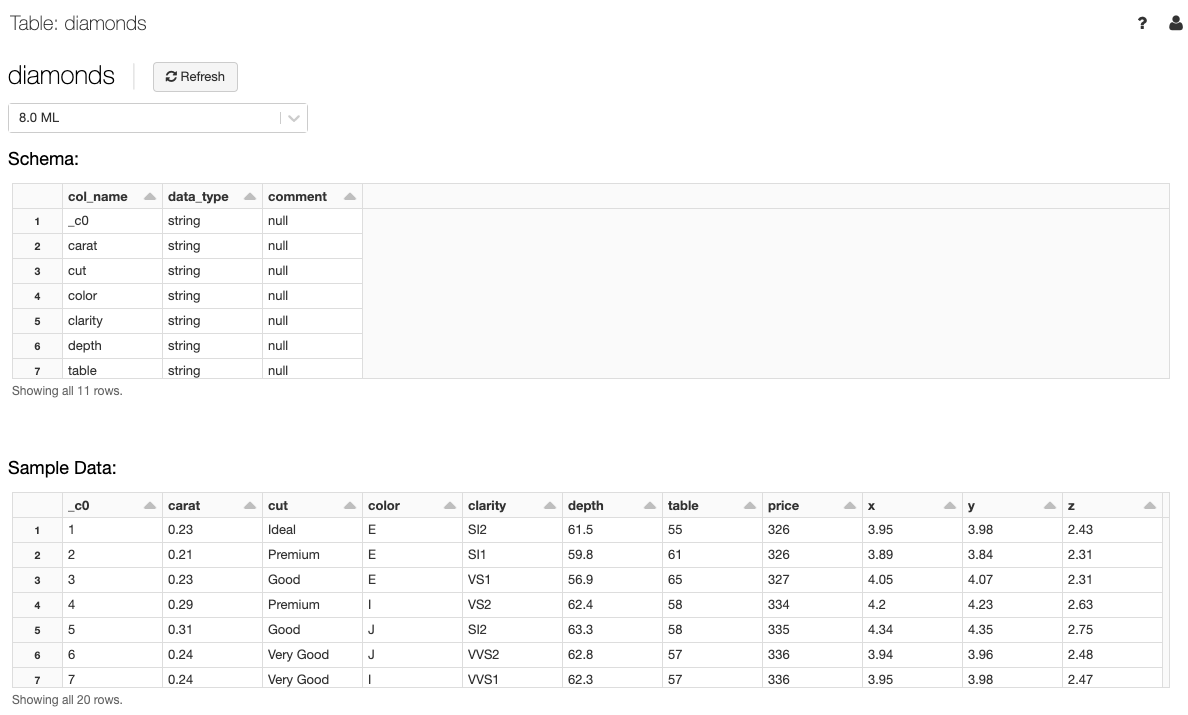
注意
若要顯示數據表預覽,Spark SQL 查詢會在 [叢集] 下拉式清單中選取的 叢集 上執行。 如果叢集上已執行工作負載,數據表預覽可能需要較長的時間才能載入。
使用UI刪除資料表
- 按一下側邊欄中的
 [目錄]。
[目錄]。 -
 按兩下資料表名稱旁邊的 ,然後選取 [刪除]。
按兩下資料表名稱旁邊的 ,然後選取 [刪除]。