教學課程:透過 NFS 將資料複製到 Azure Data Box Heavy
本教學課程說明如何使用 Azure Data Box Heavy 的本機 Web UI,連接主機電腦並從中複製資料。
在本教學課程中,您會了解如何:
- 必要條件
- 連線至 Data Box Heavy
- 將資料複製到 Data Box Heavy
必要條件
在您開始前,請確定:
- 您已完成教學課程:設定 Azure Data Box Heavy。
- 您已收到 Data Box Heavy,且入口網站中的訂購狀態為 [已交付]。
- 您有一部主機電腦,其中包含要複製到 Data Box Heavy 的資料。 您的主機電腦必須符合下列條件:
- 執行支援的作業系統。
- 連線至高速網路。 如需最快的複製速度,可平行使用兩個 40 GbE 的連線 (每個節點一個連線)。 如果您沒有 40 GbE 連線可用,我們建議您至少有兩個 10 GbE 的連線 (每個節點一個連線)。
連線至 Data Box Heavy
根據選取的儲存體帳戶,Data Box Heavy 最多會建立:
- 每個相關聯的儲存體帳戶三個共用 (針對 GPv1 與 GPv2)。
- 一個適用於進階儲存體的共用。
- 一個適用於 Blob 儲存體帳戶的共用。
這些共用會同時建立於裝置的兩個節點上。
在區塊 Blob 和分頁 Blob 共用之下:
- 第一層實體是容器。
- 第二層實體是 Blob。
在 Azure 檔案儲存體的共用之下:
- 第一層實體是共用。
- 第二層實體是檔案。
下表顯示您 Data Box Heavy 上的共用 UNC 路徑,以及用於上傳資料的 Azure 儲存體路徑 URL。 最終的 Azure 儲存體路徑 URL 可以衍生自 UNC 共用路徑。
| 儲存體 | UNC 路徑 |
|---|---|
| Azure 區塊 Blob | //<DeviceIPAddress>/<StorageAccountName_BlockBlob>/<ContainerName>/files/a.txthttps://<StorageAccountName>.blob.core.windows.net/<ContainerName>/files/a.txt |
| Azure 分頁 Blob | //<DeviceIPAddress>/<StorageAccountName_PageBlob>/<ContainerName>/files/a.txthttps://<StorageAccountName>.blob.core.windows.net/<ContainerName>/files/a.txt |
| Azure 檔案 | //<DeviceIPAddress>/<StorageAccountName_AzFile>/<ShareName>/files/a.txthttps://<StorageAccountName>.file.core.windows.net/<ShareName>/files/a.txt |
如果您使用 Linux 主機電腦,請執行下列步驟設定您的裝置,以允許 NFS 用戶端的存取。
針對允許存取共用的用戶端提供其 IP 位址。 在本機 Web UI 中,移至 [連線並複製] 頁面。 在 [NFS 設定] 下方,按一下 [NFS 用戶端存取]。
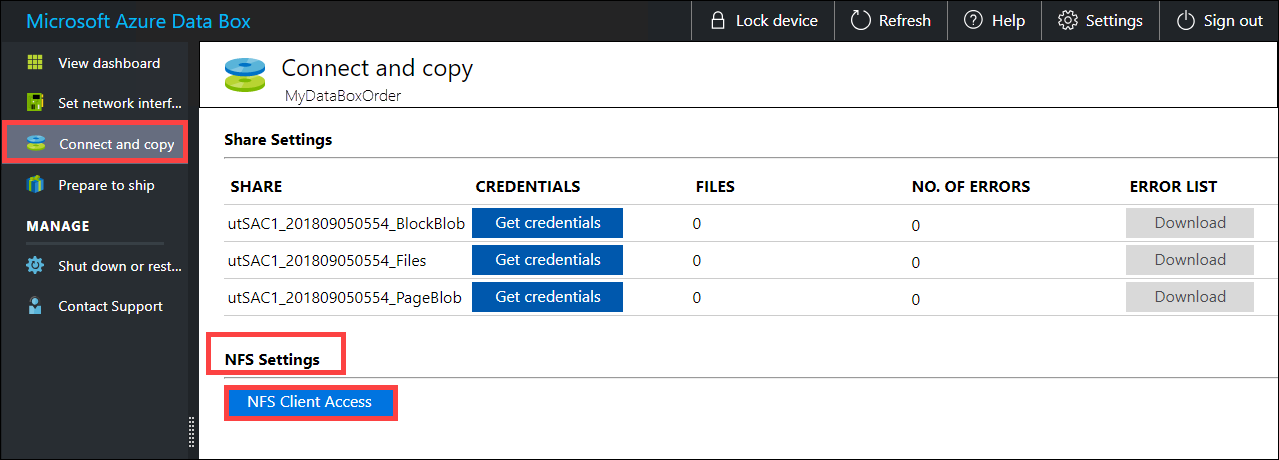
提供 NFS 用戶端的 IP 位址,然後按一下 [新增]。 您可以重複此步驟,以設定多個 NFS 用戶端的存取。 按一下 [確定]。
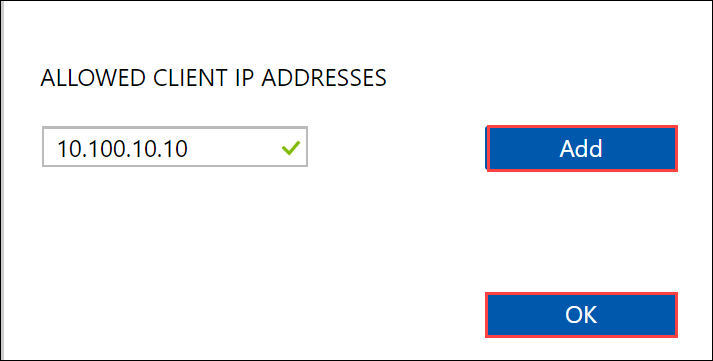
確定 Linux 主機電腦已安裝NFS 用戶端的支援版本。 針對您的 Linux 發行版本,請使用特定版本。
安裝 NFS 用戶端之後,請使用下列命令將 NFS 共用掛接在您的資料箱裝置上:
sudo mount <Data Box Heavy device IP>:/<NFS share on Data Box Heavy device> <Path to the folder on local Linux computer>下列範例說明如何透過 NFS 連線至 Data Box Heavy 共用。 Data Box Heavy IP 為
10.161.23.130,共用Mystoracct_Blob會掛接在 ubuntuVM 上,掛接點為/home/databoxheavyubuntuhost/databoxheavy。sudo mount -t nfs 10.161.23.130:/Mystoracct_Blob /home/databoxheavyubuntuhost/databoxheavy針對 Mac 用戶端,您必須新增額外的選項,如下所示:
sudo mount -t nfs -o sec=sys,resvport 10.161.23.130:/Mystoracct_Blob /home/databoxheavyubuntuhost/databoxheavy一律針對您想複製的檔案,在共用之下建立一個資料夾,然後將檔案複製到該資料夾。 在區塊 Blob 和分頁 Blob 底下建立的資料夾,代表資料以 Blob 形式上傳至的容器。 您無法將檔案直接複製到儲存體帳戶中的 [root] 資料夾。
將資料複製到 Data Box Heavy
連線至 Data Box Heavy 共用後,下一個步驟是複製資料。 開始複製資料之前,請檢閱下列注意事項:
確實將資料複製到與適當資料格式相對應的共用。 例如,將區塊 Blob 資料複製到區塊 Blob 的共用。 將 VHD 複製到分頁 Blob。 如果資料格式不符合適當的共用類型,則在稍後步驟中,資料上傳至 Azure 的作業將會失敗。
複製資料時,請確定資料大小符合 Azure 儲存體和 Data Box Heavy 限制 中所述的大小限制。
如果資料 (由 Data Box Heavy 上傳) 同時由 Data Box Heavy 以外的其他應用程式上傳,則可能導致上傳作業失敗和資料損毀。
建議您不要同時使用 SMB 與 NFS,或將相同的資料複製到 Azure 上的相同最終目的地。 在這種情況下,無法判斷最後的結果。
一律針對您想複製的檔案,在共用之下建立一個資料夾,然後將檔案複製到該資料夾。 在區塊 Blob 和分頁 Blob 底下建立的資料夾,代表資料以 Blob 形式上傳至的容器。 您無法將檔案直接複製到儲存體帳戶中的 [root] 資料夾。
如果從 NFS 共用將區分大小寫的目錄和檔案名稱內嵌至 Data Box Heavy 上的 NFS:
- 在名稱中會保留大小寫。
- 檔案不區分大小寫。
例如,如果複製
SampleFile.txt和Samplefile.Txt,在複製到裝置時,名稱將會保留大小寫,但第二個檔案將會覆寫第一個,因為兩者被視為相同的檔案。
如果您使用 Linux 主機電腦,請使用類似於 Robocopy 的複製公用程式。 在 Linux 中有替代工具可供使用,包括 rsync、FreeFileSync、Unison 或 Ultracopier。
cp 命令是複製目錄的最佳選項之一。 如需其使用方式的詳細資訊,請移至 cp 手冊頁。
如果使用 rsync 選項進行多執行緒複製,請遵循下列指導方針:
根據您的 Linux 用戶端所使用的檔案系統,安裝 CIFS Utils 或 NFS Utils 套件。
sudo apt-get install cifs-utilssudo apt-get install nfs-utils安裝 Rsync 和 Parallel (依 Linux 發行的版本而有所不同)。
sudo apt-get install rsyncsudo apt-get install parallel建立掛接點。
sudo mkdir /mnt/databoxheavy掛接磁碟區。
sudo mount -t NFS4 //Databox-heavy-IP-Address/share_name /mnt/databoxheavy鏡像資料夾目錄結構。
rsync -za --include='*/' --exclude='*' /local_path/ /mnt/databoxheavy複製檔案。
cd /local_path/; find -L . -type f | parallel -j X rsync -za {} /mnt/databoxheavy/{}其中 j 會指定平行處理數目,X = 平行複製數目
建議您一開始先使用 16 個平行複製,然後再根據可用的資源增加執行緒數目。
重要
不支援下列 Linux 檔案類型:符號連結、字元檔案、區塊檔案、通訊端和管線。 這些檔案類型會導致在準備寄送步驟期間發生失敗。
開啟目標資料夾,以檢視並確認已複製的檔案。 如果您在複製程序期間遇到任何錯誤,請下載錯誤檔以進行疑難排解。 如需詳細資訊,請參閱在資料複製到 Data Box Heavy 期間檢視錯誤記錄。 如需資料複製期間的詳細錯誤清單,請參閱針對 Data Box Heavy 問題進行疑難排解。
為了確保資料完整性,在複製資料時會計算內嵌的總和檢查碼。 複製完成後,請確認您的裝置上已使用的空間和可用空間。
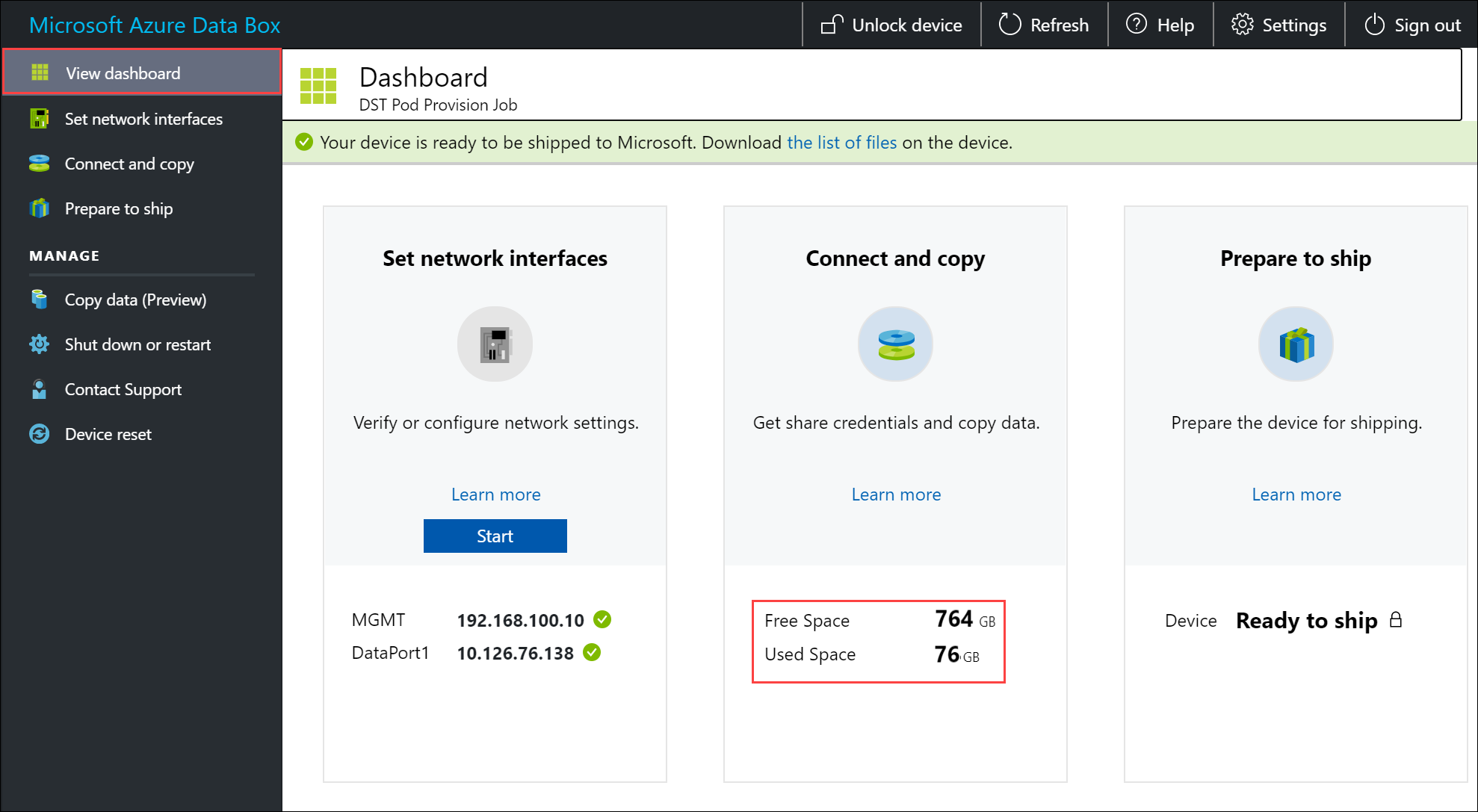
下一步
在本教學課程中,您已了解 Azure Data Box Heavy 的相關主題,像是:
- 必要條件
- 連線至 Data Box Heavy
- 將資料複製到 Data Box Heavy
請繼續進行下一個教學課程,了解如何將資料箱送回給 Microsoft。