教學課程:安裝 Azure Stack Edge Pro 2
本教學課程說明如何安裝 Azure Stack Edge Pro 2 實體裝置。 安裝程序包括打開包裝、以機架掛接裝置,並為裝置接上纜線。
安裝大約需要兩小時才能完成。
本教學課程說明如何安裝雙節點 Azure Stack Edge Pro 2 裝置叢集。 安裝程序包括打開包裝、以機架掛接裝置,並為裝置接上纜線。
安裝大約需要 2.5 到 3 小時才能完成。
在本教學課程中,您會了解如何:
- 打開裝置包裝
- 以機架掛接裝置
- 接上裝置纜線
必要條件
安裝實體裝置的必要條件如下:
針對 Azure Stack Edge 資源
在您開始前,請確定:
- 您已完成準備部署 Azure Stack Edge Pro 2 中的所有步驟。
- 您已建立 Azure Stack Edge 資源以部署裝置。
- 您已產生啟用金鑰,以啟用具有 Azure Stack Edge 資源的裝置。
針對 Azure Stack Edge Pro 2 實體裝置
在部署裝置之前:
- 確定裝置安全地放在平坦、穩定的工作介面。
- 確認您要設定的網站具有:
獨立來源的標準 AC 電源。
-或-
具有不斷電供應系統 (UPS) 的配電裝置 (PDU)。
您要掛接裝置的機架上有 2U 插槽可供使用。 如果您想要將裝置掛接在牆上,您應該在想要掛接裝置的牆上或桌上空出空間。
針對資料中心內的網路
在開始之前:
檢閱部署 Azure Stack Edge Pro 2 的網路需求,並根據每個需求設定資料中心網路。 如需詳細資訊,請參閱 Azure Stack Edge Pro 2 網路需求。
確定網際網路頻寬至少有 20 Mbps,以便讓裝置能夠發揮最大功能。
打開裝置包裝
這個裝置是以單一箱裝出貨。 完成下列步驟以打開裝置的包裝。
- 將箱子放置在平坦的表面上。
- 檢查箱子及包裝發泡材料有無損毀、割痕、浸水,或任何其他明顯損傷。 如果箱子或包裝嚴重損毀,請不要打開它。 請連絡 Microsoft 支援服務,以協助您評估裝置是否正常運作。
- 打開箱子。 打開箱子包裝之後,請確定您有:
一個單一機箱的 Azure Stack Edge Pro 2 裝置。
一條電源線。
一個包裝的邊框。
配件盒中有一對包裝的 Wi-Fi 天線。
注意
配件盒包含 Wi-Fi 天線,但 Azure Stack Edge 裝置不支援 Wi-Fi 功能。 應該不會用到天線。
一個包裝的掛接配件,可能是:
- 4 柱式機架滑軌,或
- 2 柱式機架滑軌,或
- 牆壁掛架 (可能分開包裝)。
安全、環境和法規資訊手冊。
此裝置以兩個盒子出貨。 完成下列步驟以打開裝置的包裝。
- 將箱子放置在平坦的表面上。
- 檢查箱子及包裝發泡材料有無損毀、割痕、浸水,或任何其他明顯損傷。 如果箱子或包裝嚴重損毀,請不要打開它。 請連絡 Microsoft 支援服務,以協助您評估裝置是否正常運作。
- 打開箱子。 拆箱後,請確定每個盒子中有下列項目:
一個單一機箱的 Azure Stack Edge Pro 2 裝置。
一條電源線。
一個包裝的邊框。
配件盒中有一對包裝的 Wi-Fi 天線。
注意
配件盒包含 Wi-Fi 天線,但 Azure Stack Edge 裝置不支援 Wi-Fi 功能。 應該不會用到天線。
一個包裝的掛接配件,可能是:
- 4 柱式機架滑軌,或
- 2 柱式機架滑軌,或
- 牆壁掛架 (可能分開包裝)。
安全、環境和法規資訊手冊。
如果您未收到此處列出所有項目,請連絡 Microsoft 支援服務。 下一個步驟是將裝置掛接在機架或牆上。
以機架掛接裝置
您可以使用下列其中一個掛接配件掛接裝置:
- 4 柱式機架掛架。
- 2 柱式機架掛架。
- 牆壁掛架。
如果您收到 4 柱式機架掛架,請使用下列程序來掛接您的裝置。 關於其他掛接配件,請參閱使用 2 柱式機架掛架進行機架安裝或將裝置掛接在牆上。
如果您決定不掛接裝置,您也可以將其放在桌面或架子上。
必要條件
- 開始之前,請務必閱讀裝置的安全指示。
- 開始在最靠近機架機箱底部的配置空間中安裝滑軌。
- 安裝滑軌時:
- 您需要使用 10L M5 螺絲。 請確定這些螺絲包含在您的滑軌套件中。
- 您需要使用十字型螺絲起子。
找出滑軌套件內容
找出用於安裝滑軌套件組件的元件:
- 內部滑軌。
- 裝置的底座。
- 10L M5 螺絲。
安裝 rails
移除內部滑軌。
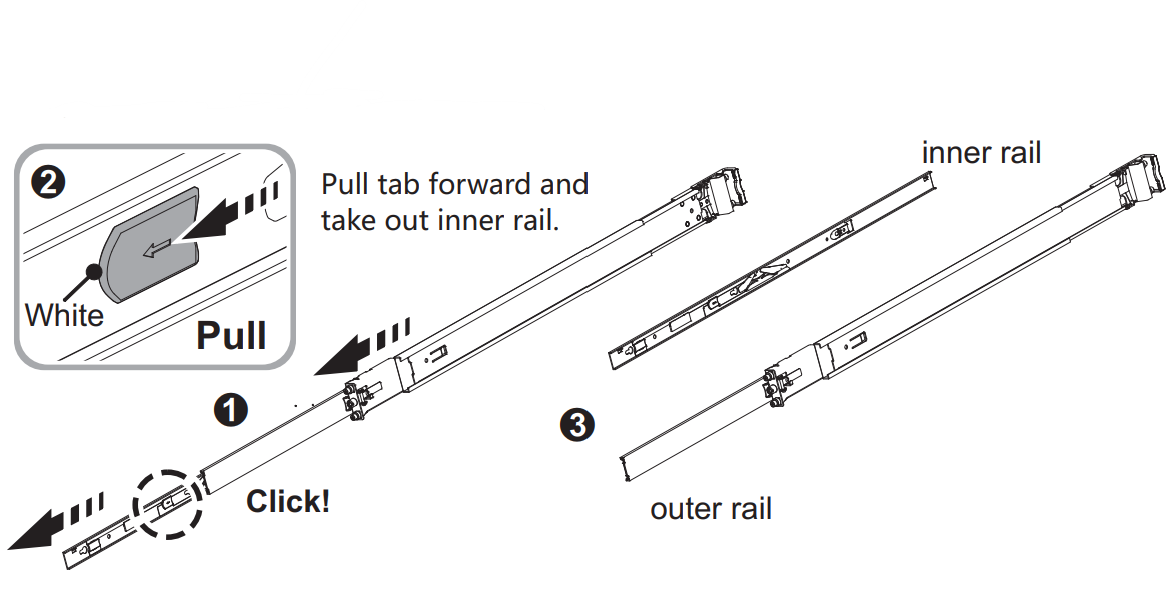
將中間滑軌往後推並滑入。
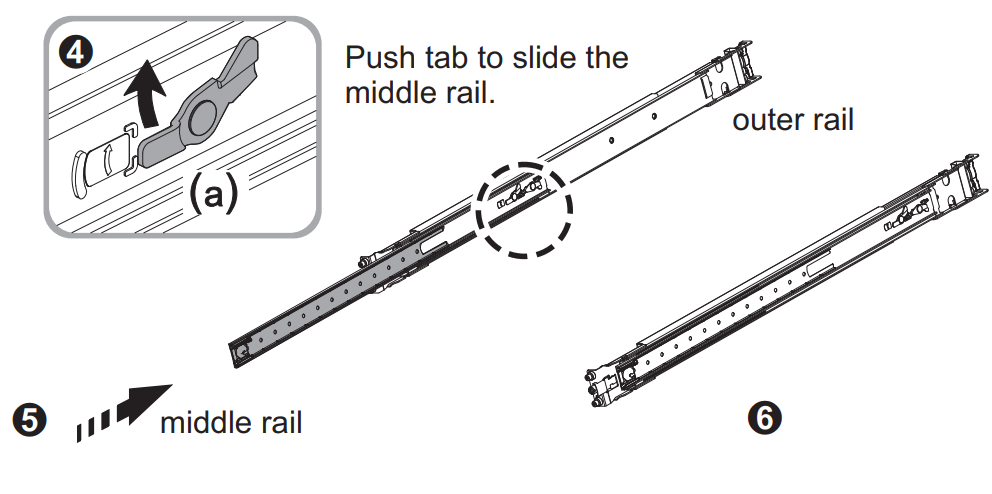
將內部滑軌安裝到底座上。 請務必轉緊內部滑軌螺絲。

將外部滑軌和支架組件固定到框架上。 確定閂鎖與機架柱完全接合。
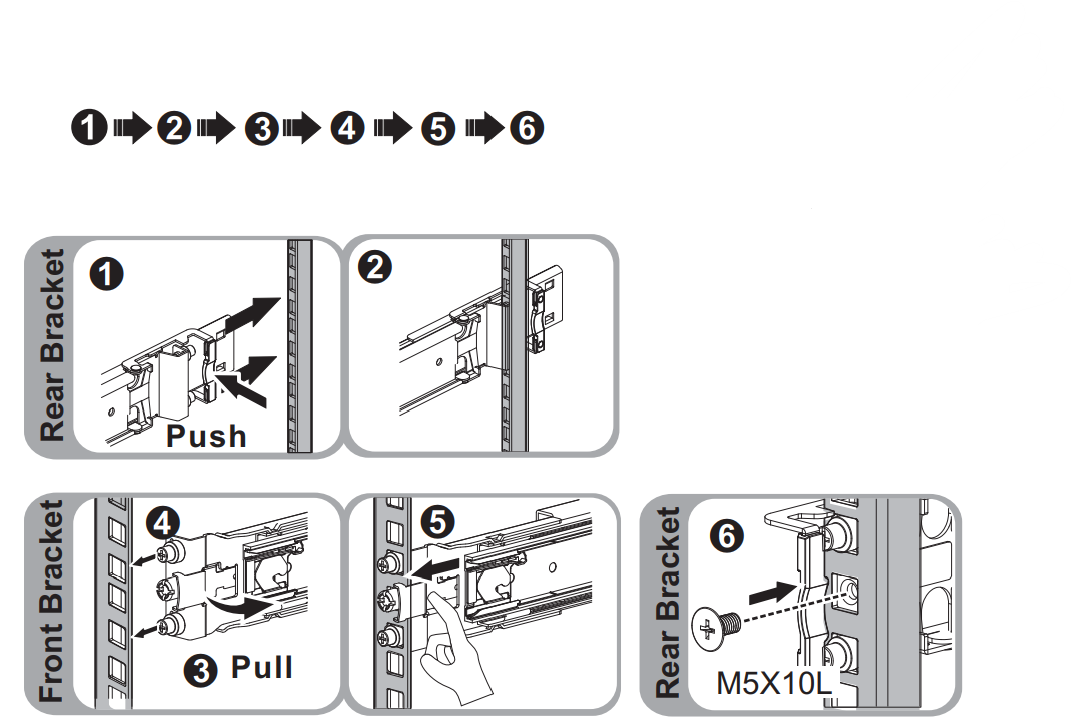
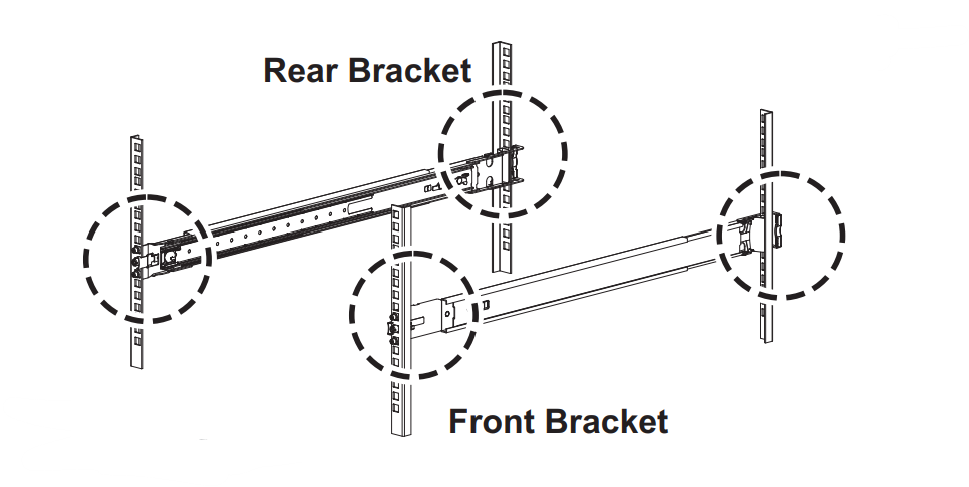
插入底座以完成安裝。
- 拉開中間滑軌,使其完全延伸到鎖定位置。 確保滾珠軸承固定器位於中間軌軌的前部 (參考圖 1 和圖 2)。
- 將底座插入中間滑軌 (參考圖 3)。
- 碰到停止位置後,推拉內部滑軌上的藍色釋放卡榫 (參考圖 4)。
- 伺服器就位後,將底座的 M5 螺絲轉緊到滑軌上 (參考圖 5)。
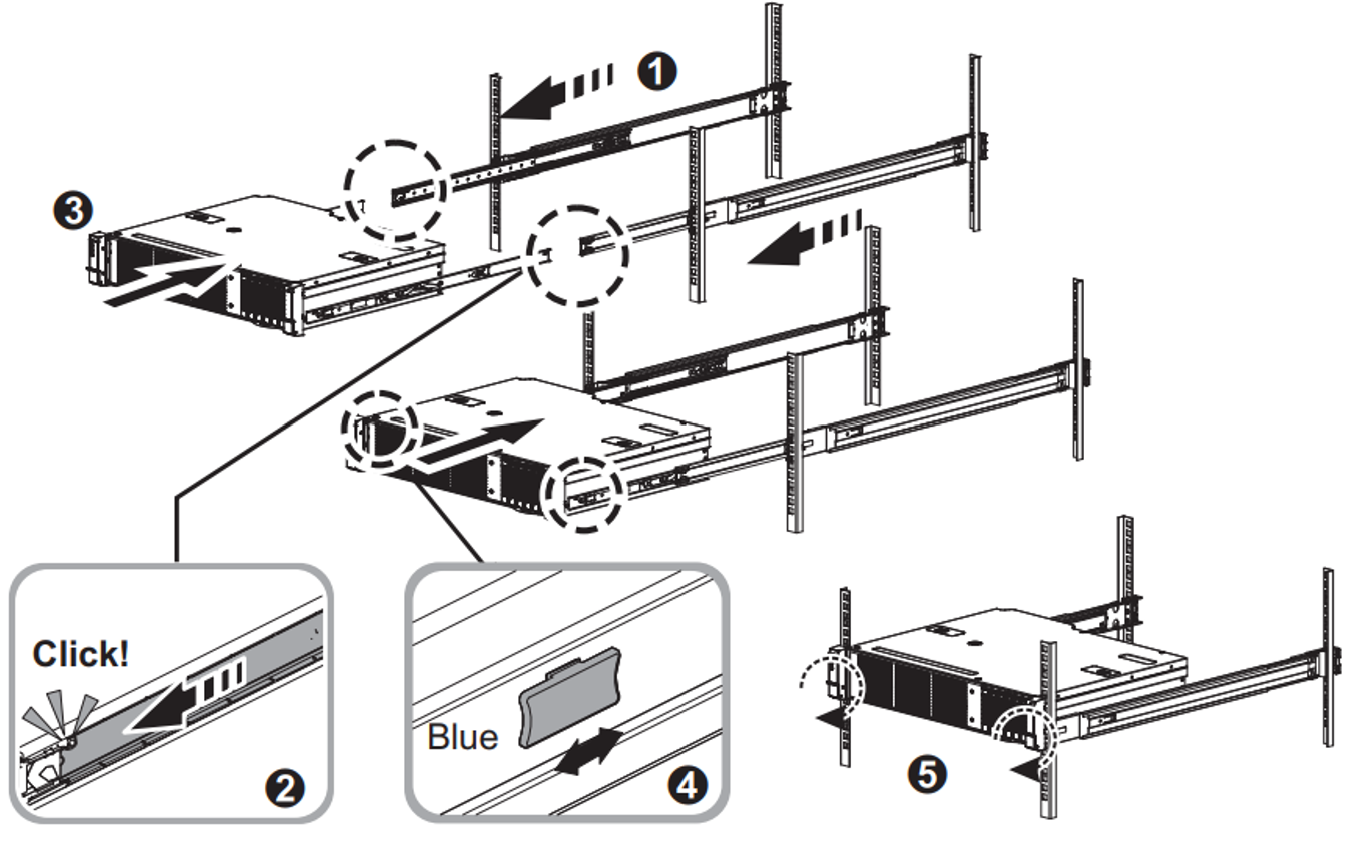
如果是部署雙節點裝置叢集,請務必將裝置掛接在機架或牆上。
安裝邊框
將裝置掛接在機架上之後,請將邊框安裝到裝置上。 邊框可作為裝置的保護面板。
在邊框右側找出兩個固定銷,並在邊框左側找出兩個彈簧銷。
以一定角度插入邊框,並將固定銷插入右側機架掛耳中的孔。
將
[>形狀的閂鎖推到右邊,將左側邊框左側移到定位,然後釋放閂鎖,直到彈簧銷與左側機架掛耳的孔接合。
使用提供的安全鑰匙將邊框鎖到定位。

接上裝置纜線
下列程序說明如何為 Azure Stack Edge Pro 2 裝置接上電源線和網路線。
纜線檢查清單
開始為裝置接上纜線之前,您需要:
Azure Stack Edge Pro 2 實體裝置已拆箱並掛接在機架上。
一條電源線 (包含在裝置套件中)。
使用 10G-BASET RJ-45 網路線 (CAT-5e 或 CAT-6) 連接到連接埠 1 和連接埠 2。 其能夠以 1Gb/秒或 10Gb/秒運作。
一條 100-GbE QSFP28 被動直接連接線 (通過 Microsoft 驗證),以設定每個資料網路介面連接埠 3 和連接埠 4。 以下是 QSFP28 DAC 連接器的範例:

如需支援的纜線、模組和交換器的完整清單,請參閱韌體相容產品。
取得一個配電裝置。
至少一個 100-GbE 網路交換器,可將 10/1-GbE 或 100-GbE 網路介面連線到網際網路以取得資料。 連接埠 2、連接埠 3 和連接埠 4 中至少有一個資料網路介面必須連線到網際網路 (可與 Azure 連線)。
一對 Wi-Fi 天線 (包含在配件盒中)。
注意
配件盒包含 Wi-Fi 天線,但 Azure Stack Edge 裝置不支援 Wi-Fi 功能。 應該不會用到天線。
開始為裝置接上纜線之前,您需要:
兩個已拆箱的 Azure Stack Edge Pro 2 並掛接在機架上。
每個裝置節點各一條電源線 (包含在裝置套件中)。
為每個裝置節點取得一個配電裝置。
每個裝置至少兩條 1-GbE RJ-45 網路線,用來連接到連接埠 1 和連接埠 2。 這些是您裝置上的兩個 10/1-GbE 網路介面。
一條 100-GbE QSFP28 被動直接連接線 (通過 Microsoft 驗證),以在每個裝置上設定每個資料網路介面連接埠 3 和連接埠 4。 所需的總數取決於您將部署的網路拓撲。 以下是 QSFP28 DAC 連接器範例:

如需支援的纜線、模組和交換器的完整清單,請參閱韌體相容產品。
至少一個 100-GbE 網路交換器,可將 1-GbE 或 100-GbE 網路介面連線到網際網路以取得每個裝置的資料。
一對 Wi-Fi 天線 (包含在配件盒中)。
注意
配件盒包含 Wi-Fi 天線,但 Azure Stack Edge 裝置不支援 Wi-Fi 功能。 應該不會用到天線。
注意
Azure Stack Edge Pro 2 裝置應連接到資料中心網路,以便擷取來自資料來源伺服器的資料。
裝置正面面板
在您的裝置上:
前端面板有磁碟機和電源按鈕。 前端面板具有:
- 裝置前端具有六個磁碟插槽。
- 根據特定硬體設定,在 6 個可用插槽中有 2、4 或 6 個資料磁碟。
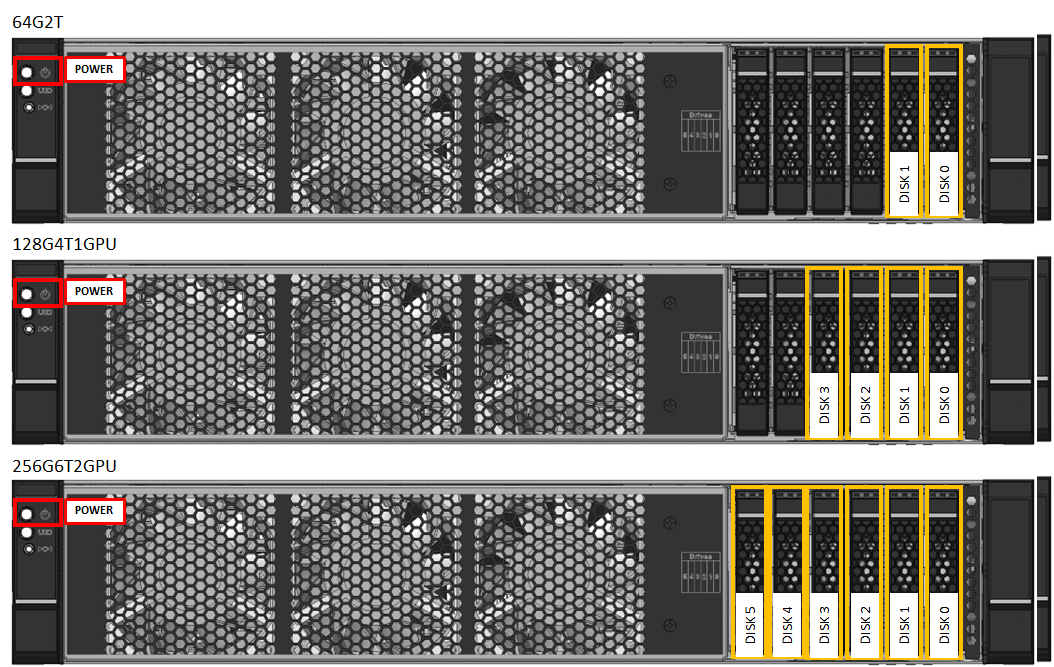
裝置背板
在您的裝置上:
背板具有:
四個網路介面:
- 兩個 10/1-Gbps 介面、連接埠 1 和連接埠 2。
- 兩個 100-Gbps 介面、連接埠 3 和連接埠 4。
一張對應至兩個高速連接埠和兩個內建 10/1-GbE 連接埠的網路卡:
- Intel Ethernet X722 網路介面卡 - 連接埠 1、連接埠 2。
- Mellanox 雙連接埠 100-GbE ConnectX-6 Dx 網路介面卡 - 連接埠 3、連接埠 4。
兩個 Wi-Fi Sub 微型 A 版 (SMA) 連接器位於連接埠 3 和連接埠 4 下方 PCIe 卡插槽的面板上。 Wi-Fi 天線會安裝在這些連接器上。
兩個、一個或沒有圖形處理器 (GPU)。
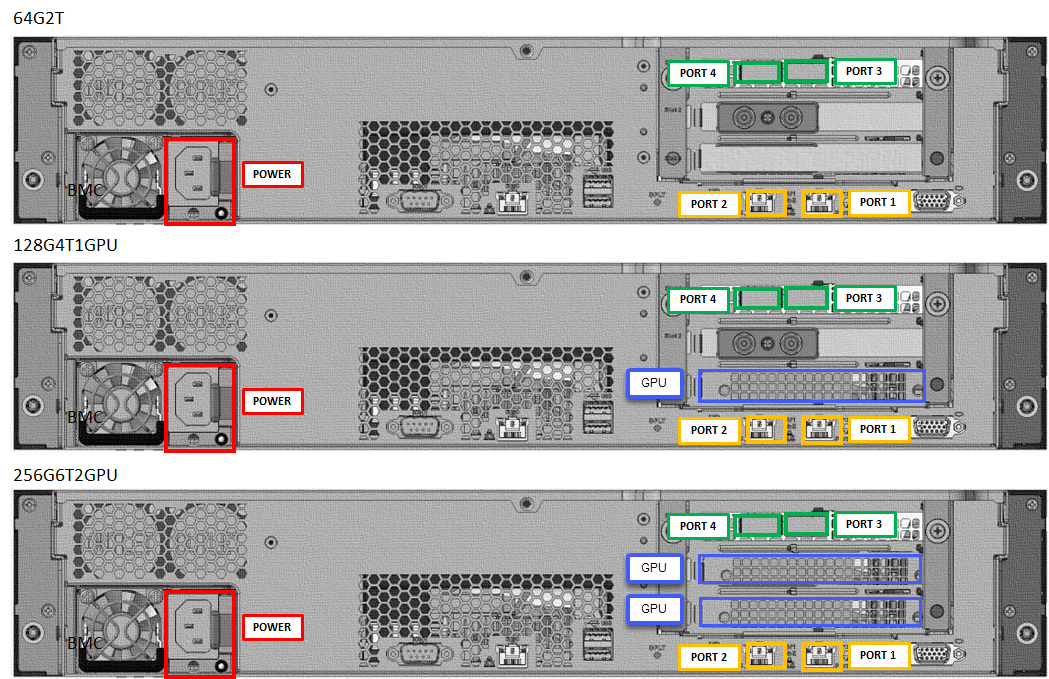
電源佈線
請遵循下列步驟為您的裝置連接電源:
- 識別裝置背面上的各個連接埠。
- 在裝置的前面找出磁碟插槽和電源按鈕。
- 將電源線連接到機箱中的 PSU。
- 將電源線連接至配電裝置 (PDU)。
- 按下電源按鈕來開啟裝置。
請遵循下列步驟為您的裝置連接電源:
- 識別每個裝置背板上的各個連接埠。
- 在每個裝置的前面找出磁碟插槽和電源按鈕。
- 將電源線連接到每個裝置機箱中的 PSU。
- 將兩個裝置的電源線連接到兩個不同的配電裝置 (PDU)。
- 按下前端面板上的電源按鈕來開啟這兩個裝置。
網路佈線
請遵循下列步驟為您的裝置連接網路:
將 10/1-GbE 網路介面連接埠 1 連接到用來設定實體裝置的電腦。 連接埠 1 會用於裝置的初始設定。
注意
如果要將電腦直接連線到您的裝置 (不透過交換器),請使用跳接纜線或 USB 乙太網路介面卡。
將連接埠 2、連接埠 3 或連接埠 4 的其中一或多個連接埠連接到資料中心網路/網際網路。
- 如果連接到連接埠 2,請使用 1-GbE RJ-45 網路線。
- 針對 100 GbE 網路介面,請使用 QSFP28 被動直接連接線 (通過內部測試)。
接線裝置的背板如下所示:
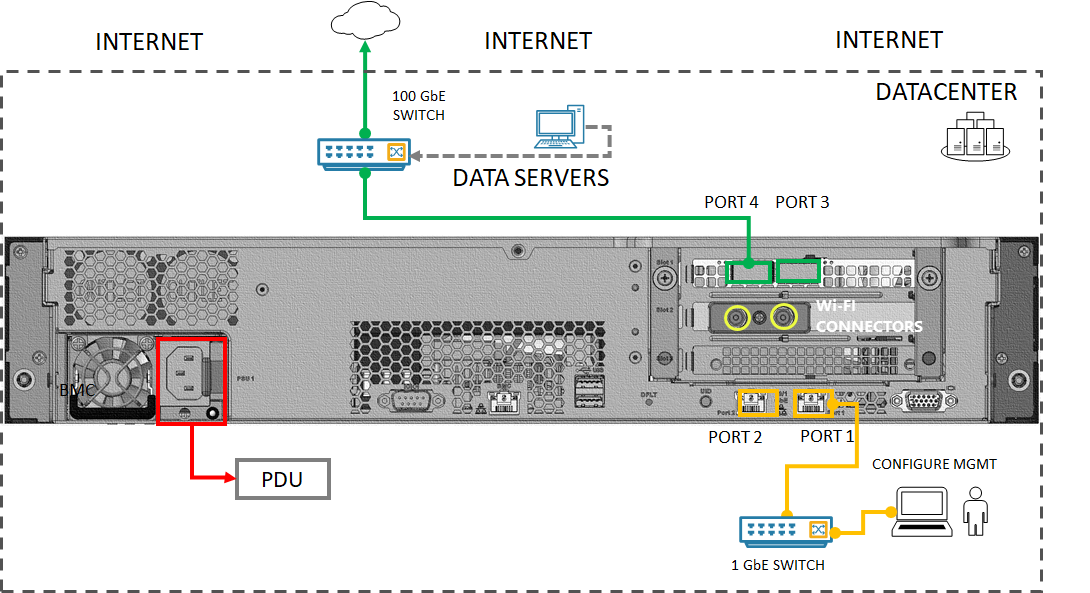
注意
Azure Stack Edge 裝置不支援使用 USB 連接埠連線任何外部裝置,包括鍵盤和監視器。
雙節點裝置可以透過下列不同的方式進行設定:
- 沒有交換器
- 使用外部交換器
下列各節將說明這其中的每個設定。 如需何時使用這些設定的詳細資訊,請參閱支援的網路拓撲。
交換器
當高速交換器無法使用時,就會使用此設定。
為您的裝置連接纜線,如下圖所示:
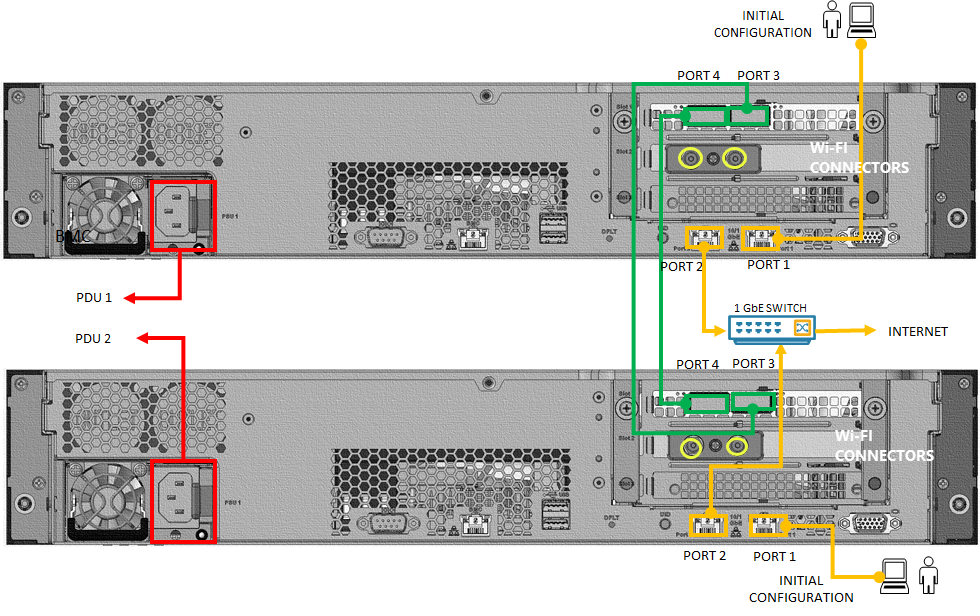
使用乙太網路交叉纜線或 USB 乙太網路配接器,將每個節點上的連接埠 1 連接到電腦,以進行裝置的初始設定。
透過 1-GbE RJ-45 網路線,將每個節點上的連接埠 2 連接到 1-GbE 交換器。 如果有的話,也可以使用 10-GbE 交換器。
將一個裝置上的連接埠 3 直接連接到另一個裝置節點上的連接埠 3 (沒有交換器)。 使用 QSFP28 被動直接連接線 (通過內部測試) 進行連接。
將一個裝置上的連接埠 4 直接連接到另一個裝置節點上的連接埠 4 (沒有交換器)。 使用 QSFP28 被動直接連接線 (通過內部測試) 進行連接。
注意
Azure Stack Edge 裝置不支援使用 USB 連接埠連線任何外部裝置,包括鍵盤和監視器。
使用外部交換器
此設定適用於網路功能管理員 (NFM) 工作負載部署,而且需要 10 GbE 高速交換器。
為您的裝置連接纜線,如下圖所示:

- 使用交叉纜線或 USB 乙太網路配接器,將每個節點上的連接埠 1 連接到電腦,以進行裝置的初始設定。
- 透過 10-GbE RJ-45 網路線,將每個節點上的連接埠 2 連接到 10-GbE 高速交換器。 必須使用高速交換器。
- 連接埠 3 和連接埠 4 會保留給 NFM 工作負載部署,而且必須據以連接。
下一步
在本教學課程中,您已了解如何:
- 打開裝置包裝
- 安裝裝置機架
- 接上裝置纜線
前進至下一個教學課程,以了解如何連線至您的裝置。