準備憑證以上傳至 Azure Stack Edge Pro GPU
適用於:  Azure Stack Edge Pro - GPU
Azure Stack Edge Pro - GPU Azure Stack Edge Pro 2
Azure Stack Edge Pro 2 Azure Stack Edge Pro R
Azure Stack Edge Pro R Azure Stack Edge Mini R
Azure Stack Edge Mini R
本文說明如何將憑證轉換成適當的格式,以上傳至 Azure Stack Edge 裝置。 當您自備憑證時,通常需要執行此程序。
若要深入了解如何建立這些憑證,請參閱使用 Azure PowerShell 建立憑證。
準備憑證
如果您自備憑證,則您為裝置建立的憑證預設位於用戶端的個人存放區。 這些憑證必須在用戶端匯出為適當格式的檔案,才能上傳至裝置。
準備根憑證:根憑證必須匯出為具有
.cer副檔名的 DER 格式。 如需詳細步驟,請參閱將憑證匯出為 DER 格式。準備端點憑證:端點憑證必須連同私密金鑰一起匯出為 .pfx 檔案。 如需詳細步驟,請參閱將憑證連同私密金鑰一起匯出為 .pfx 檔案。
將憑證匯出為 DER 格式
執行 certlm.msc 以啟動本機電腦憑證存放區。
在個人憑證存放區中,選取 [根憑證]。 在項目上按一下滑鼠右鍵,選取 [所有工作] > [匯出...]。
![顯示裝置上本機計算機存放區的圖例,其中已選取 [匯出] 的跟證書。](media/azure-stack-edge-gpu-manage-certificates/export-cert-cer-1.png)
隨即開啟憑證精靈。 選取 [DER 編碼二進位 X.509 (.cer)] 格式。 選取 [下一步]。
![[憑證匯出精靈] 的 [導出檔格式] 頁面螢幕快照。選取的 DER 格式和 [下一步] 按鈕會反白顯示。](media/azure-stack-edge-gpu-manage-certificates/export-cert-cer-2.png)
瀏覽並選取您要匯出 .cer 格式檔案的位置。
![[憑證導出精靈] 中 [要導出的檔案] 頁面的螢幕快照,其中已上傳憑證檔案。[流覽] 按鈕和 [下一步] 按鈕會反白顯示。](media/azure-stack-edge-gpu-manage-certificates/export-cert-cer-3.png)
選取 [完成]。
![[憑證導出精靈] 完成頁面的螢幕快照。[完成] 按鈕會反白顯示。](media/azure-stack-edge-gpu-manage-certificates/export-cert-cer-4.png)
使用私密金鑰將憑證匯出為 .pfx 格式
請採取下列步驟,在 Windows 電腦上匯出具有私密金鑰的 SSL 憑證。
重要
在用來建立憑證的相同電腦上執行這些步驟。
執行 certlm.msc 以啟動本機電腦憑證存放區。
按兩下 [個人] 資料夾,然後按兩下 [憑證]。
![裝置上本機計算機存放區的螢幕快照,其中顯示個人存放區的憑證。[個人] 資料夾和 [憑證] 存放區會反白顯示。](media/azure-stack-edge-gpu-manage-certificates/export-cert-pfx-1.png)
以滑鼠右鍵按一下您想要備份的憑證,然後選擇 [所有工作] > [匯出...]。
![此螢幕快照顯示裝置上 [個人憑證] 存放區中所選憑證的 [匯出] 選項。[所有工作] 選單上的 [匯出] 選項會反白顯示。](media/azure-stack-edge-gpu-manage-certificates/export-cert-pfx-2.png)
遵循 [憑證匯出精靈] 將憑證備份為 .pfx 檔案。
![[憑證導出精靈] 的 [歡迎使用] 頁面螢幕快照。[下一步] 按鈕會反白顯示。](media/azure-stack-edge-gpu-manage-certificates/export-cert-pfx-3.png)
選取 [是,匯出私密金鑰]。
![[憑證導出精靈] 的 [匯出私鑰] 頁面螢幕快照。[匯出私鑰] 選項和 [下一步] 按鈕會反白顯示。](media/azure-stack-edge-gpu-manage-certificates/export-cert-pfx-4.png)
請選擇 [如果可能的話,包含憑證路徑中的所有憑證]、[匯出所有擴充屬性] 和 [啟用憑證隱私權]。
當您在匯出中包含所有憑證時,不需要先另外新增簽署鏈結,即可在使用本機 Web UI 設定憑證時新增該憑證。 如需詳細資訊,請參閱自備憑證。
重要
請勿選取 [如果匯出成功,刪除私密金鑰] 選項。
![[憑證匯出精靈] 的 [導出檔格式] 頁面螢幕快照。[個人信息交換] 選項和 [下一步] 按鈕會反白顯示。](media/azure-stack-edge-gpu-manage-certificates/export-cert-pfx-5.png)
輸入您可以記住的密碼。 確認密碼。 密碼可保護私密金鑰。
![[憑證導出精靈] 的 [安全性] 頁面螢幕快照,其中已輸入密碼。[密碼] 和 [確認密碼] 選項會反白顯示。](media/azure-stack-edge-gpu-manage-certificates/export-cert-pfx-6.png)
選擇將檔案儲存在設定位置。
![[憑證導出精靈] 中以 DER 格式匯出之憑證的完成頁面螢幕快照。[完成] 按鈕會反白顯示。](media/azure-stack-edge-gpu-manage-certificates/export-cert-pfx-7.png)
選取 [完成]。
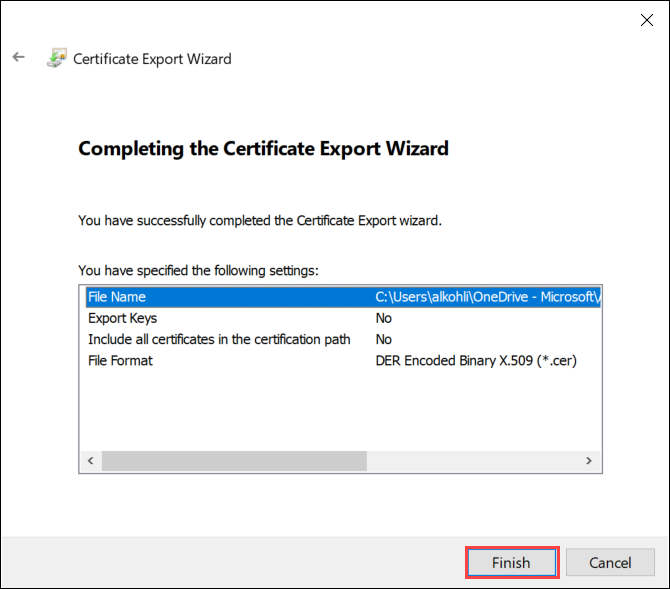
您會收到已成功匯出的訊息。 選取 [確定]。
![顯示成功匯出憑證通知的螢幕快照。[確定] 按鈕會反白顯示。](media/azure-stack-edge-gpu-manage-certificates/export-cert-pfx-9.png)
.pfx 檔案備份現在會儲存在所選位置,且可供移動或儲存以利妥善保存。
下一步
了解如何將憑證上傳至裝置。