管理您的 Azure Stack Edge 叢集
本文提供 Azure Stack Edge 裝置上的叢集相關管理工作簡要概觀。 其中一些工作包括如何新增節點、設定或修改叢集見證,或是移除叢集。 您可以透過裝置的本機 UI 管理叢集。
復原節點準備
在您嘗試準備的裝置節點上執行這些步驟。 當您決定不要繼續準備這個節點來形成叢集時,您可以使用復原節點準備選項。
在本機 UI 中,移至 [開始使用] 頁面。 在 [準備節點以進行叢集] 下,選取 [復原節點準備]。
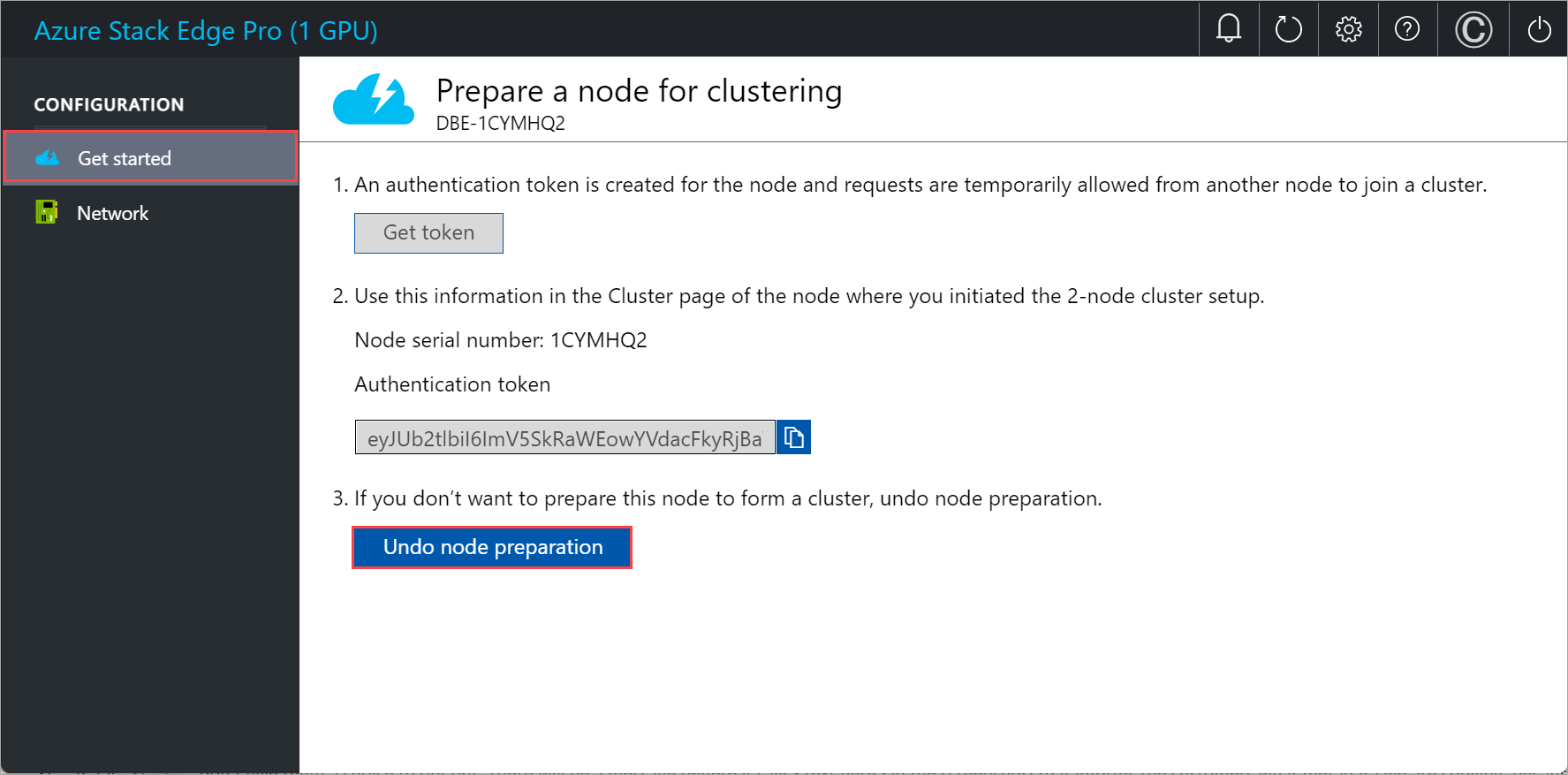
當您選取 [復原節點準備] 時,將會返回 [取得驗證權杖] 圖格,接著 [準備節點] 選項將可供使用。 如果您決定再次準備這個節點,您必須再次選取 [準備節點]。
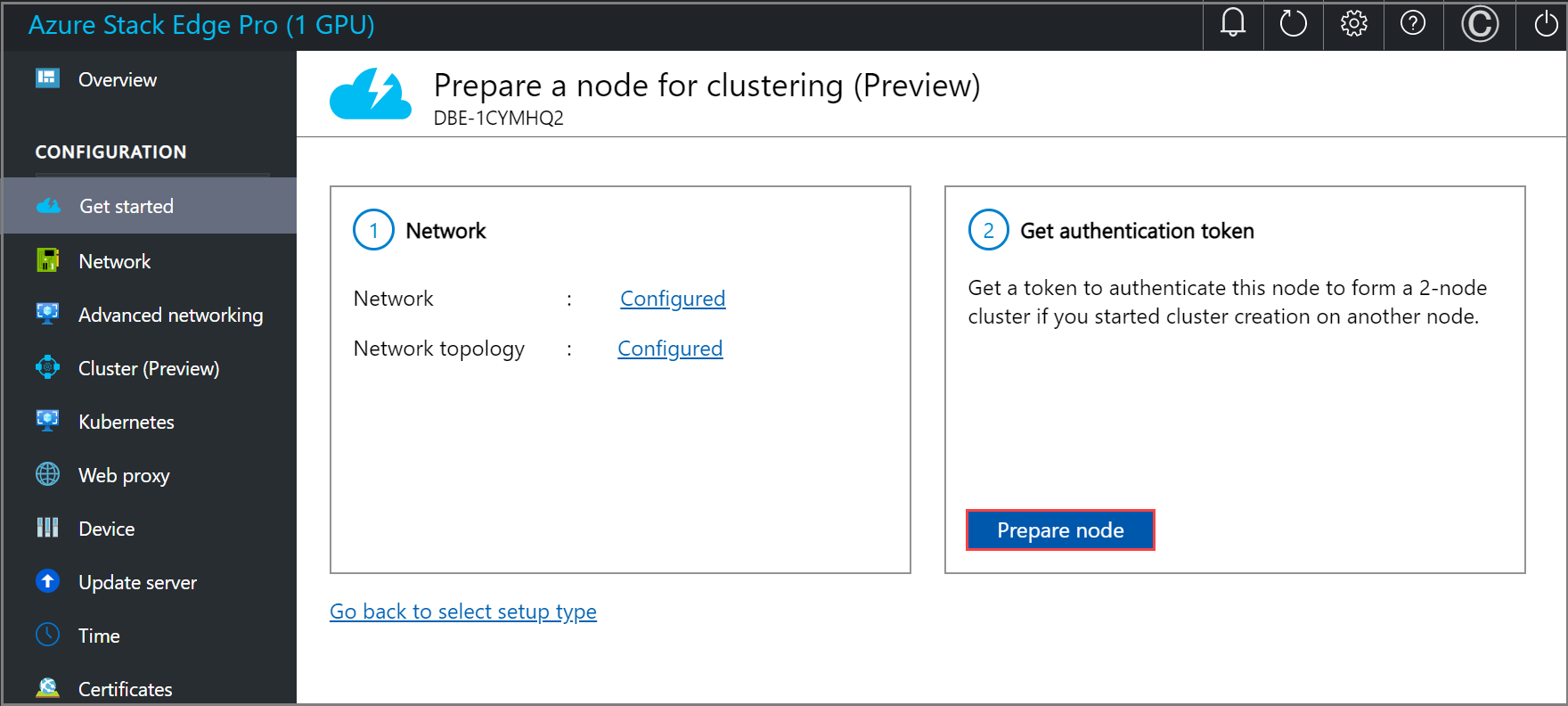
檢視現有的節點
在本機 UI 中,移至 [叢集] 頁面。
在 [現有節點] 下,您可以檢視叢集的現有節點。
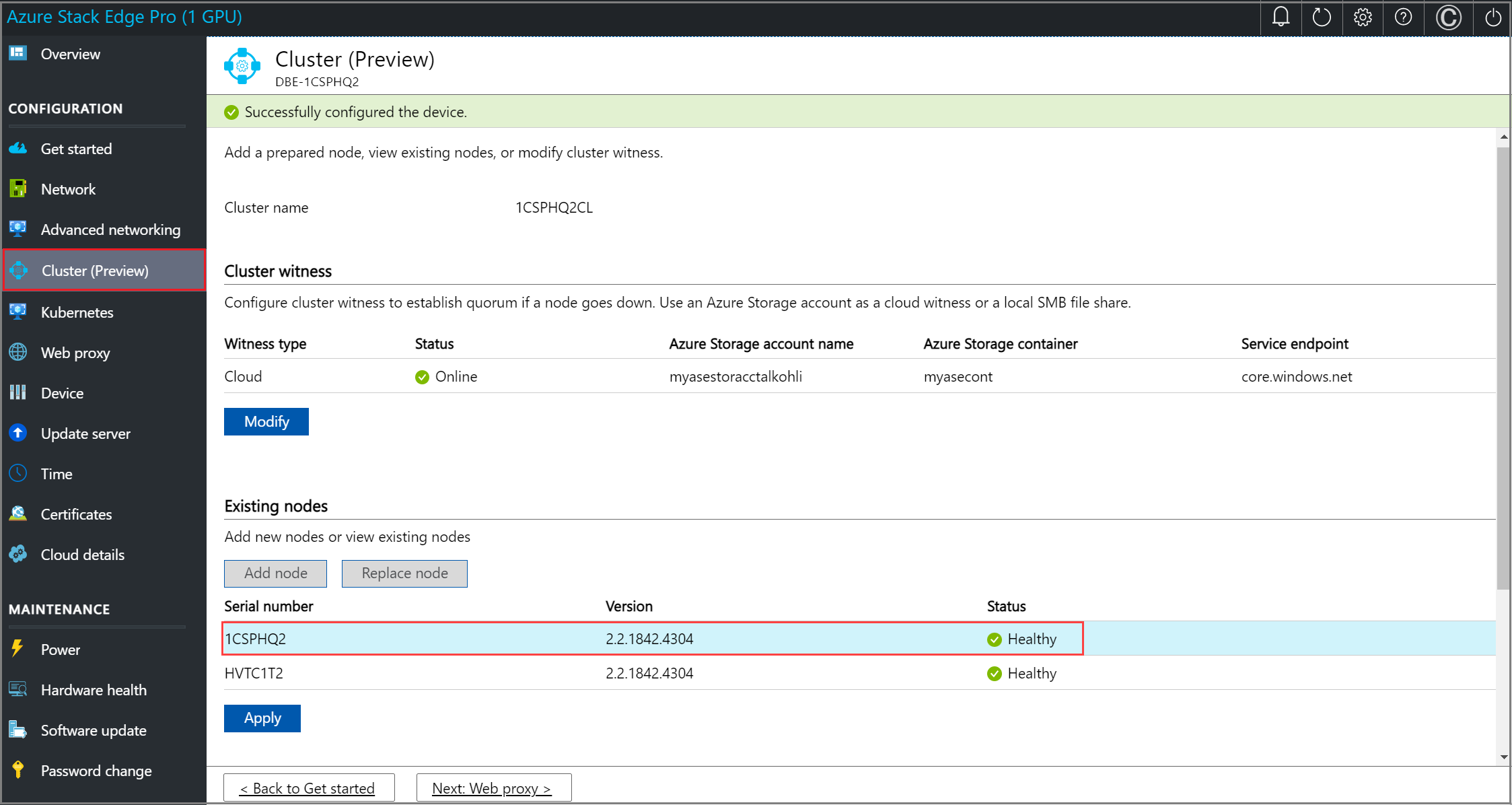
更換節點
如果裝置上的其中一個節點已關閉或狀況不良,您可能需要取代節點。 在您嘗試取代的節點上執行這些步驟。
在本機 UI 中,移至 [叢集] 頁面。 在 [現有節點] 下,檢視節點的狀態。 建議您取代顯示狀態為關閉的節點。
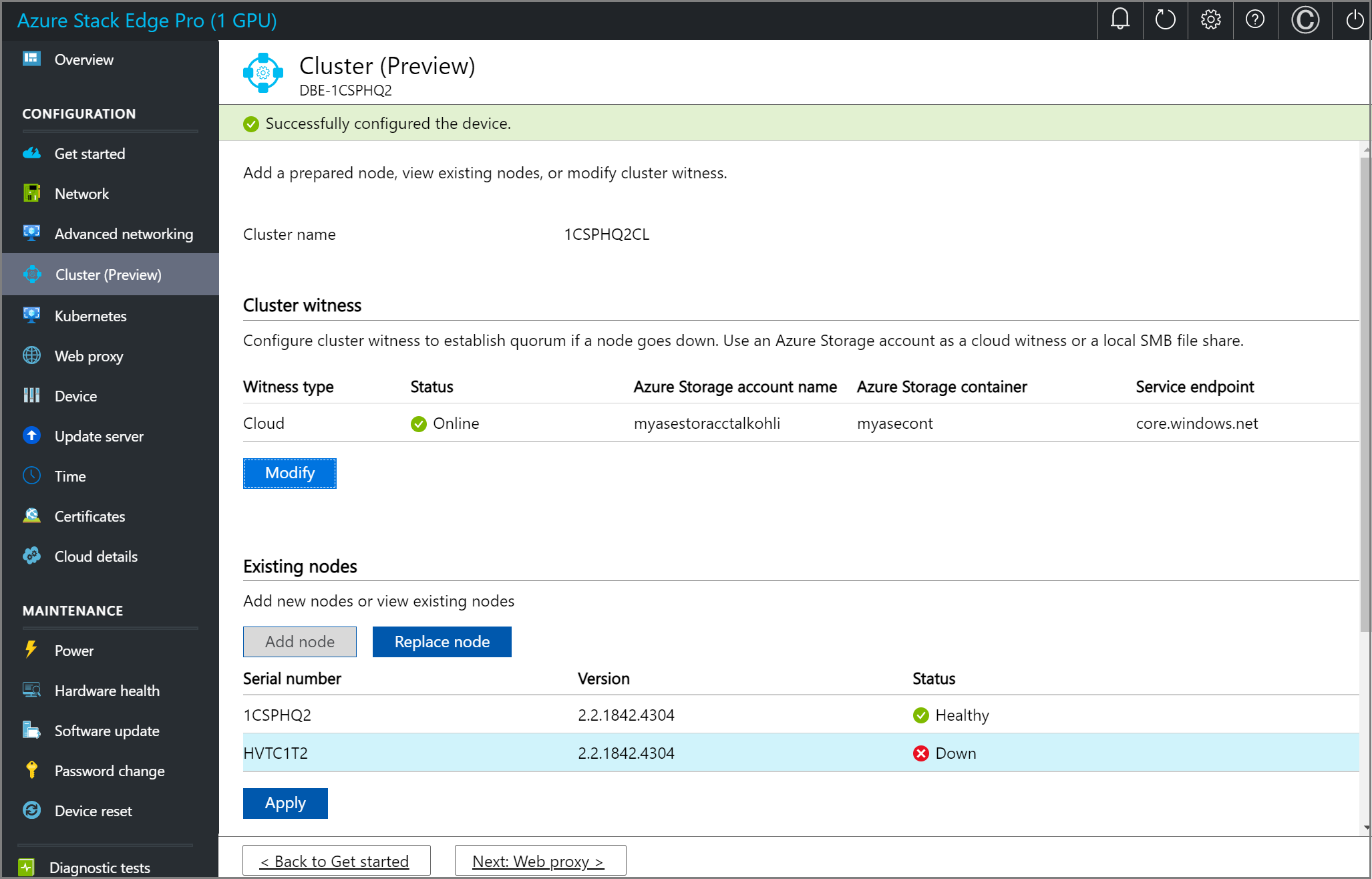
選取 [取代節點],然後輸入下列輸入。
a. 選擇要取代的節點。 這應該會自動選取為關閉的節點。
b. 準備另一個節點。 請以與您在第一個節點上設定的相同方式,在這個節點上設定網路。 取得新傳入節點的節點序號及驗證權杖。
c. 提供傳入取代節點的節點序號。
d. 提供傳入取代節點的節點權杖。
e. 選取 [驗證和新增]。 現在已驗證傳入節點的認證。
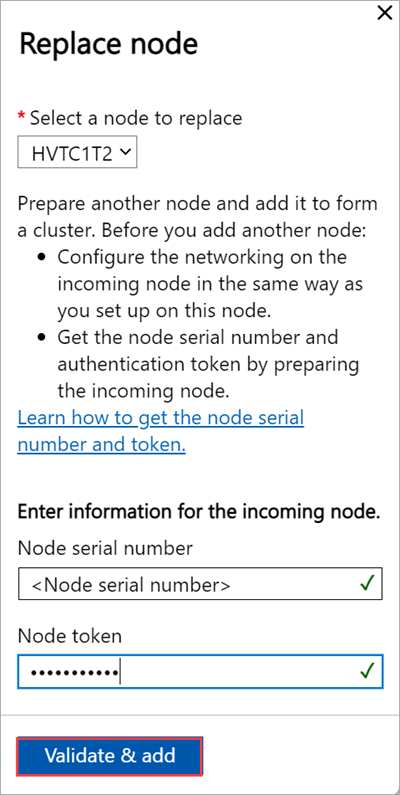
f. 驗證成功完成之後,請選取 [新增節點],完成節點取代。 可能需要幾分鐘的時間才能新增取代節點並且形成叢集。
設定叢集見證
請遵循下列步驟設定叢集見證。
設定雲端見證
在裝置的第一個節點上執行這些步驟。
在本機 UI 中,移至 [叢集] 頁面。 在 [叢集見證類型] 底下,選取 [修改]。
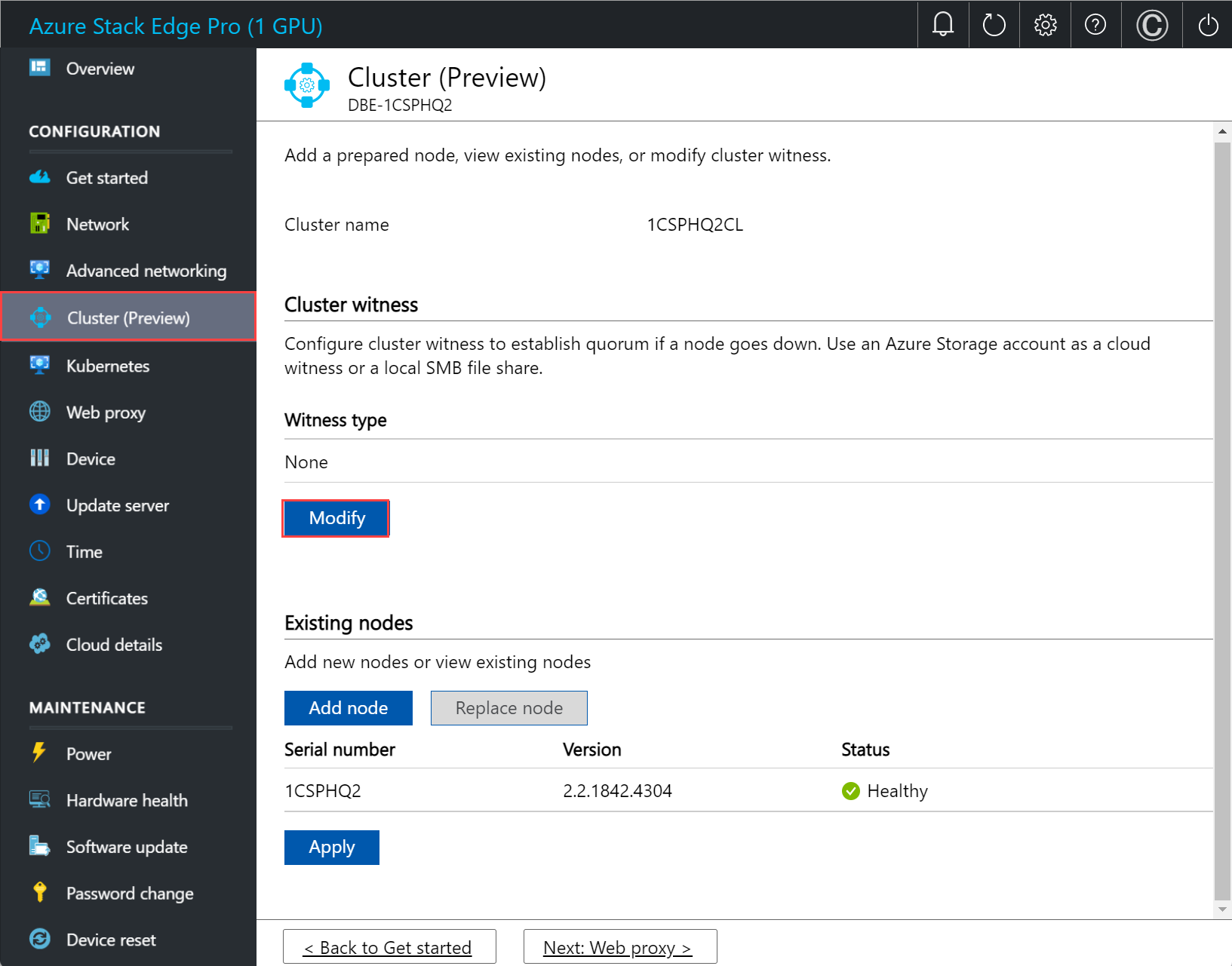
在 [修改叢集見證] 刀鋒視窗,輸入下列輸入。
- 選擇 [見證類型] 作為 [雲端]。
- 輸入 Azure 儲存體帳戶名稱。
- 從存取金鑰或 SAS 權杖指定儲存體帳戶驗證。
- 如果您選擇存取金鑰作為驗證機制,請輸入儲存體帳戶的存取金鑰、見證所在的 Azure 儲存體容器,以及服務端點。
- 選取套用。
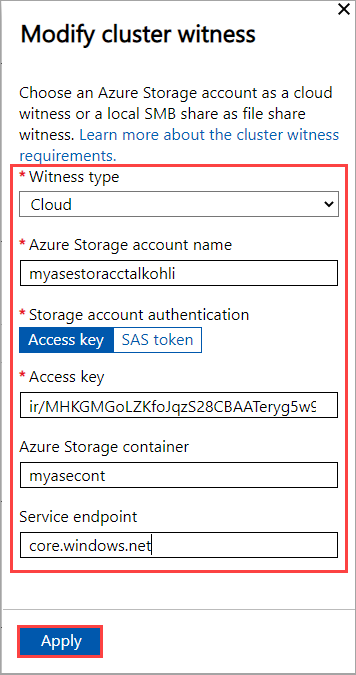
設定本機見證
在裝置的第一個節點上執行這些步驟。
在本機 UI 中,移至 [叢集] 頁面。 在 [叢集見證類型] 底下,選取 [修改]。
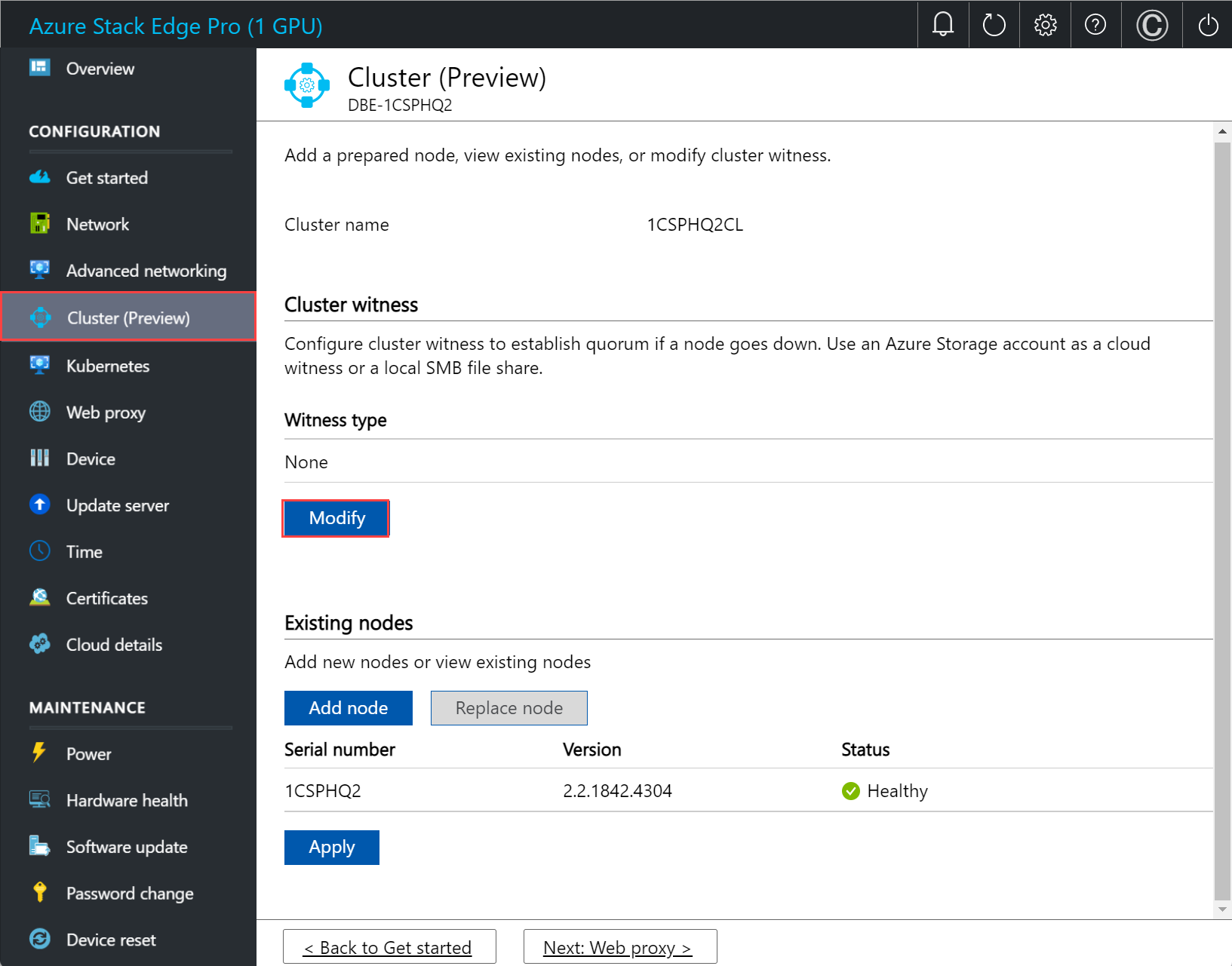
在 [修改叢集見證] 刀鋒視窗,輸入下列輸入。
- 選擇 [見證類型] 作為 [本機]。
- 以 //server/fileshare 格式輸入檔案共用路徑。
- 選取套用。
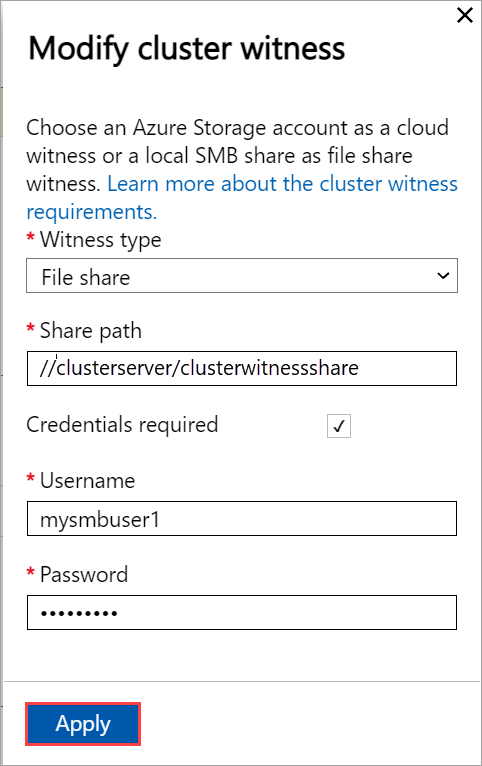
設定虛擬 IP
針對 Azure 一致服務和 NFS,您也需要定義虛擬 IP,讓您可連線到叢集裝置,而不是特定節點。 虛擬 IP 是叢集網路中可用的 IP,且任何連線到兩節點裝置上叢集網路的用戶端都應該能夠存取這個 IP。
針對 Azure 一致服務
若為 Azure 一致服務,請遵循下列步驟來設定虛擬 IP。
在 [叢集] 頁面上本機 UI 中的 [虛擬 IP 設定] 區段下,選取 [Azure Consistent Services] \(Azure 一致服務\)。
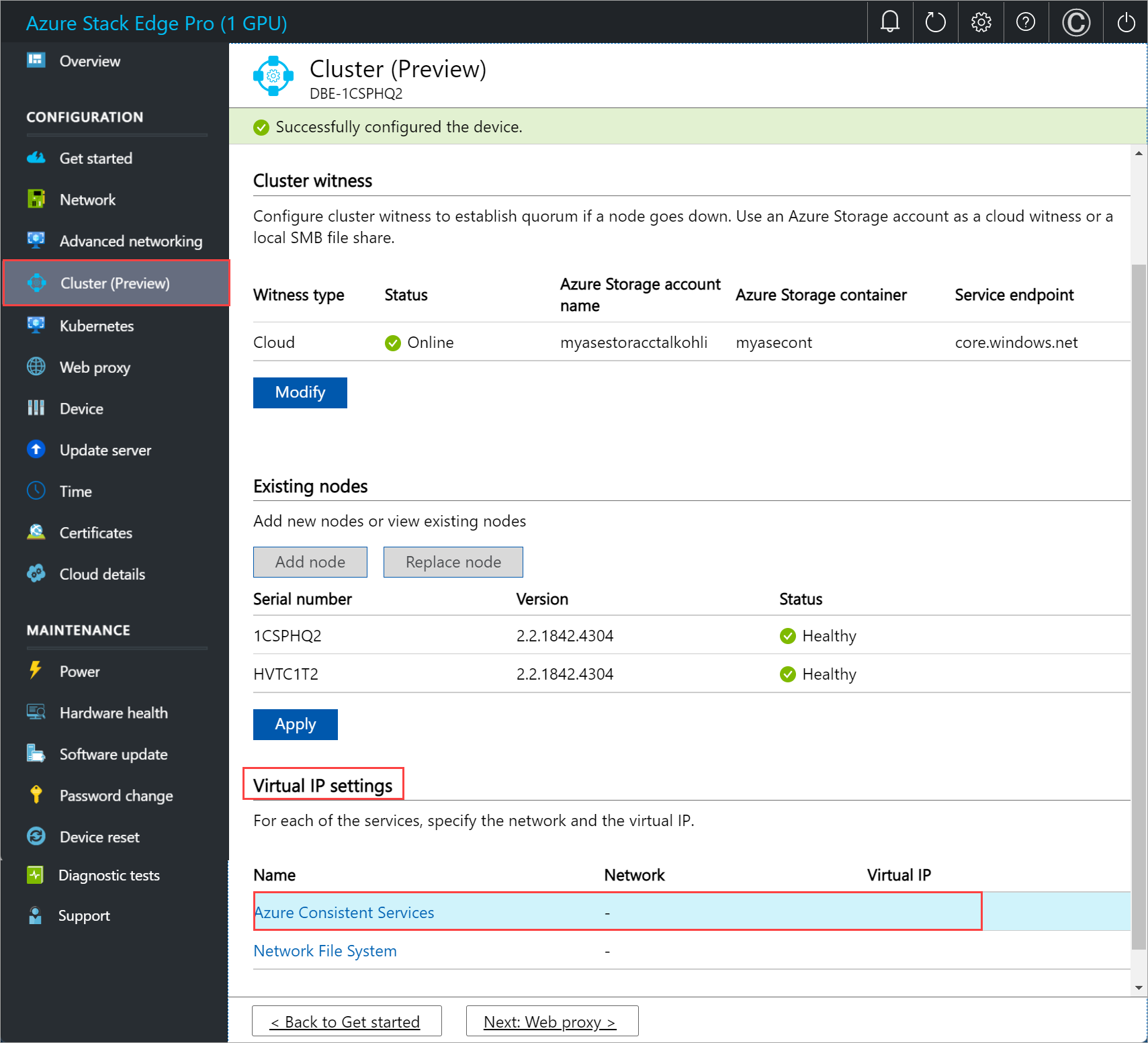
在 [虛擬 IP 設定] 刀鋒視窗中,輸入下列內容。
- 從下拉式清單選取 [Azure Consistent Services network] \(Azure 一致服務網路\)。
- 從 [DHCP] 或 [靜態] 選擇 IP 設定。
- 如果您選擇 IP 設定為靜態,請輸入虛擬 IP。 這應該是您所指定 Azure 一致服務網路內的免費 IP。 如果您選取 [DHCP],系統會自動從您選取的 Azure 一致服務網路挑選虛擬 IP。
選取套用。
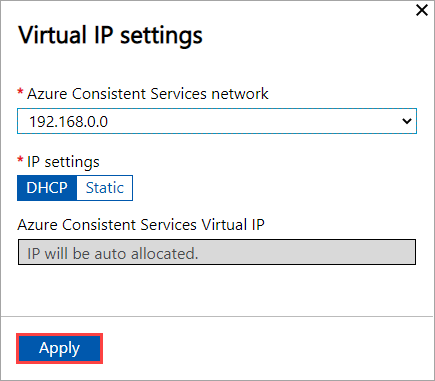
針對網路檔案系統
針對透過 NFS 通訊協定連線至雙節點裝置的用戶端,請遵循下列步驟設定虛擬 IP。
在 [叢集] 頁面上本機 UI 中的 [虛擬 IP 設定] 區段下,選取 [網路檔案系統]。
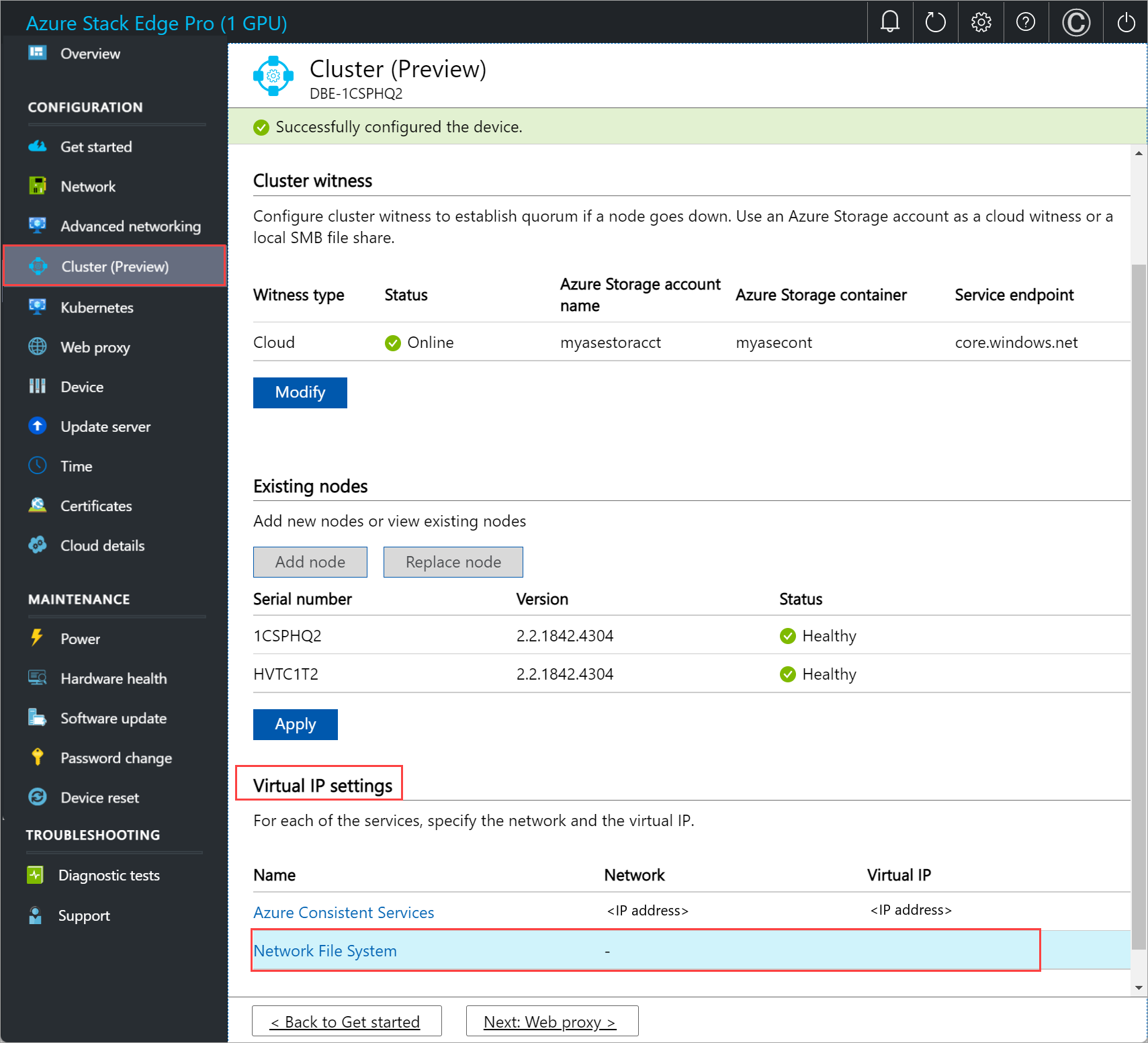
在 [虛擬 IP 設定] 刀鋒視窗中,輸入下列內容。
- 從下拉式清單中,選取 [NFS 網路]。
- 從 [DHCP] 或 [靜態] 選擇 IP 設定。
- 如果您選擇 IP 設定為靜態,請輸入虛擬 IP。 這應該是您所指定 NFS 網路內的免費 IP。 如果您選取 [DHCP],系統會自動從您選取的 NFS 網路挑選虛擬 IP。
選取 [套用] 。
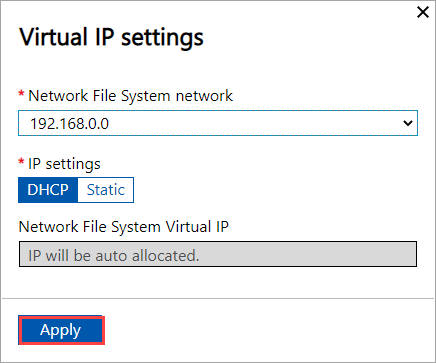
注意
需要虛擬 IP 設定。 如果您未設定這個 IP,則在下一個步驟中進行裝置設定時,系統將會封鎖您。
移除叢集
在這個版本中,移除或終結叢集的唯一方法是重設裝置。
注意
若要移除叢集,您只需要重設一個裝置節點。 在這個版本中,如果在兩個節點叢集中的一個節點上觸發重設,則在叢集中的兩個節點上皆會觸發重設。
請依照下列步驟重設裝置:
- 在第一個裝置節點的本機 Web UI 中,移至 [維護] > [裝置重設]。
- 選取 [重設裝置]。
- 在 [確認重設] 對話方塊中,輸入 [是],然後選取 [是],繼續進行裝置重設。 重設裝置將會刪除裝置上的所有本機資料。
重設流程大約需要 35-40 分鐘。