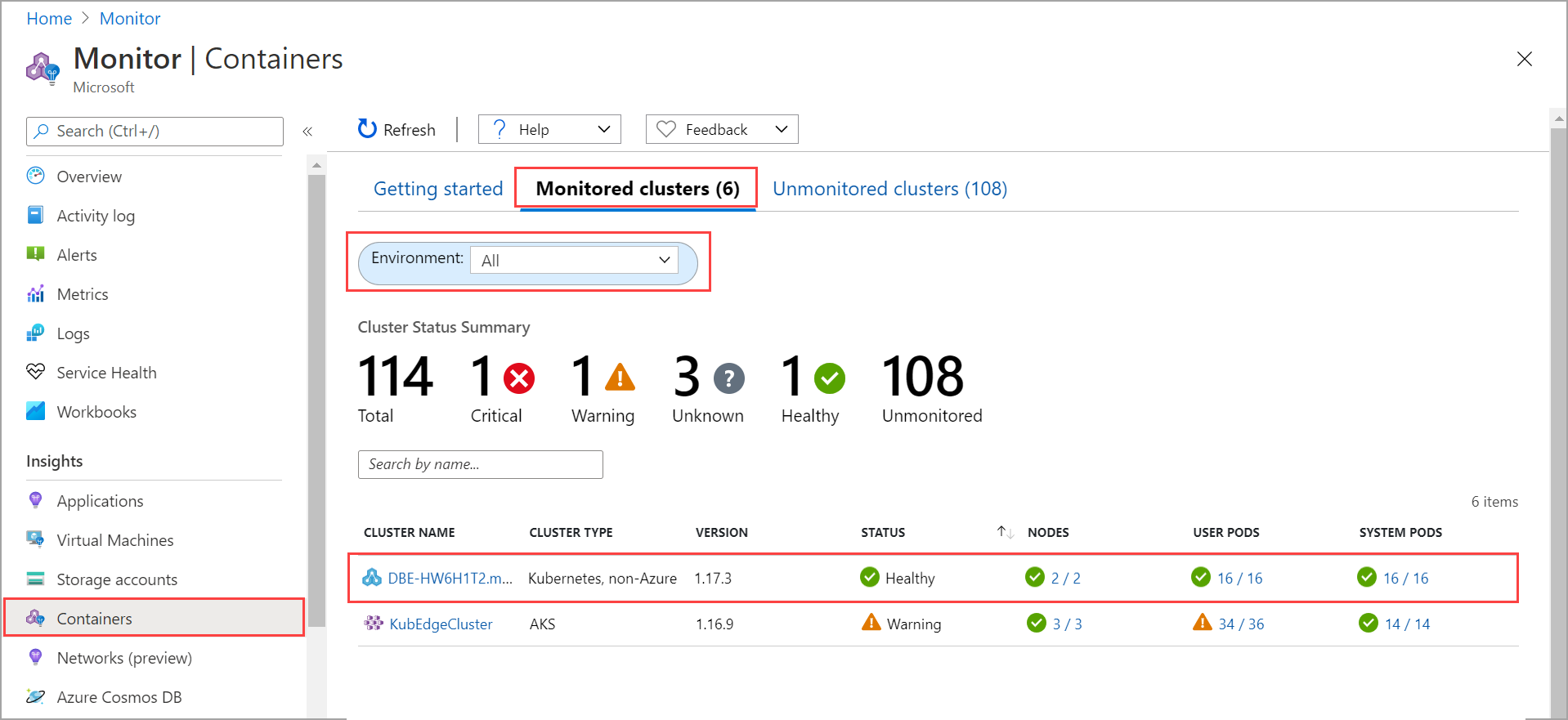在 Azure Stack Edge Pro GPU 裝置上啟用 Azure 監視器
適用於:  Azure Stack Edge Pro - GPU
Azure Stack Edge Pro - GPU Azure Stack Edge Pro 2
Azure Stack Edge Pro 2 Azure Stack Edge Pro R
Azure Stack Edge Pro R Azure Stack Edge Mini R
Azure Stack Edge Mini R
監視 Azure Stack Edge Pro GPU 裝置上的容器非常重要,特別是當您執行多個計算應用程式時。 Azure 監視器可讓您收集記錄和記憶體,並從裝置上執行的 Kubernetes 叢集處理計量。
本文說明在裝置上啟用 Azure 監視器以及在 Log Analytics 工作區中收集容器記錄的所需步驟。 Azure Stack Edge Pro GPU 裝置目前不支援 Azure 監視器計量存放區。
注意
如果您裝置上的 Kubernetes 叢集已啟用 Azure Arc,請遵循已啟用 Azure Arc 的 Azure 監視器容器深入解析中的步驟來設定容器監視。
必要條件
在開始之前,您需要:
- 一部 Azure Stack Edge Pro 裝置。 請務必確保裝置已依照教學課程:啟動您的裝置中的步驟加以啟動。
- 您已在裝置上依照教學課程:在 Azure Stack Edge Pro 裝置上設定計算來完成 [設定計算] 步驟。 您的裝置應該會有相關聯的 IoT 中樞資源、IoT 裝置和 IoT Edge 裝置。
建立 Log Analytics 工作區
請執行下列步驟來建立 Log Analytics 工作區。 Log Analytics 工作區是一個邏輯儲存單位,其中會收集及儲存記錄資料。
在 Azure 入口網站中選取 [+ 建立資源],然後搜尋Log Analytics 工作區,接著選取 [建立]。
在 [建立 Log Analytics 工作區] 中設定下列設定。 接受餘數作為預設值。
在 [基本] 索引標籤上提供工作區的訂用帳戶、資源群組、名稱和區域。
![Log Analytics 工作區的 [基本] 索引標籤](media/azure-stack-edge-gpu-enable-azure-monitor/create-log-analytics-workspace-basics-1.png)
在 [定價層] 索引標籤上,接受預設的隨用隨付方案。
![Log Analytics 工作區的 [定價] 索引標籤](media/azure-stack-edge-gpu-enable-azure-monitor/create-log-analytics-workspace-pricing-1.png)
在 [檢閱 + 建立] 索引標籤上檢閱工作區的資訊,然後選取 [建立]。
![Log Analytics 工作區的 [檢閱+ 建立]](media/azure-stack-edge-gpu-enable-azure-monitor/create-log-analytics-workspace-review-create-1.png)
如需詳細資訊,請參閱透過 Azure 入口網站建立 Log Analytics 工作區中的詳細步驟。
啟用容器深入解析
請執行下列步驟,在您的工作區啟用容器深入解析。
請遵循新增 Azure 監視器容器解決方案中的詳細步驟。 使用下列範本檔案
containerSolution.json:{ "$schema": "https://schema.management.azure.com/schemas/2015-01-01/deploymentTemplate.json#", "contentVersion": "1.0.0.0", "parameters": { "workspaceResourceId": { "type": "string", "metadata": { "description": "Azure Monitor Log Analytics Workspace Resource ID" } }, "workspaceRegion": { "type": "string", "metadata": { "description": "Azure Monitor Log Analytics Workspace region" } } }, "resources": [ { "type": "Microsoft.Resources/deployments", "name": "[Concat('ContainerInsights', '-', uniqueString(parameters('workspaceResourceId')))]", "apiVersion": "2017-05-10", "subscriptionId": "[split(parameters('workspaceResourceId'),'/')[2]]", "resourceGroup": "[split(parameters('workspaceResourceId'),'/')[4]]", "properties": { "mode": "Incremental", "template": { "$schema": "https://schema.management.azure.com/schemas/2015-01-01/deploymentTemplate.json#", "contentVersion": "1.0.0.0", "parameters": {}, "variables": {}, "resources": [ { "apiVersion": "2015-11-01-preview", "type": "Microsoft.OperationsManagement/solutions", "location": "[parameters('workspaceRegion')]", "name": "[Concat('ContainerInsights', '(', split(parameters('workspaceResourceId'),'/')[8], ')')]", "properties": { "workspaceResourceId": "[parameters('workspaceResourceId')]" }, "plan": { "name": "[Concat('ContainerInsights', '(', split(parameters('workspaceResourceId'),'/')[8], ')')]", "product": "[Concat('OMSGallery/', 'ContainerInsights')]", "promotionCode": "", "publisher": "Microsoft" } } ] }, "parameters": {} } } ] }取得資源識別碼和位置。 移至
Your Log Analytics workspace > General > Properties。 複製下列資訊:- 資源識別碼,這是 Azure Log Analytics 工作區的完整 Azure 資源識別碼。
- 位置,也就是 Azure 區域。
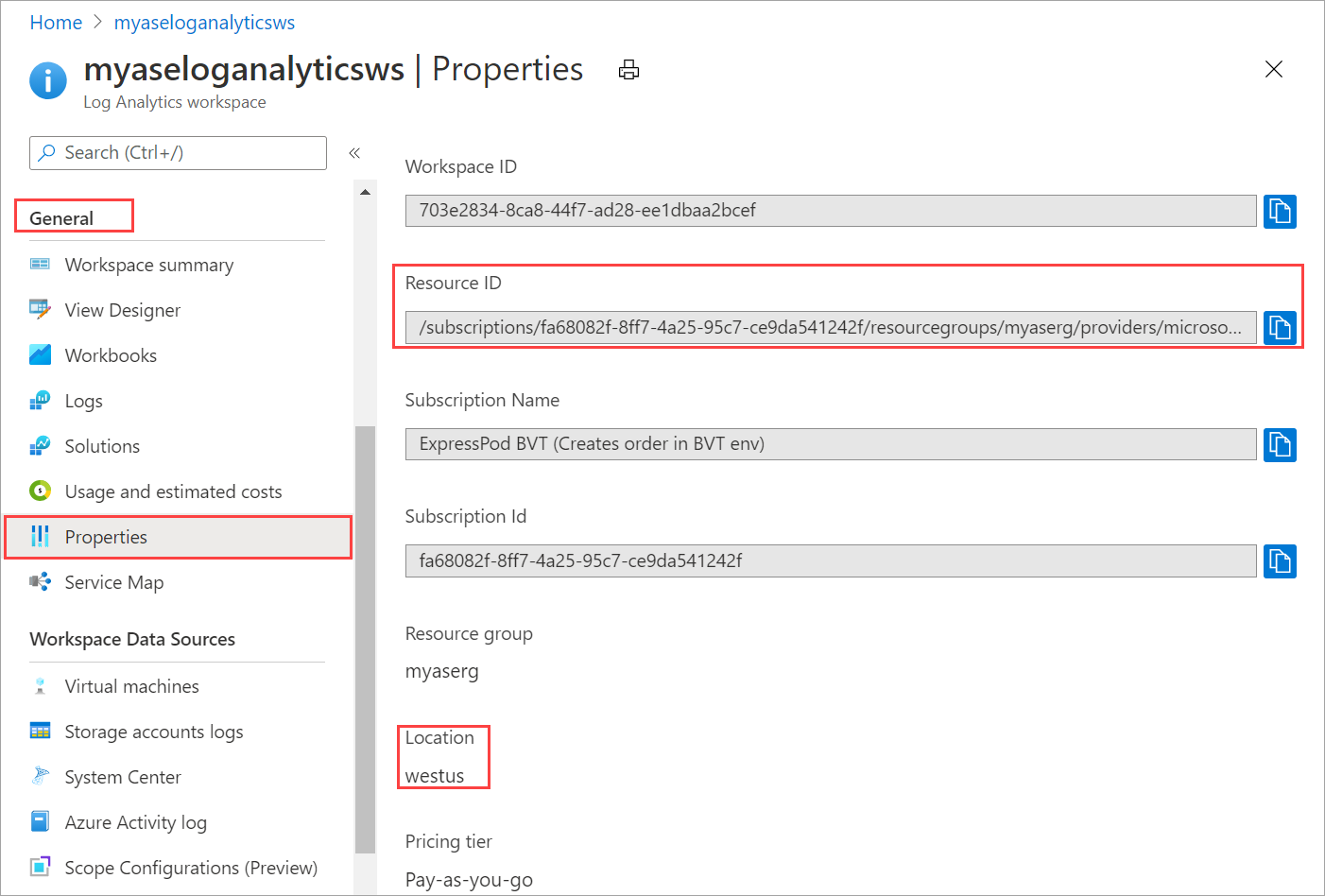
使用以下參數檔案
containerSolutionParams.json。 以資源識別碼取代workspaceResourceId,並以先前步驟中複製的位置取代workspaceRegion。{ "$schema": "https://schema.management.azure.com/schemas/2015-01-01/deploymentParameters.json#", "contentVersion": "1.0.0.0", "parameters": { "workspaceResourceId": { "value": "/subscriptions/aaaa0a0a-bb1b-cc2c-dd3d-eeeeee4e4e4e/resourcegroups/myaserg/providers/microsoft.operationalinsights/workspaces/myaseloganalyticsws" }, "workspaceRegion": { "value": "westus" } } }以下是已啟用容器深入解析的 Log Analytics 工作區範例輸出:
Requesting a Cloud Shell.Succeeded. Connecting terminal... MOTD: Switch to Bash from PowerShell: bash VERBOSE: Authenticating to Azure ... VERBOSE: Building your Azure drive ... PS /home/myaccount> az account set -s aaaa0a0a-bb1b-cc2c-dd3d-eeeeee4e4e4e PS /home/myaccount> ls clouddrive containerSolution.json PS /home/myaccount> ls clouddrive containerSolution.json containerSolutionParams.json PS /home/myaccount> az deployment group create --resource-group myaserg --name Testdeployment1 --template-file containerSolution.json --parameters containerSolutionParams.json {- Finished .. "id": "/subscriptions/aaaa0a0a-bb1b-cc2c-dd3d-eeeeee4e4e4e/resourceGroups/myaserg/providers/Microsoft.Resources/deployments/Testdeployment1", "location": null, "name": "Testdeployment1", "properties": { "correlationId": "aaaa0000-bb11-2222-33cc-444444dddddd", "debugSetting": null, "dependencies": [], "duration": "PT11.1588316S", "error": null, "mode": "Incremental", "onErrorDeployment": null, "outputResources": [ { "id": "/subscriptions/aaaa0a0a-bb1b-cc2c-dd3d-eeeeee4e4e4e/resourceGroups/myaserg/providers/Microsoft.OperationsManagement/solutions/ContainerInsights(myaseloganalyticsws)", "resourceGroup": "myaserg" } ], "outputs": null, "parameters": { "workspaceRegion": { "type": "String", "value": "westus" }, "workspaceResourceId": { "type": "String", "value": "/subscriptions/aaaa0a0a-bb1b-cc2c-dd3d-eeeeee4e4e4e/resourcegroups/myaserg/providers/microsoft.operationalinsights/workspaces/myaseloganalyticsws" } }, "parametersLink": null, "providers": [ { "id": null, "namespace": "Microsoft.Resources", "registrationPolicy": null, "registrationState": null, "resourceTypes": [ { "aliases": null, "apiProfiles": null, "apiVersions": null, "capabilities": null, "defaultApiVersion": null, "locations": [ null ], "properties": null, "resourceType": "deployments" } ] } ], "provisioningState": "Succeeded", "templateHash": "10500027184662969395", "templateLink": null, "timestamp": "2020-11-06T22:09:56.908983+00:00", "validatedResources": null }, "resourceGroup": "myaserg", "tags": null, "type": "Microsoft.Resources/deployments" } PS /home/myaccount>
在您的裝置上設定 Azure 監視器
前往新建立的 Log Analytics 資源,並複製工作區識別碼和主索引鍵 (工作區金鑰)。
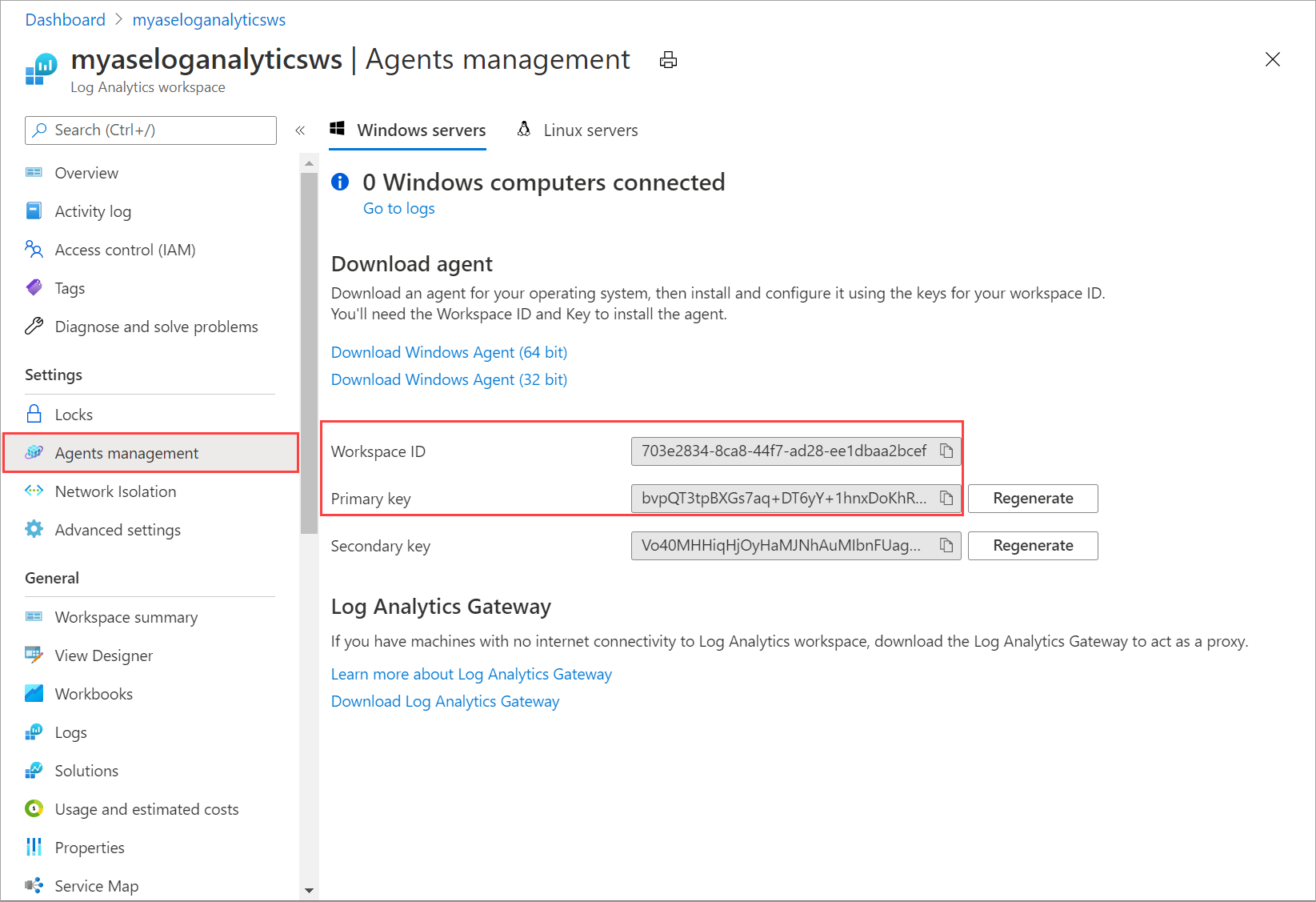
請儲存此資訊,稍後的步驟中會用到。
搭配下列 Cmdlet 使用 Log Analytics 工作區識別碼和工作區金鑰:
Set-HcsKubernetesAzureMonitorConfiguration -WorkspaceId <> -WorkspaceKey <>注意
根據預設,此 Cmdlet 會設定 Azure 公用雲端。 若要設定政府雲端或非公用雲端,請使用
AzureCloudDomainName這個參數。啟用 Azure 監視器之後,您應該會在 Log Analytics 工作區中看到記錄。 若要檢視部署在裝置上的 Kubernetes 叢集狀態,請前往 [Azure 監視器] > [深入解析] > [容器]。 針對環境選項,選取 [全部]。