透過範本在 Azure Stack Edge Pro GPU 裝置上部署 VM
適用於: Azure Stack Edge Pro - GPU
Azure Stack Edge Pro - GPU Azure Stack Edge Pro 2
Azure Stack Edge Pro 2 Azure Stack Edge Pro R
Azure Stack Edge Pro R Azure Stack Edge Mini R
Azure Stack Edge Mini R
本教學課程描述如何使用範本,以在 Azure Stack Edge Pro 裝置上建立和管理 VM。 這些範本是定義 VM 基礎結構和設定的 JavaScript 物件標記法 (JSON) 檔案。 在這些範本中,您可以指定要部署的資源以及這些資源的屬性。
範本在不同的環境中具有彈性,因為其可以在執行階段從檔案中取得參數作為輸入。 標準命名結構是 TemplateName.json (適用於範本) 和 TemplateName.parameters.json (適用於參數檔案)。 如需 ARM 範本的詳細資訊,請移至什麼是 Azure Resource Manager 範本?。
在本教學課程中,我們將使用預先撰寫的範例範本來建立資源。 您不需要編輯範本檔案,而且只要修改 .parameters.json 檔案即可自訂您機器的部署。
VM 部署工作流程
若要跨許多裝置部署 Azure Stack Edge Pro VM,您可以針對整個團隊使用單一 sysprepped VHD、使用相同的範本進行部署,而且只對每個部署位置的該範本參數進行次要變更 (這些變更可能是像我們在這裡一樣地手動進行,或以程式設計方式進行)。
使用範本之部署工作流程的高階摘要如下:
設定必要條件 - 有三種類型的必要條件:裝置、用戶端和 VM。
裝置必要條件
- 連線至 Azure Resource Manager (在裝置上)。
- 透過本機 UI 來啟用計算。
用戶端必要條件
- 下載用戶端上的 VM 範本和相關聯的檔案。
- 選擇性地在用戶端上設定 TLS 1.2。
- 下載並安裝 Microsoft Azure 儲存體總管 (在用戶端上)。
VM 必要條件
- 在將包含所有 VM 資源的裝置位置中建立資源群組。
- 建立儲存體帳戶以上傳用來建立 VM 映像的 VHD。
- 在存取裝置的用戶端上,將本機儲存體帳戶 URI 新增至 DNS 或主機檔案。
- 在裝置以及存取裝置的本機用戶端上,安裝 Blob 儲存體憑證。 選擇性地在儲存體總管上安裝 Blob 儲存體憑證。
- 建立 VHD 並將其上傳至稍早建立的儲存體帳戶。
從範本建立 VM
- 使用
CreateImage.parameters.json參數檔案和CreateImage.json部署範本來建立 VM 映像。 - 使用
CreateVM.parameters.json參數檔案和CreateVM.json部署範本來建立具有先前所建立資源的 VM。
- 使用
裝置必要條件
在 Azure Stack Edge Pro 裝置上設定這些必要條件。
可在 Azure Stack Edge 裝置上部署 VM 之前,您必須透過 Azure PowerShell 將用戶端設定為透過 Azure Resource Manager 連線到裝置。 如需詳細指示,請參閱連線到 Azure Stack Edge 裝置上的 Azure Resource Manager。
請確定您可以使用下列步驟以從用戶端存取裝置。 當您已連線至 Azure Resource Manager 時,表示已完成此設定,現在您要確認設定成功。
執行下列命令,以確認 Azure Resource Manager 通訊是否正常運作:
若要呼叫本機裝置 API 以進行驗證,請輸入:
如果您已設定 Kubernetes 的計算,則可以略過此步驟。 否則,請執行下列動作,以確定您已啟用用於計算的網路介面:
a. 在本機使用者介面上,移至 [計算設定]。
b. 選取您想要用來建立虛擬交換器的網路介面。 您建立的 VM 將會連結虛擬交換器,而此虛擬交換器已連結至此連接埠和相關聯的網路。 請務必選擇符合您將用於 VM 之 IP 位址的網路。![[計算組態網络設定] 窗格的螢幕快照。](media/azure-stack-edge-gpu-deploy-virtual-machine-templates/enable-compute-setting.png)
c. 在網路介面的 [啟用計算] 下,選取 [是]。 Azure Stack Edge 將會建立和管理對應至該網路介面的虛擬交換器。 目前請不要輸入 Kubernetes 的特定 IP。 啟用計算可能需要幾分鐘的時間。
注意
如果您要建立 GPU VM,則請選取連線至網際網路的網路介面。 這麼做可讓您在裝置上安裝 GPU 延伸模組。
用戶端必要條件
在您的用戶端上設定這些必要條件,以用來存取 Azure Stack Edge Pro 裝置。
- 下載儲存體總管 (如果您要使用來上傳 VHD)。 或者,您可以下載 AzCopy 來上傳 VHD。 如果執行舊版 AzCopy,則您可能需要在用戶端機器上設定 TLS 1.2。
- 將 VM 範本和參數檔案下載到您的用戶端電腦。 將其解壓縮到您將用作工作目錄的目錄。
VM 必要條件
設定這些必要條件,以建立 VM 建立所需的資源。
建立資源群組
使用 New-AzResourceGroup 來建立 Azure 資源群組。 資源群組是一個邏輯容器,可在其中部署和管理 Azure 資源 (例如儲存體帳戶、磁碟、受控磁碟)。
重要
所有資源都會建立在裝置所在的相同位置,並將位置設定為 DBELocal。
New-AzResourceGroup -Name <Resource group name> -Location DBELocal
以下是範例輸出:
PS C:\WINDOWS\system32> New-AzResourceGroup -Name myaserg1 -Location DBELocal
ResourceGroupName : myaserg1
Location : dbelocal
ProvisioningState : Succeeded
Tags :
ResourceId : /subscriptions/aaaa0a0a-bb1b-cc2c-dd3d-eeeeee4e4e4e/resourceGroups/myaserg1
PS C:\WINDOWS\system32>
建立儲存體帳戶
使用上一個步驟中所建立的資源群組來建立新的儲存體帳戶。 此帳戶是「本機儲存體帳戶」,將用來上傳 VM 的虛擬磁碟映像。
New-AzStorageAccount -Name <Storage account name> -ResourceGroupName <Resource group name> -Location DBELocal -SkuName Standard_LRS
注意
只有透過 Azure Resource Manager 才能建立本機備援儲存體這類本機儲存體帳戶 (Standard_LRS 或 Premium_LRS)。 若要建立階層式儲存體帳戶,請參閱新增、連線至 Azure Stack Edge Pro 上的儲存體帳戶中的步驟。
以下是範例輸出:
PS C:\WINDOWS\system32>New-AzStorageAccount -Name myasesa1 -ResourceGroupName myaserg1 -Location DBELocal -SkuName Standard_LRS
StorageAccountName ResourceGroupName PrimaryLocation SkuName Kind AccessTier CreationTime ProvisioningState EnableHttpsTrafficOnly
------------------ ----------------- --------------- ------- ---- ---------- ------------ ----------------- ------
myasesa1 myaserg1 DBELocal Standard_LRS Storage 4/18/2022 8:35:09 PM Succeeded False
PS C:\WINDOWS\system32>
若要取得儲存體帳戶金鑰,請執行 Get-AzStorageAccountKey 命令。 以下是範例輸出:
PS C:\WINDOWS\system32> Get-AzStorageAccountKey
cmdlet Get-AzStorageAccountKey at command pipeline position 1
Supply values for the following parameters:
(Type !? for Help.)
ResourceGroupName: myaserg1
Name: myasesa1
KeyName Value Permissions
------- ----- -----------
key1 7a707uIh43qADXvuhwqtw39mwq3M97r1BflhoF2yZ6W9FNkGOCblxb7nDSiYVGQprpkKk0Au2AjmgUXUT6yCog== Full
key2 2v1VQ6qH1CJ9bOjB15p4jg9Ejn7iazU95Qe8hAGE22MTL21Ac5skA6kZnE3nbe+rdiXiORBeVh9OpJcMOfoaZg== Full
PS C:\WINDOWS\system32>
將 Blob URI 新增至 hosts 檔案
請確定您已針對您要用來連線至 Blob 儲存體的用戶端,在主機檔案中新增 Blob URI。 「以管理員身分執行記事本」,並在 C:\windows\system32\drivers\etc\hosts 中新增下列 Blob URI 項目:
<Device IP> <storage account name>.blob.<Device name>.<DNS domain>
在一般環境中,您已設定 DNS,讓所有儲存體帳戶都指向具有 *.blob.devicename.domainname.com 項目的 Azure Stack Edge Pro 裝置。
(選用) 安裝憑證
如果您將使用 http 以透過儲存體總管來進行連線,則請略過此步驟。 如果您要使用 https,則需要在儲存體總管中安裝適當的憑證。 在此情況下,請安裝 Blob 端點憑證。 如需詳細資訊,請參閱管理憑證中的如何建立和上傳憑證。
建立和上傳 VHD
請確定您具有虛擬磁碟映像,可在稍後的步驟中用來進行上傳。 請遵循建立 VM 映像中的步驟。
將任何要使用的磁碟映像複製至本機儲存體帳戶 (已在稍早步驟中建立) 中的分頁 Blob。 您可以使用儲存體總管或 AzCopy 這類工具將 VHD 上傳至儲存體帳戶,而儲存體帳戶是您在稍早步驟中所建立。
使用儲存體總管進行上傳
開啟儲存體總管。 移至 [編輯],然後確定應用程式設定為 [目標 Azure Stack API]。
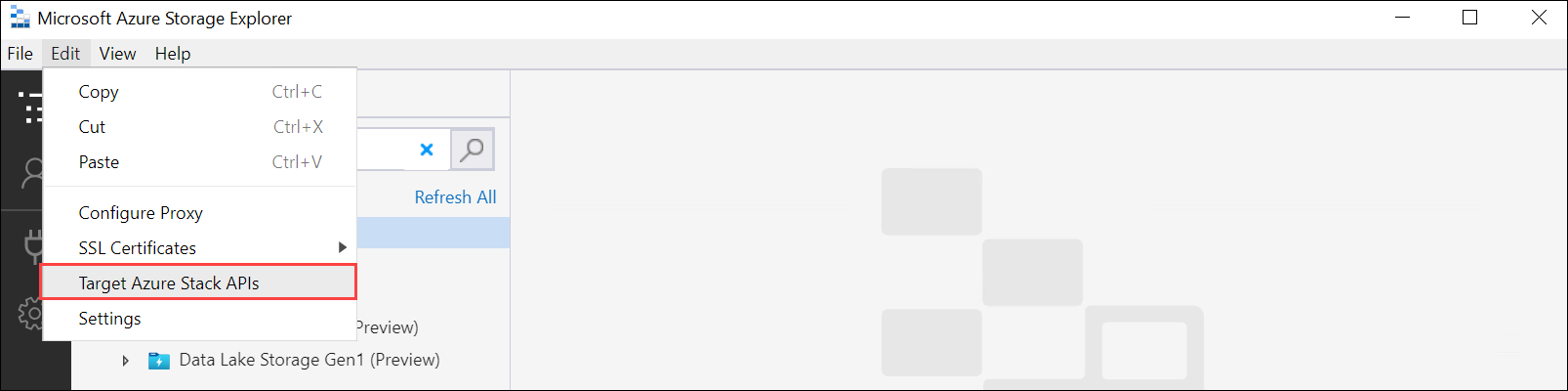
以 PEM 格式安裝用戶端憑證。 移至 [編輯] > [SSL 憑證] > [匯入憑證]。 指向用戶端憑證。
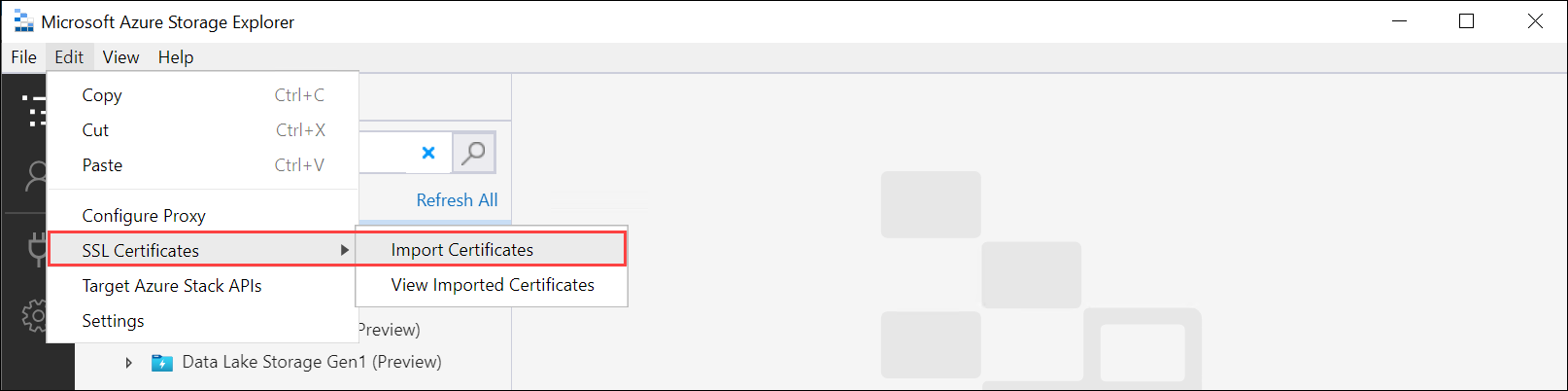
如果您要使用裝置產生的憑證,則請下載 Blob 儲存體端點
.cer憑證,並將其轉換為.pem格式。 執行下列命令。PS C:\windows\system32> Certutil -encode 'C:\myasegpu1_Blob storage (1).cer' .\blobstoragecert.pem Input Length = 1380 Output Length = 1954 CertUtil: -encode command completed successfully.如果您要攜帶自己的憑證,則請使用
.pem格式的簽署鏈結根憑證。
匯入憑證之後,請重新啟動儲存體總管,變更才會生效。
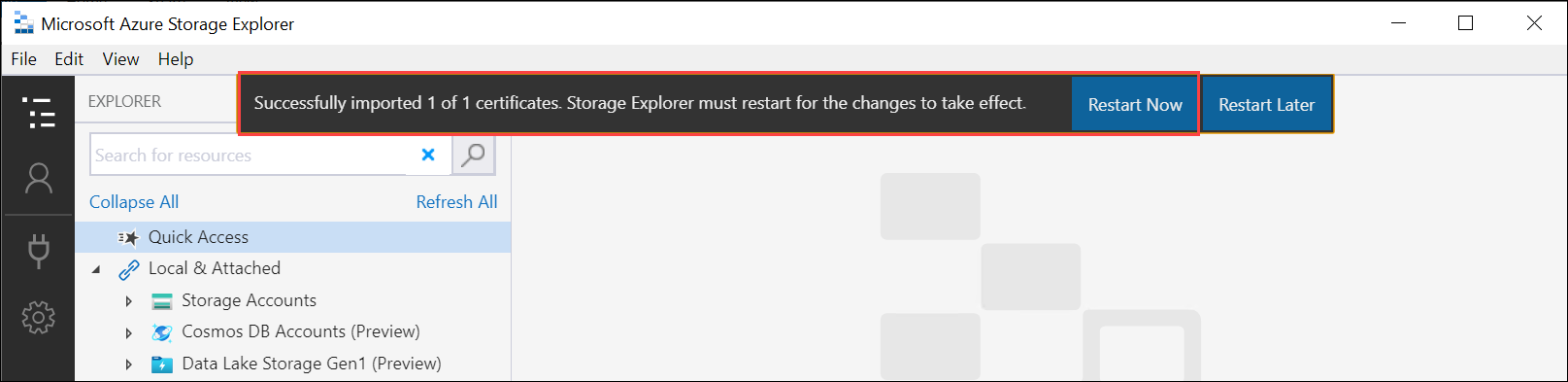
在左窗格中,以滑鼠右鍵按一下 [儲存體帳戶],然後選取 [連線至 Azure 儲存體]。
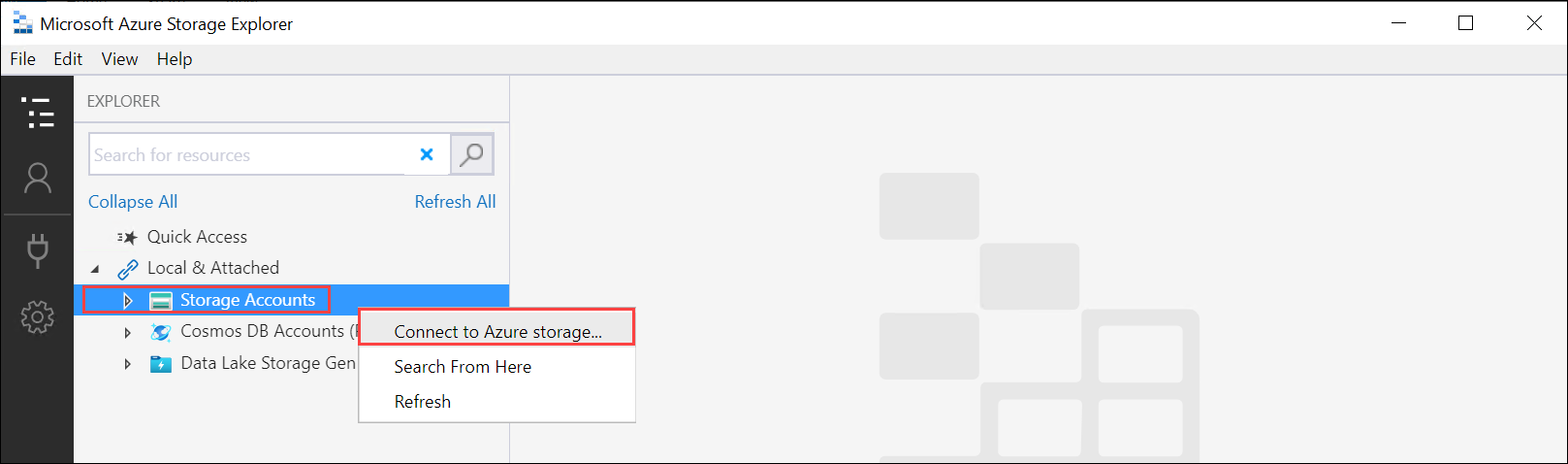
選取 [使用儲存體帳戶名稱和金鑰]。 選取 [下一步]。
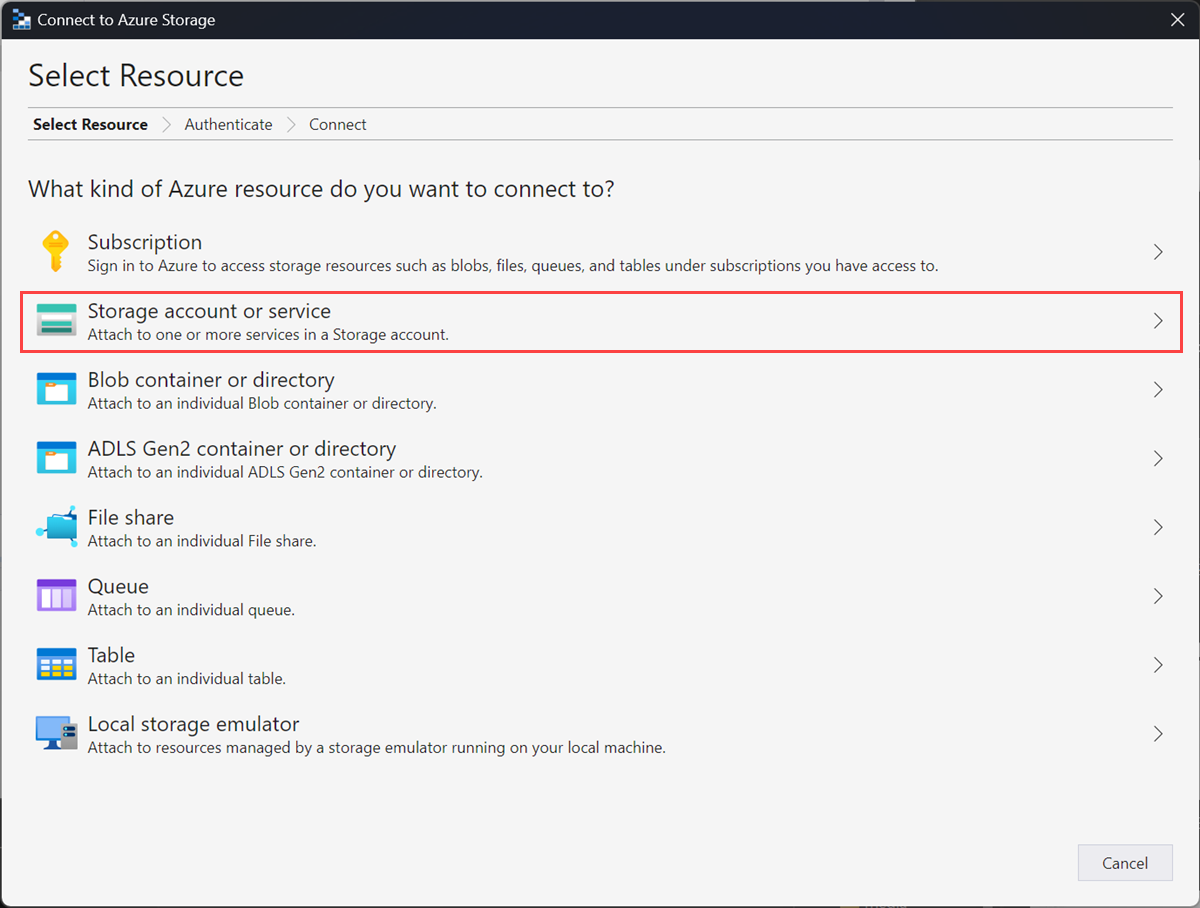
在 [使用名稱與金鑰連線] 中,提供 [顯示名稱]、[儲存體帳戶名稱]、[Azure 儲存體帳戶金鑰]。 選取 [其他] 儲存體網域,然後提供
<device name>.<DNS domain>連接字串。 如果您未在儲存體總管中安裝憑證,則請檢查 [使用 HTTP] 選項。 選取 [下一步]。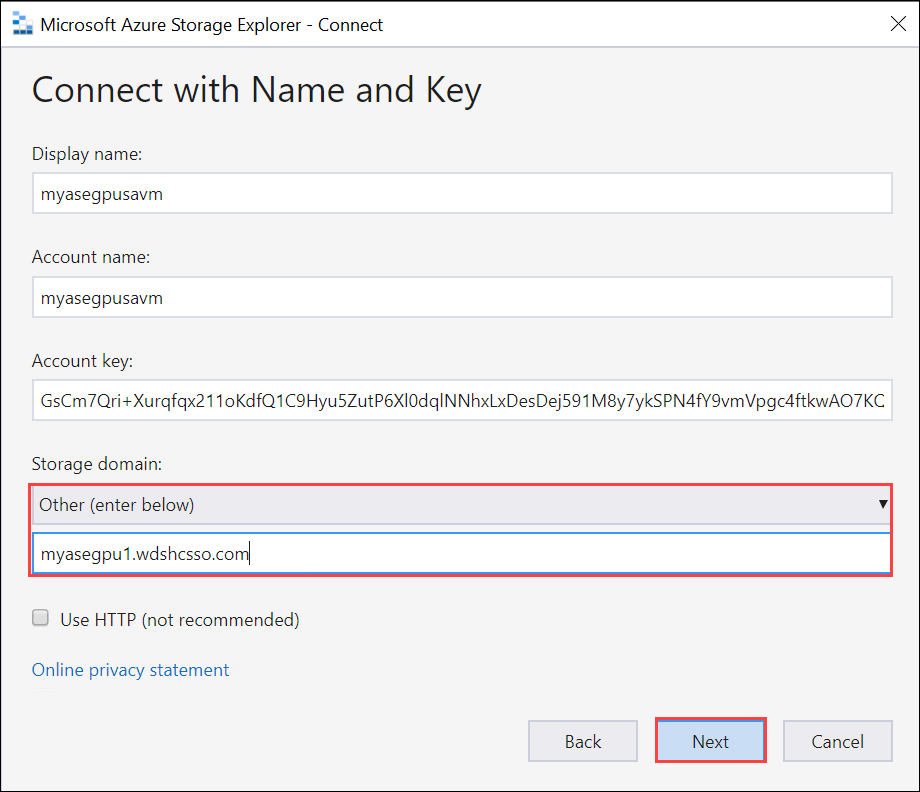
檢閱 [連線摘要],然後選取 [連線]。
儲存體帳戶會出現在左窗格中。 選取並展開儲存體帳戶。 選取 [Blob 容器],並按一下滑鼠右鍵,然後選取 [建立 Blob 容器]。 提供 Blob 容器的名稱。
選取您剛剛建立的容器,然後在右窗格中選取 [上傳] > [上傳檔案]。
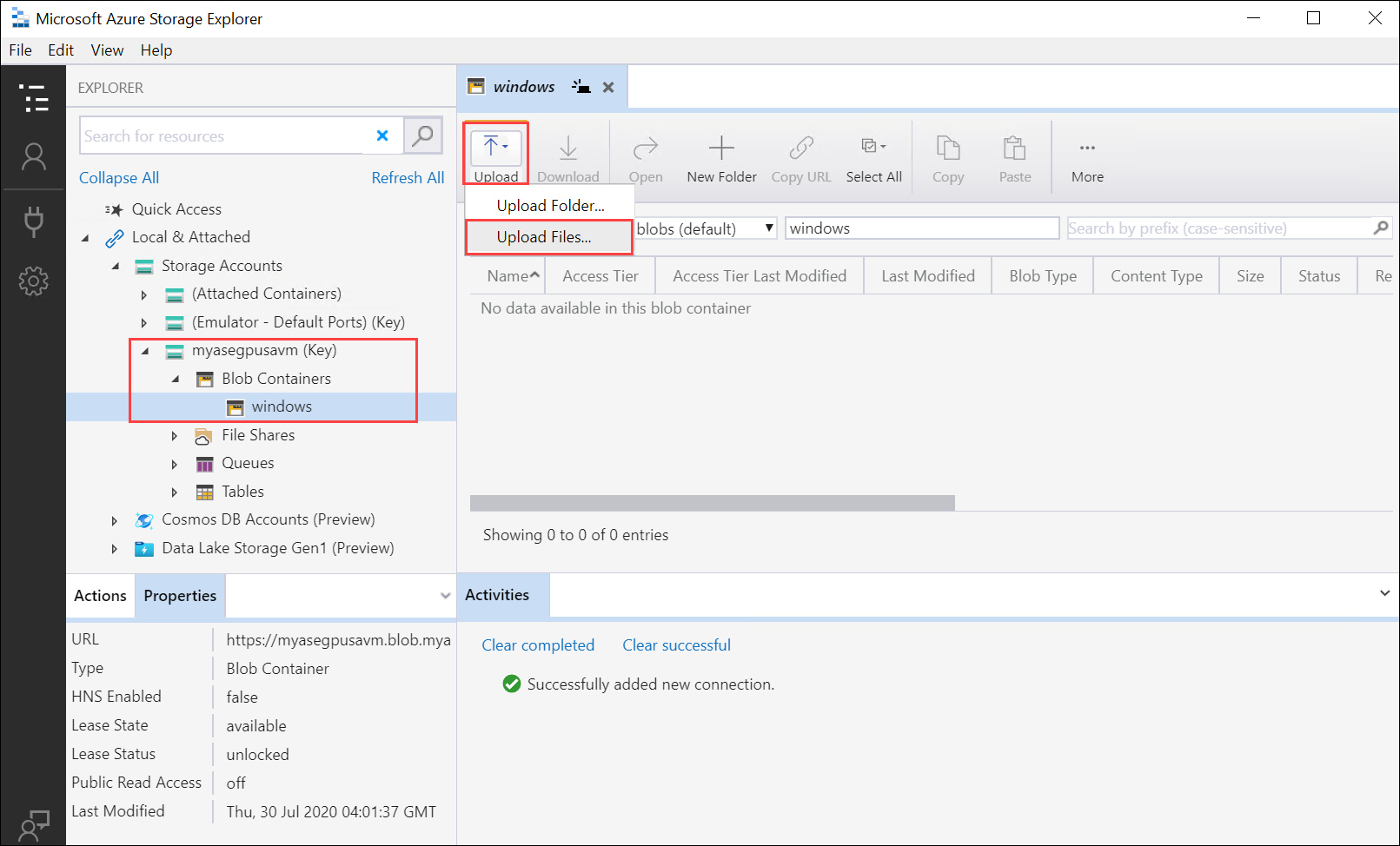
在 [選取的檔案] 中,瀏覽並指向您想要上傳的 VHD。 選取 [Blob 類型] 作為 [分頁 Blob],然後選取 [上傳]。
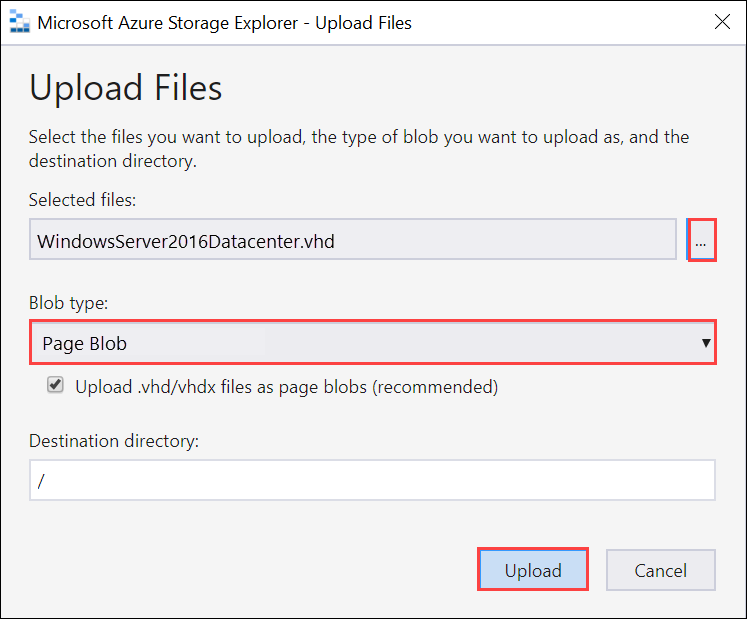
將 VHD 載入至 Blob 容器之後,請選取 VHD,並按一下滑鼠右鍵,然後選取 [屬性]。
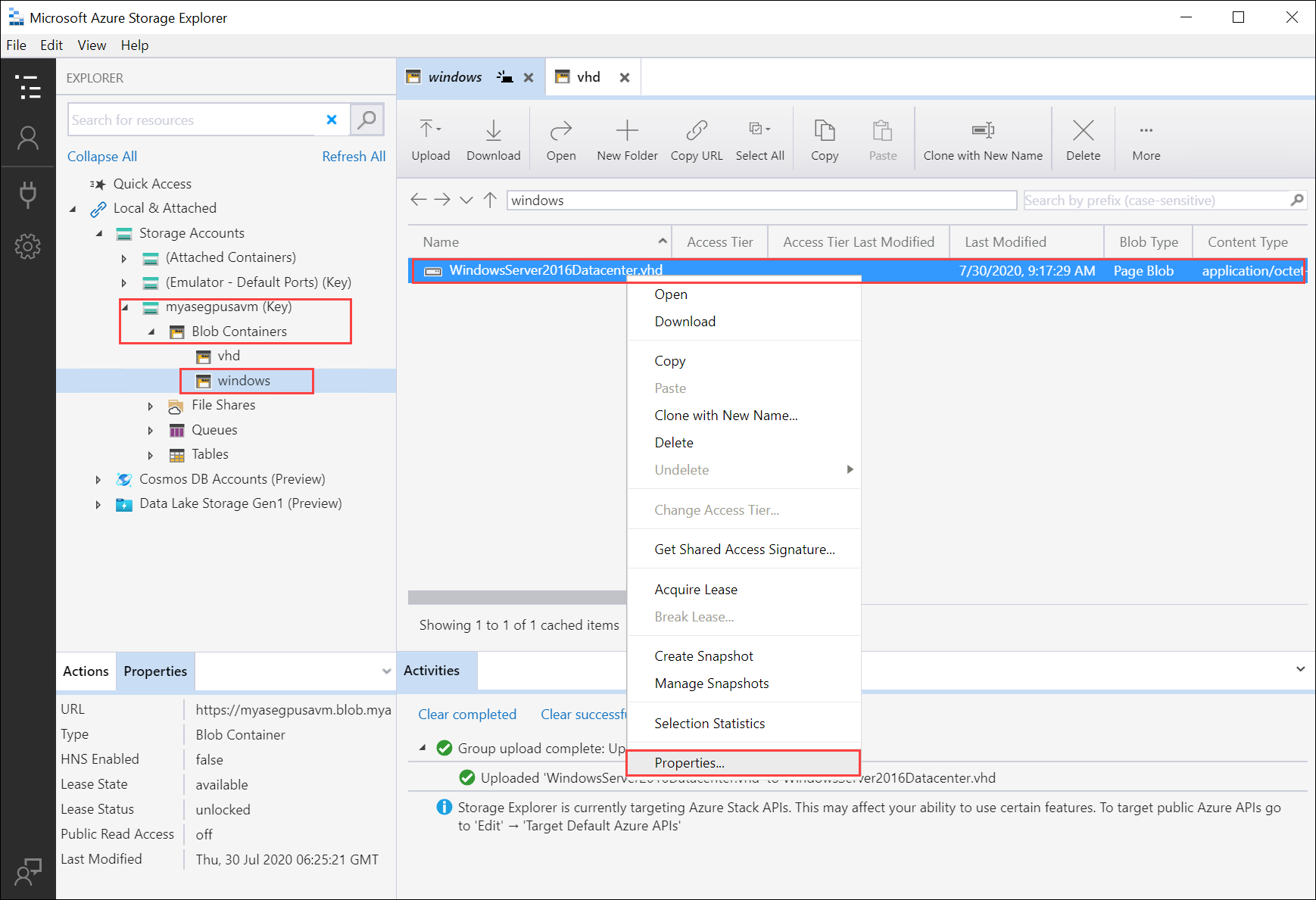
複製並儲存您將在稍後步驟中使用的 [URI]。
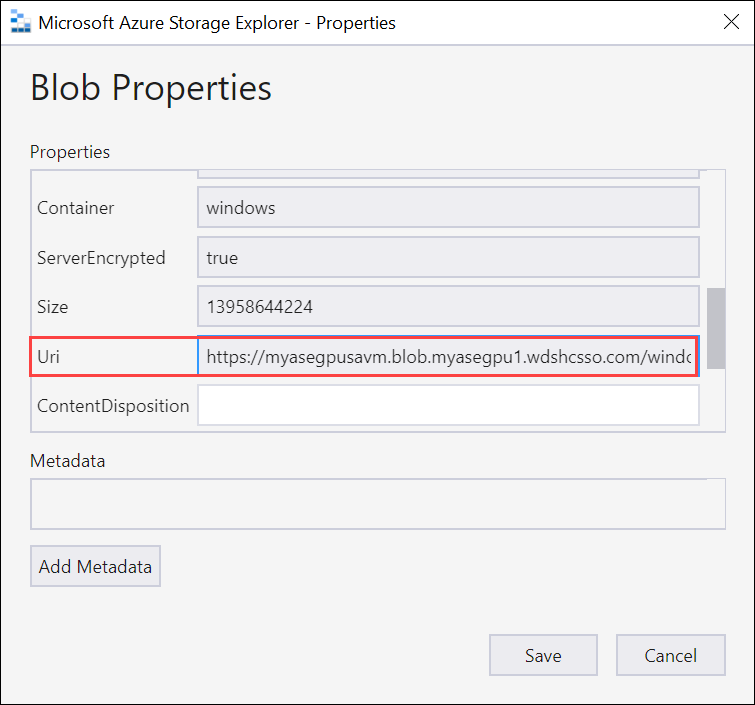
建立 VM 的映像
若要為您的 VM 建立映像,請編輯 CreateImage.parameters.json 參數檔案,然後部署可使用此參數檔案的範本 CreateImage.json。
編輯參數檔案
CreateImage.parameters.json 檔案需要下列參數:
"parameters": {
"osType": {
"value": "<Operating system corresponding to the VHD you upload can be Windows or Linux>"
},
"imageName": {
"value": "<Name for the VM image>"
},
"imageUri": {
"value": "<Path to the VHD that you uploaded in the Storage account>"
},
"hyperVGeneration": {
"type": "string",
"value": "<Generation of the VM, V1 or V2>"
},
}
編輯 CreateImage.parameters.json 檔案,以包括 Azure Stack Edge Pro 裝置的下列值:
提供對應至您將上傳之 VHD 的 OS 類型和 Hyper V 世代。 OS 類型可以是 Windows 或 Linux,而 VM 世代可以是 V1 或 V2。
"parameters": { "osType": { "value": "Windows" }, "hyperVGeneration": { "value": "V2" }, }將映像 URI 變更為您在稍早步驟中所上傳映像的 URI:
"imageUri": { "value": "https://myasegpusavm.blob.myasegpu1.wdshcsso.com/windows/WindowsServer2016Datacenter.vhd" },如果您要搭配使用 http 與儲存體總管,則請將 URI 變更為http URI。
提供唯一的映像名稱。 此映像用來在後續步驟中建立 VM。
以下是本文中所使用的範例 json。
{ "$schema": "https://schema.management.azure.com/schemas/2015-01-01/deploymentParameters.json#", "contentVersion": "1.0.0.0", "parameters": { "osType": { "value": "Linux" }, "hyperVGeneration": { "value": "V1" }, "imageName": { "value": "myaselinuximg" }, "imageUri": { "value": "https://sa2.blob.myasegpuvm.wdshcsso.com/con1/ubuntu18.04waagent.vhd" } } }儲存參數檔案。
部署範本
部署範本 CreateImage.json。 此範本會部署將在稍後步驟中用來建立 VM 的映像資源。
注意
當您部署範本時,如果收到驗證錯誤,則此工作階段的 Azure 認證可能已過期。 重新執行 login-Az 命令,以再次連線至 Azure Stack Edge Pro 裝置上的 Azure Resource Manager。
執行以下命令:
$templateFile = "Path to CreateImage.json" $templateParameterFile = "Path to CreateImage.parameters.json" $RGName = "<Name of your resource group>" New-AzResourceGroupDeployment ` -ResourceGroupName $RGName ` -TemplateFile $templateFile ` -TemplateParameterFile $templateParameterFile ` -Name "<Name for your deployment>"此命令會部署映像資源。
若要查詢資源,請執行下列命令:
Get-AzImage -ResourceGroupName <Resource Group Name> -name <Image Name>以下是範例輸出:
PS C:\WINDOWS\system32> $templateFile = "C:\12-09-2020\CreateImage\CreateImage.json" PS C:\WINDOWS\system32> $templateParameterFile = "C:\12-09-2020\CreateImage\CreateImage.parameters.json" PS C:\WINDOWS\system32> $RGName = "myaserg1" PS C:\WINDOWS\system32> New-AzResourceGroupDeployment -ResourceGroupName $RGName -TemplateFile $templateFile -TemplateParameterFile $templateParameterFile -Name "deployment1" DeploymentName : deployment1 ResourceGroupName : myaserg1 ProvisioningState : Succeeded Timestamp : 4/18/2022 9:24:26 PM Mode : Incremental TemplateLink : Parameters : Name Type Value =============== ========================= ========== osType String Linux imageName String myaselinuximg1 imageUri String https://myasepro2stor.blob.dm1176047910p.wdshcsso.com/myasepro2cont1/ubuntu13.vhd Outputs : DeploymentDebugLogLevel : PS C:\WINDOWS\system32>
建立 VM
編輯參數檔案以建立 VM
若要建立 VM,請使用 CreateVM.parameters.json 參數檔案。 其需要下列參數。
"vmName": {
"value": "<Name for your VM>"
},
"adminUsername": {
"value": "<Username to log into the VM>"
},
"Password": {
"value": "<Password to log into the VM>"
},
"imageName": {
"value": "<Name for your image>"
},
"vmSize": {
"value": "<A supported size for your VM>"
},
"vnetName": {
"value": "<Name for the virtual network, use ASEVNET>"
},
"subnetName": {
"value": "<Name for the subnet, use ASEVNETsubNet>"
},
"vnetRG": {
"value": "<Resource group for Vnet, use ASERG>"
},
"nicName": {
"value": "<Name for the network interface>"
},
"privateIPAddress": {
"value": "<Private IP address, enter a static IP in the subnet created earlier or leave empty to assign DHCP>"
},
"IPConfigName": {
"value": "<Name for the ipconfig associated with the network interface>"
}
針對 Azure Stack Edge Pro 裝置,在 CreateVM.parameters.json 中指派適當的參數。
提供唯一的名稱、網路介面名稱和 ipconfig 名稱。
輸入使用者名稱、密碼和支援的 VM 大小。
當您已啟用計算的網路介面時,即已在該網路介面上自動建立虛擬交換器和虛擬網路。 您可以查詢現有的虛擬網路,以取得 Vnet 名稱、子網路名稱和 Vnet 資源群組名稱。
執行以下命令:
Get-AzVirtualNetwork以下是範例輸出:
PS C:\WINDOWS\system32> Get-AzVirtualNetwork Name : ASEVNET ResourceGroupName : ASERG Location : dbelocal Id : /subscriptions/cccc2c2c-dd3d-ee4e-ff5f-aaaaaa6a6a6a/resourceGroups/ASERG/providers/Microsoft .Network/virtualNetworks/ASEVNET Etag : W/"990b306d-18b6-41ea-a456-b275efe21105" ResourceGuid : f8309d81-19e9-42fc-b4ed-d573f00e61ed ProvisioningState : Succeeded Tags : AddressSpace : { "AddressPrefixes": [ "10.57.48.0/21" ] } DhcpOptions : null Subnets : [ { "Name": "ASEVNETsubNet", "Etag": "W/\"990b306d-18b6-41ea-a456-b275efe21105\"", "Id": "/subscriptions/cccc2c2c-dd3d-ee4e-ff5f-aaaaaa6a6a6a/resourceGroups/ASERG/provider s/Microsoft.Network/virtualNetworks/ASEVNET/subnets/ASEVNETsubNet", "AddressPrefix": "10.57.48.0/21", "IpConfigurations": [], "ResourceNavigationLinks": [], "ServiceEndpoints": [], "ProvisioningState": "Succeeded" } ] VirtualNetworkPeerings : [] EnableDDoSProtection : false EnableVmProtection : false PS C:\WINDOWS\system32>使用 ASEVNET 作為 Vnet 名稱、ASEVNETsubNet 作為子網路名稱,以及 ASERG 作為 Vnet 資源群組名稱。
您現在將需要靜態 IP 位址,才能指派給上面所定義子網路中的 VM。 將 PrivateIPAddress 取代為參數檔案中的這個位址。 若要讓 VM 從本機 DHCP 伺服器取得 IP 位址,請將此值保留
privateIPAddress空白。"privateIPAddress": { "value": "5.5.153.200" },儲存參數檔案。
以下是本文中所使用的範例 json。
{ "$schema": "https://schema.management.azure.com/schemas/2015-01-01/deploymentParameters.json#", "contentVersion": "1.0.0.0", "parameters": { "vmName": { "value": "vm1" }, "adminUsername": { "value": "Administrator" }, "Password": { "value": "Password1" }, "imageName": { "value": "myaselinuximg1" }, "vmSize": { "value": "Standard_NC4as_T4_v3" }, "vnetName": { "value": "vswitch1" }, "subnetName": { "value": "vswitch1subNet" }, "vnetRG": { "value": "myaserg1" }, "nicName": { "value": "nic1" }, "privateIPAddress": { "value": "" }, "IPConfigName": { "value": "ipconfig1" } } }
部署範本以建立 VM
部署 VM 建立範本 CreateVM.json。 此範本會從現有的 VNet 建立網路介面,並從已部署的映像來建立 VM。
執行以下命令:
Command: $templateFile = "<Path to CreateVM.json>" $templateParameterFile = "<Path to CreateVM.parameters.json>" $RGName = "<Resource group name>" New-AzResourceGroupDeployment ` -ResourceGroupName $RGName ` -TemplateFile $templateFile ` -TemplateParameterFile $templateParameterFile ` -Name "<DeploymentName>"VM 建立將需要 15-20 分鐘的時間。 以下是成功建立 VM 的範例輸出:
PS C:\WINDOWS\system32> $templateFile = "C:\12-09-2020\CreateVM\CreateVM.json" PS C:\WINDOWS\system32> $templateParameterFile = "C:\12-09-2020\CreateVM\CreateVM.parameters.json" PS C:\WINDOWS\system32> $RGName = "myaserg1" PS C:\WINDOWS\system32> New-AzureRmResourceGroupDeployment -ResourceGroupName $RGName -TemplateFile $templateFile -TemplateParameterFile $templateParameterFile -Name "Deployment2" DeploymentName : Deployment2 ResourceGroupName : myaserg1 ProvisioningState : Succeeded Timestamp : 04/18/2022 1:51:28 PM Mode : Incremental TemplateLink : Parameters : Name Type Value =============== ========================= ========== vmName String vm1 adminUsername String Administrator password String Password1 imageName String myaselinuximg vmSize String Standard_NC4as_T4_v3 vnetName String vswitch1 vnetRG String myaserg1 subnetName String vswitch1subNet nicName String nic1 ipConfigName String ipconfig1 privateIPAddress String Outputs : DeploymentDebugLogLevel : PS C:\WINDOWS\system32您也可以使用
–AsJob參數來非同步執行New-AzResourceGroupDeployment命令。 以下是在背景中執行 Cmdlet 時的範例輸出。 您接著可以查詢使用Get-JobCmdlet 所建立的工作狀態。PS C:\WINDOWS\system32> New-AzResourceGroupDeployment ` >> -ResourceGroupName $RGName ` >> -TemplateFile $templateFile ` >> -TemplateParameterFile $templateParameterFile ` >> -Name "Deployment4" ` >> -AsJob Id Name PSJobTypeName State HasMoreData Location Command -- ---- ------------- ----- ----------- -------- ------- 4 Long Running... AzureLongRun... Running True localhost New-AzureRmResourceGro... PS C:\WINDOWS\system32> Get-Job -Id 4 Id Name PSJobTypeName State HasMoreData Location Command -- ---- ------------- ----- ----------- -------- -------檢查是否已成功佈建 VM。 執行以下命令:
Get-AzVm
連線至 VM
根據您建立 Windows 還是 Linux VM,要連線的步驟可能不同。
連線至 Windows VM
請遵循下列步驟以連線至 Windows VM。
使用遠端桌面通訊協定 (RDP),透過您在 VM 建立期間所傳遞的 IP 連線至您的 Windows VM。
在您的用戶端上,開啟 RDP。
移至 [開始],然後輸入 mstsc。
在 [遠端桌面連線] 窗格上,輸入 VM 的 IP 位址,以及您在 VM 範本參數檔案中所使用的存取認證。 然後選取 [連線]。
![[遠端桌面連線] 窗格的螢幕快照,用於透過 RDP 連線到您的 Windows VM。](../includes/media/azure-stack-edge-gateway-connect-vm-windows/connect-vm-rdp-1.png)
注意
您可能需要核准連線至不受信任的機器。
您現在已登入設備上所執行的 VM。
連線至 Linux VM
請遵循下列步驟以連線至 Linux VM。
使用您在建立 VM 時所傳遞的私人 IP 來連線到 VM。
開啟 SSH 工作階段,以使用 IP 位址進行連線。
ssh -l <username> <ip address>在提示出現時,提供您在建立 VM 時所使用的密碼。
如果您需要提供 SSH 金鑰,則請使用此命令。
ssh -i c:/users/Administrator/.ssh/id_rsa Administrator@5.5.41.236以下是您連線至 VM 時的範例輸出:
PS C:\WINDOWS\system32> ssh -l myazuser "10.126.76.60" The authenticity of host '10.126.76.60 (10.126.76.60)' can't be established. ECDSA key fingerprint is SHA256:V649Zbo58zAYMKreeP7M6w7Na0Yf9QPg4SM7JZVV0E4. Are you sure you want to continue connecting (yes/no/[fingerprint])? yes Warning: Permanently added '10.126.76.60' (ECDSA) to the list of known hosts. myazuser@10.126.76.60's password: Welcome to Ubuntu 18.04.2 LTS (GNU/Linux 4.18.0-1013-azure x86_64) * Documentation: https://help.ubuntu.com * Management: https://landscape.canonical.com * Support: https://ubuntu.com/advantage System information disabled due to load higher than 1.0 Get cloud support with Ubuntu Advantage Cloud Guest: http://www.ubuntu.com/business/services/cloud 284 packages can be updated. 192 updates are security updates. The programs included with the Ubuntu system are free software; the exact distribution terms for each program are described in the individual files in /usr/share/doc/*/copyright. Ubuntu comes with ABSOLUTELY NO WARRANTY, to the extent permitted by applicable law. To run a command as administrator (user "root"), use "sudo <command>". See "man sudo_root" for details. myazuser@myazvmfriendlyname:~$ client_loop: send disconnect: Connection reset PS C:\WINDOWS\system32>